Destinataires
Destinataires : Administrateurs
Aperçu
Le gérer les utilisateurs Le panneau permet à un administrateur d'ajouter de nouveaux utilisateurs, de modifier les utilisateurs attribués Rôle et Groupe d'accèset supprimez les utilisateurs de l'application.
Dans les comptes avec Authentification multifacteur activé, les administrateurs peuvent auditer le statut MFA des utilisateurs, envoyer par courrier électronique des liens de configuration MFA et remplacer les exigences MFA pour certains utilisateurs.
Accès à la gestion des paramètres utilisateur
Cliquez sur le Sélecteur de mode icône dans le barre d'outils, puis sélectionnez le Installation option. Le Installation Le panneau s’affiche.
Cliquez sur le Paramètres du compte tuile.

Sélectionnez le gérer les utilisateurs option dans le menu de gauche.
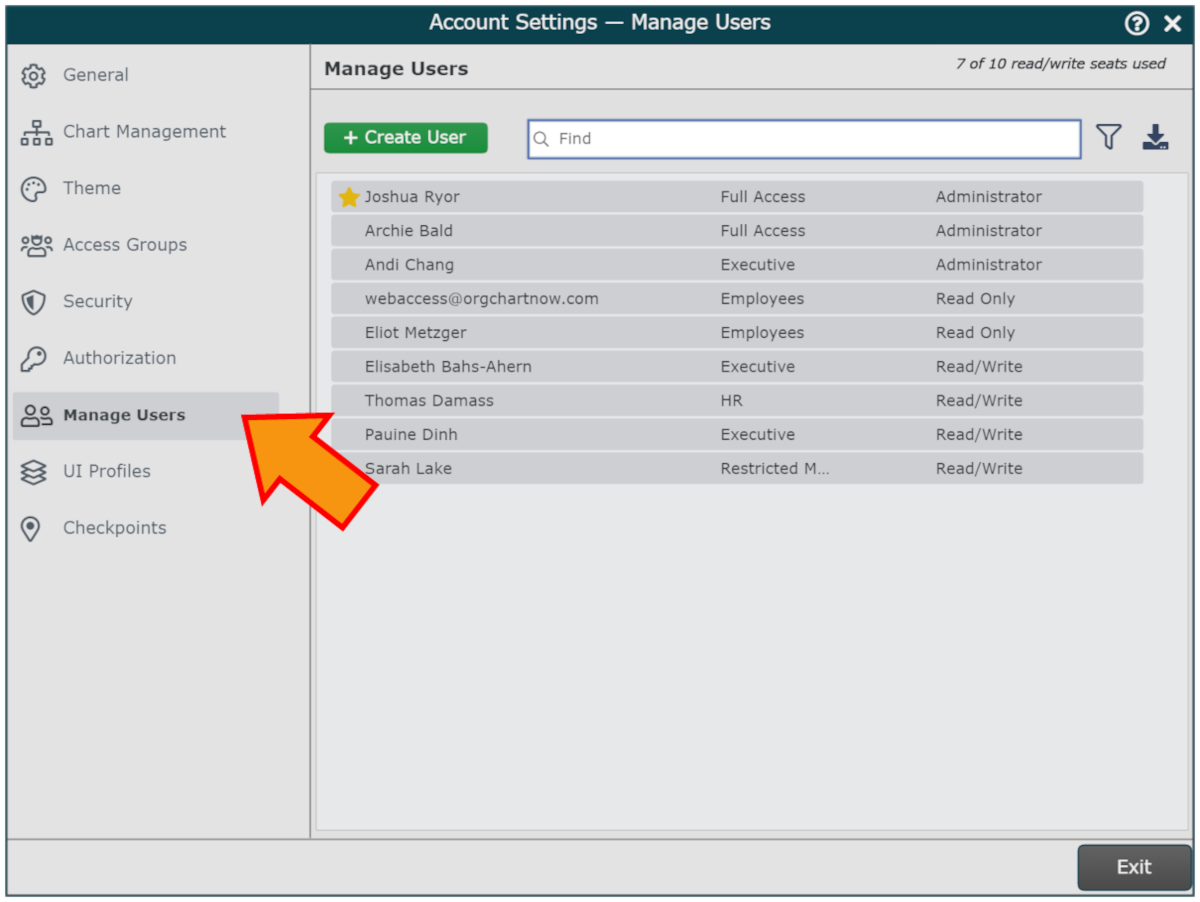
Création d'un nouvel utilisateur
Des utilisateurs peuvent être ajoutés à l'application OrgChart de plusieurs manières :
Créé manuellement
Pour créer manuellement un utilisateur, suivez ces instructions :
Cliquez sur le Nouvel utilisateur bouton dans le Gestion des organigrammes panneau.
Entrez les informations suivantes:
Identifiant de l'utilisateur - Identifiant de l'utilisateur. Généralement, le PersonIdentifiant ou l'adresse courriel de l'utilisateur.
Nom - Nom de l'utilisateur.
Adresse courriel - Adresse courriel valide de l'utilisateur (obligatoire pour réinitialiser ou Modifier le mot de passe).
Rôle - Lecture seule, lecture-écriture ou Administrateur (voir Types de rôles ci-dessous).
Groupe d'accès - Groupe d'accès à attribuer à l'utilisateur. Les groupes d'accès contrôlent l'accès aux fonctionnalités et aux données de l'application.
Modification d'un utilisateur
Passez la souris sur un utilisateur, puis cliquez sur le  icône à modifier que utilisateur. Le informations de l'utilisateur Le panneau s’affiche.
icône à modifier que utilisateur. Le informations de l'utilisateur Le panneau s’affiche.
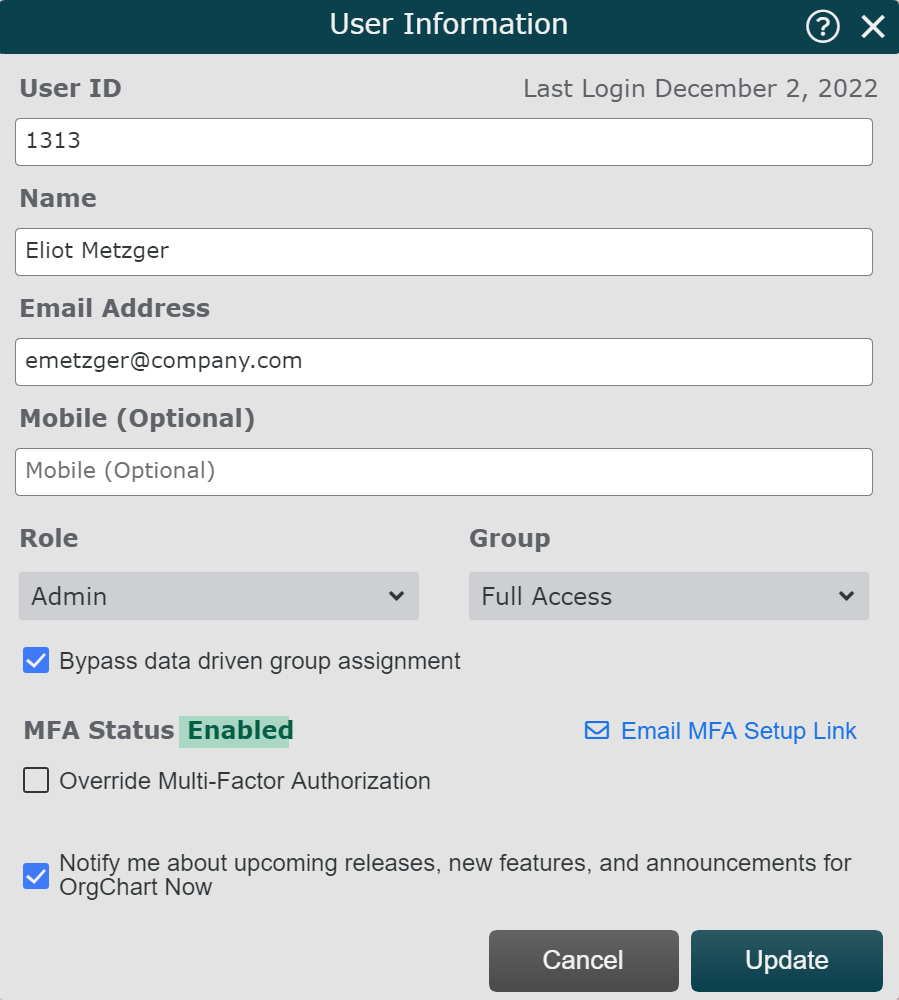
Les administrateurs peuvent modifier les informations suivantes :
Informations de l'utilisateur - Nom, adresse courriel et téléphone portable.
Rôle - Lecture seule, lecture-écriture ou Administrateur (voir Types de rôles ci-dessous).
Groupe - Groupe d'accès à attribuer à l'utilisateur. Les groupes d'accès contrôlent l'accès aux fonctionnalités et aux données de l'application.
Note
Si Gestion des attributs SAML est configuré pour renseigner les détails de l'utilisateur ou les affectations de sécurité, toutes les modifications manuelles apportées à un utilisateur seront annulées lorsque cet utilisateur se connectera à OrgChart via son IdentifiantP.
Les options supplémentaires suivantes sont disponibles lors de la modification d'un utilisateur :
Contourner l'affectation de groupe basée sur les données | Cochez pour ignorer toute affectation de groupe automatisée basée sur les données. Lorsque cette case est cochée, le rôle et le groupe de l'utilisateur sélectionné ne changeront pas, même lors de la connexion, lorsque Attribution automatique des rôles est configuré. NoteCette option ne fait pas remplacer le mappage de groupe de sécurité IdentifiantP configuré dans le panneau de configuration SSO. |
Remplacer l'autorisation multifacteur | Cochez pour remplacer l’exigence MFA pour l’utilisateur sélectionné. Référez-vous à Remplacement de l'AMF section de la Authentification multifacteur article pour plus d’informations. |
Lien de configuration MFA par courriel | Cochez pour envoyer à l'utilisateur sélectionné un courriel contenant les instructions de configuration MFA, ainsi qu'un lien de connexion unique pour terminer la configuration MFA. Référez-vous à Lien de configuration MFA section de la Authentification multifacteur article pour plus d’informations. |
Informez-moi des prochaines sorties | Cochez cette case pour recevoir les notifications par courrier électronique d'OrgChart concernant les annonces de produits, les promotions à venir et les versions futures. |
Supprimer un utilisateur
Passez la souris sur un utilisateur, puis cliquez sur le  icône à supprimer que utilisateur.
icône à supprimer que utilisateur.
Note
Les administrateurs ne peuvent pas supprimer leur propre compte. Vous devez créer un nouvel administrateur ou demander à un autre administrateur de supprimer le compte.
Types de rôles
Les rôles suivants sont disponibles :
Lecture seulement - L'utilisateur peut afficher, rechercher et exporter des organigrammes, mais ne peut pas modifier l'organigramme ni changer les options de présentation.
Lire écrire - Toutes les fonctionnalités de lecture seule et l'utilisateur peut créer des organigrammes, modifier les options de présentation, participer à la planification des effectifs (par exemple Planification) exercices et actualiser manuellement organigrammes principaux.
Administrateur - Toutes les capacités de lecture-écriture ainsi que l'accès à toutes les fonctions d'administrateur (par exemple, gérer les utilisateurs, les réglages organigramme et les paramètres du compte).
Note
Les utilisateurs en lecture-écriture ne peuvent actualiser les organigrammes principaux que si le Profil d'interface utilisateur assigné à leur Groupe d'accès permet à la Autoriser l'utilisateur R/W à actualiser les organigrammes principaux fonction.
Les administrateurs peuvent actualiser manuellement les organigrammes principaux par défaut.
Options supplémentaires
 | Filtrer les utilisateurs en fonction du type de rôle (Lecture seule, lecture-écriture, administrateur) et Groupe d'accès. |
 | Téléchargez un rapport Excel contenant une liste des détails utilisateur suivants :
|
Trouver Barre de recherche | Recherchez un utilisateur existant. |
Nouvel utilisateur bouton | Créez un nouvel utilisateur. |