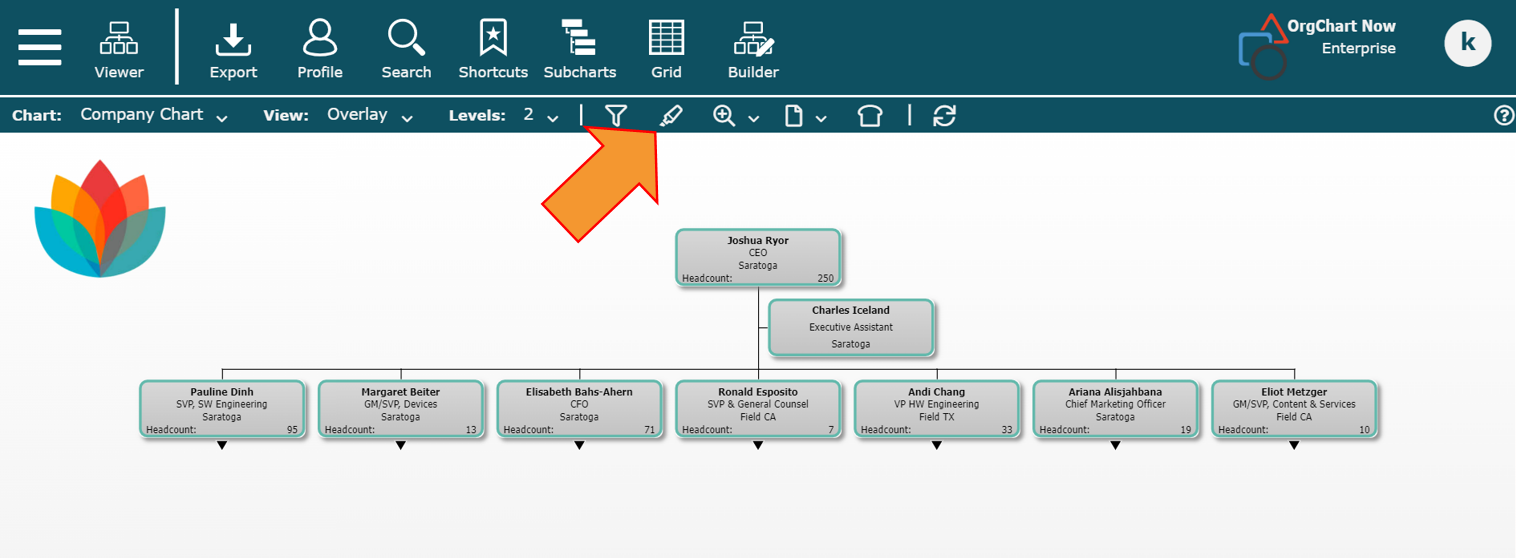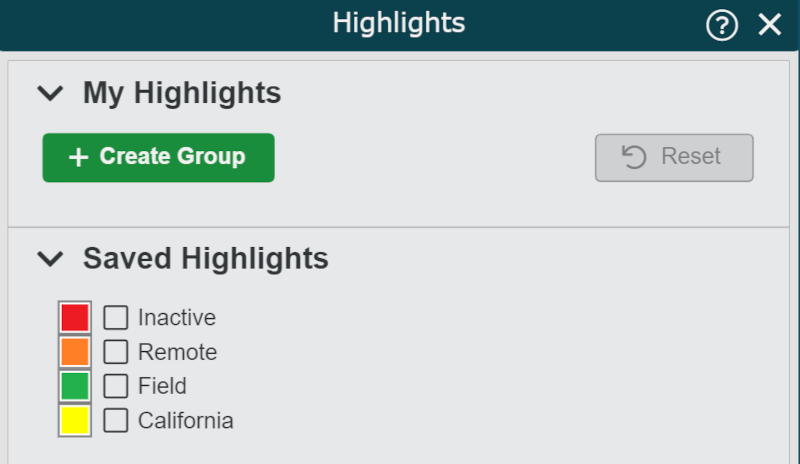Aperçu
Les utilisateurs peuvent mettre en surbrillance les enregistrements de l'organigramme principal tout en naviguant dans Téléspectateur ou Workbench mode. Par exemple, vous pouvez mettre en surbrillance « Travailleurs à distance » pour les localiser facilement dans l'organigramme.
OrgChart propose deux types de surbrillance :
Surbrillance enregistrée - Surbrillance configurée par les administrateurs à partir du panneau Réglages organigramme : Filtres et surbrillance.
Surbrillance interactive - Surbrillance interactive configurée par chaque utilisateur pour surligner dynamiquement les fiches d'employé spécifiques.
Accéder au panneau Surbrillance
Appliquer la surbrillance enregistrée
Cochez la case à gauche d'une surbrillance pour l'activer.
(facultatif) Activez plusieurs surbrillances pour obtenir des résultats composés.
Décochez la case à gauche d'une surbrillance pour la désactiver.
Note
Lorsqu'une ou plusieurs surbrillances sont activées dans le compte, l'icône surbrillance suivante apparaîtra : 
Quand aucune surbrillance n'est activée, l'icône surbrillance suivante apparaîtra : .
.
Astuce
S'ils le souhaitent, les administrateurs peuvent activer une surbrillance enregistrée par défaut. Référez-vous à l'article Réglages organigramme : Filtres et surbrillance pour plus d'informations sur la surbrillance par défaut.
Aucune surbrillance
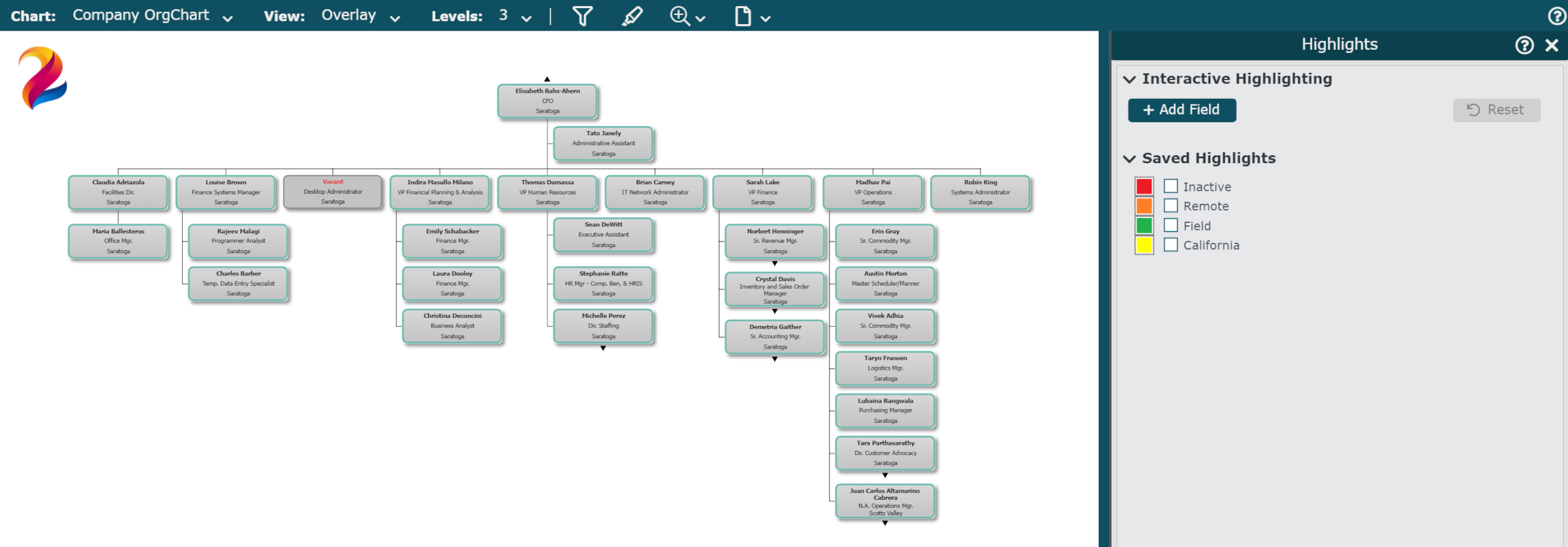
Aucune surbrillance ne sera appliquée pour les employés à distance
Surbrillance présente
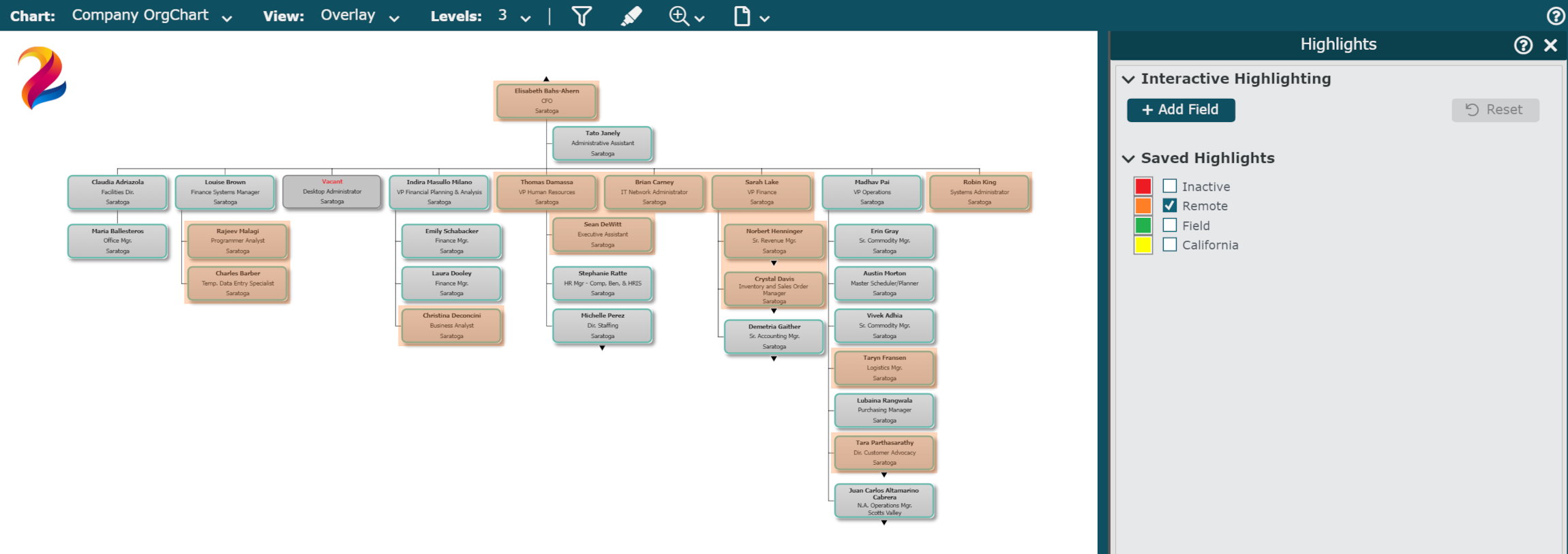
La surbrillance sera appliquée pour les employés à distance