Destinataires
Destinataires : Administrateurs
Champs agrégés sont formules qui sont créés à l'aide d'un ou plusieurs des champs à partir de vos données de base pour calculer les indicateurs des employés. Une fois un Champ agrégé est créé, les administrateurs et les utilisateurs en lecture-écriture peuvent l'utiliser dans un Tableau énuméré à afficher sur un fond de organigramme.
Connectez-vous à l'organigramme.
Cliquez sur le Sélecteur de mode icône dans le barre d'outils, puis sélectionnez le Installation option. Le Installation Le panneau s’affiche.

Cliquez sur le Paramètres de l'organigramme vignette, puis cliquez sur la vignette Champs et formules dans le menu de gauche.
Cliquez sur le f(x) Créer puis sélectionnez le bouton Champ agrégé option.
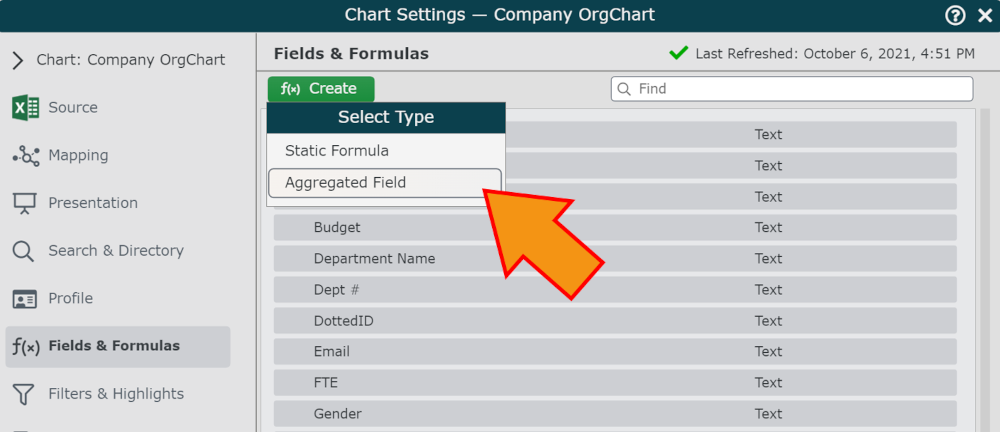
Le Éditeur de champs agrégés est affiché.
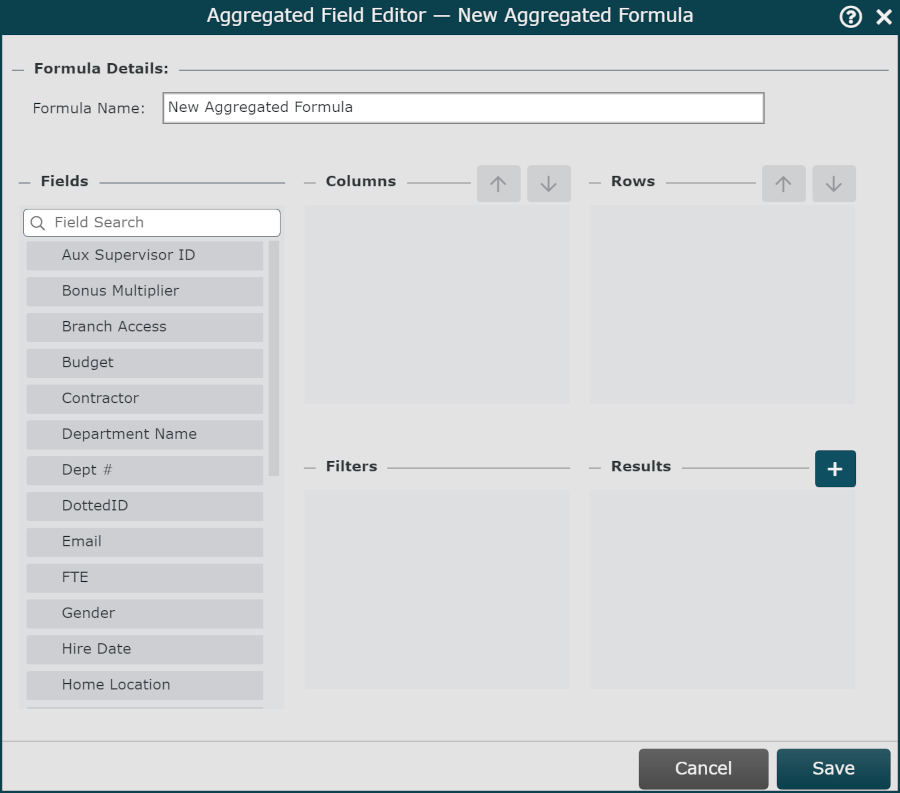
Ouvrez le Éditeur de champs agrégés (suivant les étapes de la section ci-dessus), puis entrez un nom pour le Champ agrégé dans le Nom de la formule zone de texte.
Cliquez sur un champ dans le Des champs section, puis faites-la glisser vers la section Colonnes ou Lignes section.
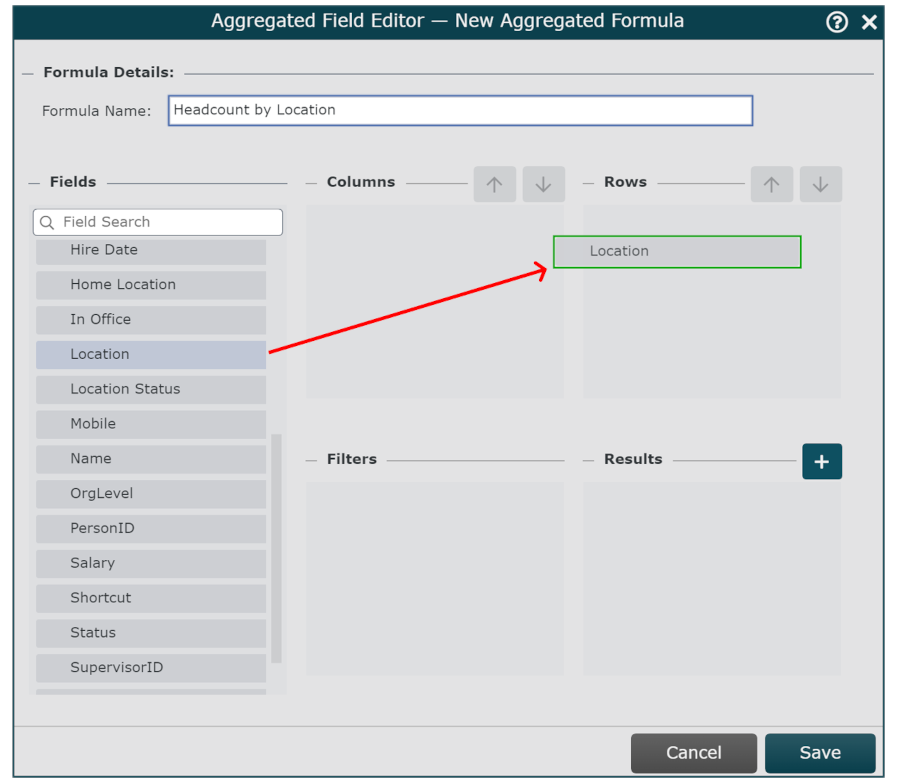
Note
Colonnes et Lignes se référer au positionnement du ou des champs sélectionnés dans le Tableau énuméré.
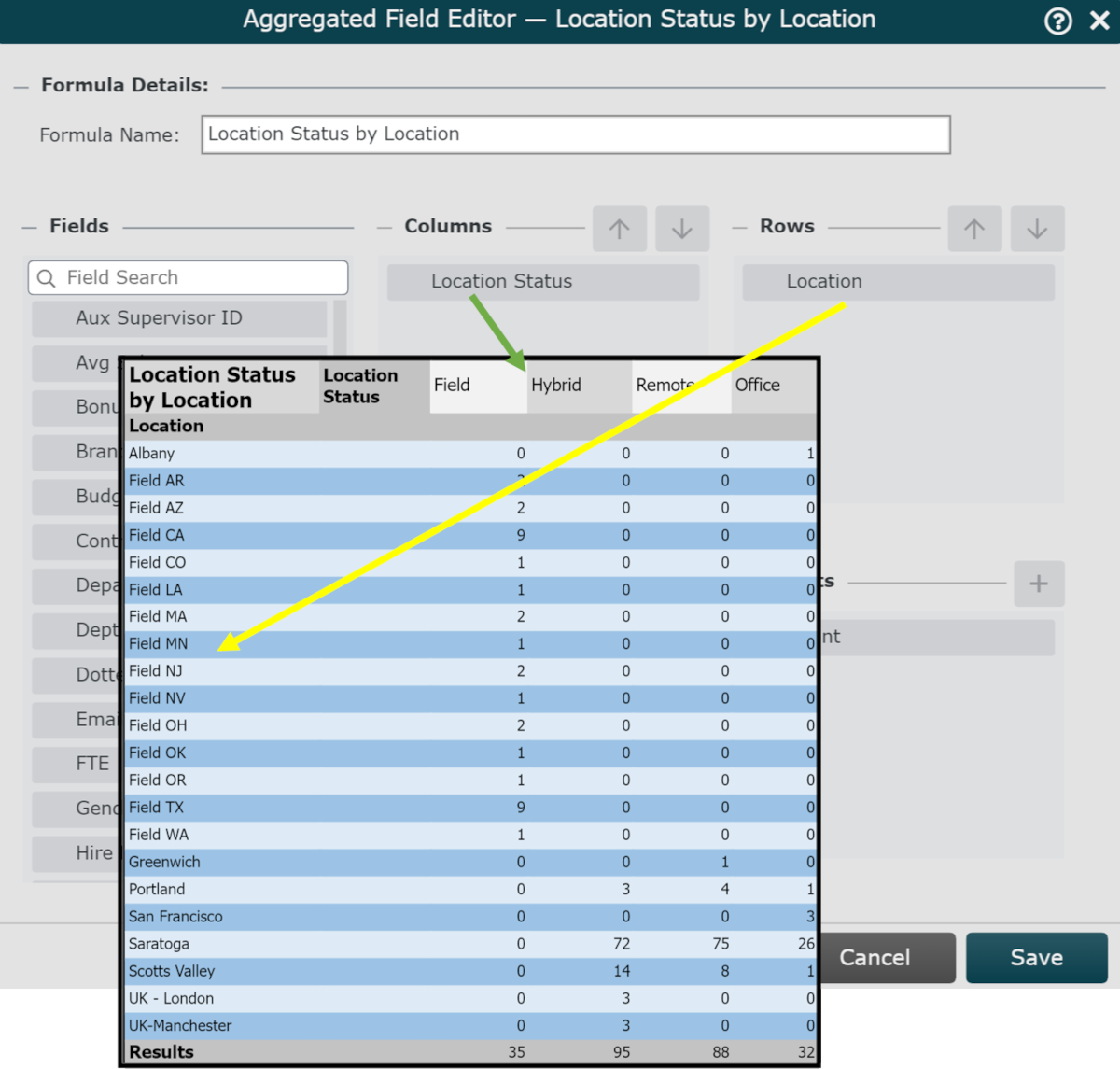
Vous pouvez éventuellement cliquer et faire glisser d'autres champs dans le Colonnes ou Lignes sections, pour calculer les mesures des employés en fonction de plusieurs variables.
Note
Une fois que plusieurs champs sont présents dans les sections Colonnes ou Lignes, le
 et
et  les icônes sont allumées.
les icônes sont allumées.Sélectionnez un champ, puis cliquez sur le
 ou
ou  dans la section correspondante pour le déplacer vers le haut ou le bas dans la liste.
dans la section correspondante pour le déplacer vers le haut ou le bas dans la liste.Cliquez sur le
 icône (à droite de l'icône Résultats titre), puis sélectionnez une opération dans le menu déroulant.
icône (à droite de l'icône Résultats titre), puis sélectionnez une opération dans le menu déroulant.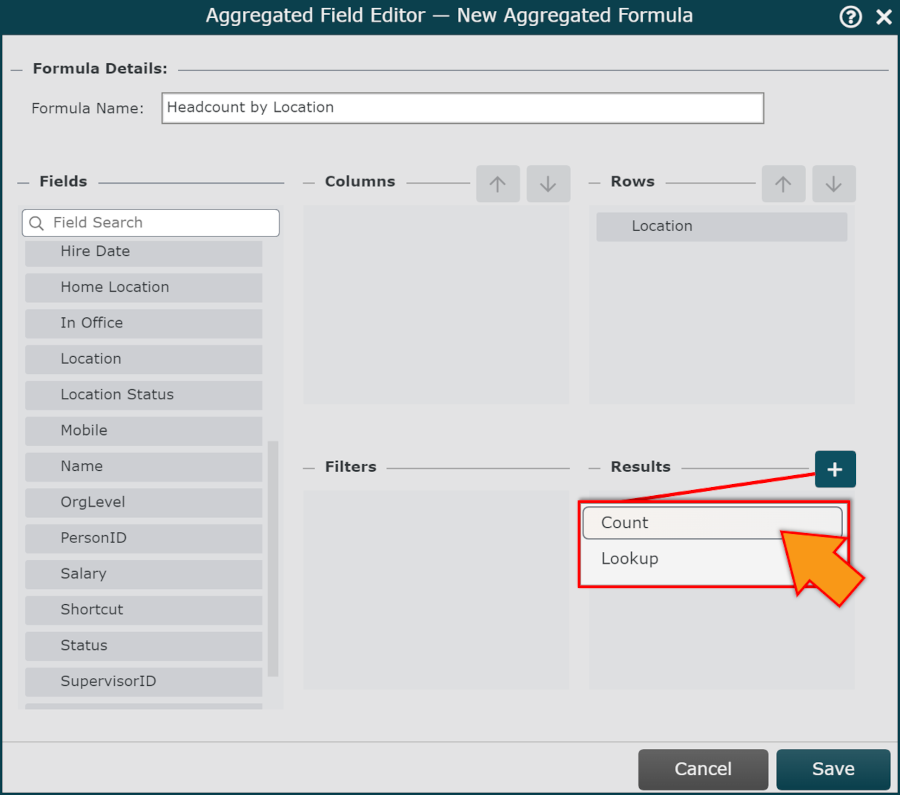
Vous pouvez éventuellement cliquer sur un champ, puis le faire glisser dans le champ Filtres section.
Passez la souris sur le champ dans le Filtres section, puis cliquez sur le
 icône. Une liste de valeurs associées au champ sélectionné s'affiche.
icône. Une liste de valeurs associées au champ sélectionné s'affiche.Basculez les valeurs que vous souhaitez exclure du Champ agrégé calcul.
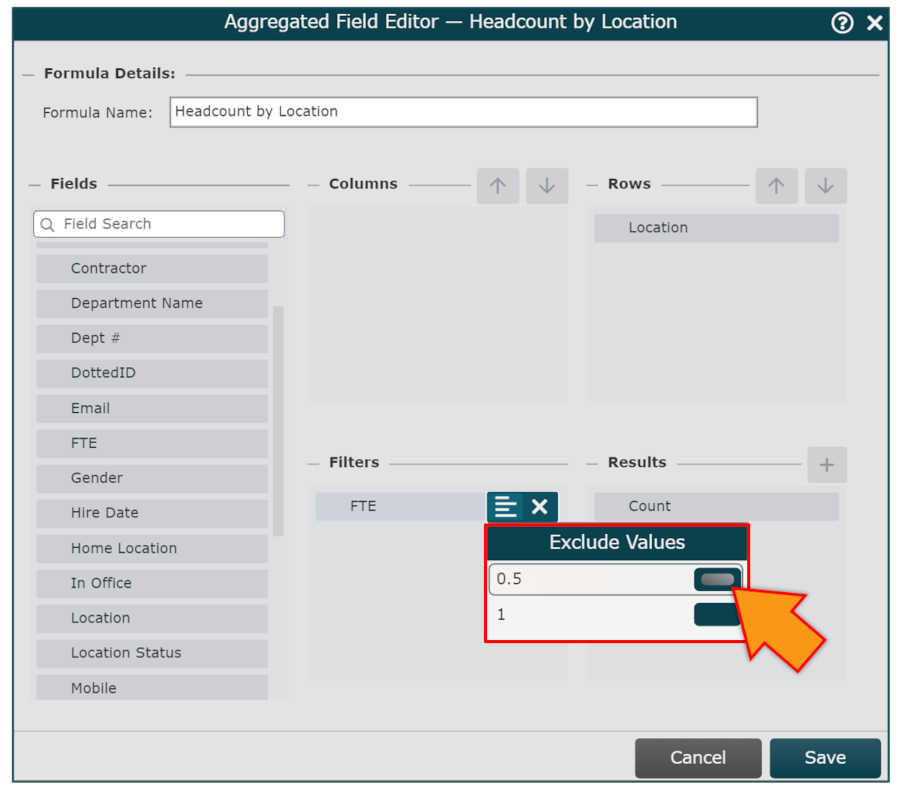
Cliquer sur Sauvegarder, et puis Rafraîchir. Le nouveau Champ agrégé est ajouté à la liste des Champs et formules.
Important
Si le résultat d'une répartition de champ agrégé dépasse la capacité maximale de 25 colonnes x 25 lignes, vous verrez un  icône à gauche du Champ agrégé.
icône à gauche du Champ agrégé.
Cliquez sur le  icône pour affiner le Champ agrégé configuration pour pouvoir l'utiliser.
icône pour affiner le Champ agrégé configuration pour pouvoir l'utiliser.
Note
Les employés qui ne pas avoir une valeur renseignée pour l'un des champs utilisés pour créer le champ agrégé ne sera pas inclus dans le calcul.
Employés auxiliaires (les employés qui relèvent de plus d'un superviseur) ne seront comptés qu'une seule fois.
Note
Si vous devez modifier la configuration d'un Champ agrégé après sa création initiale, assurez-vous de toujours Sauvegarder, et puis Rafraîchir l'organigramme pour conserver vos modifications.
Les articles suivants fournissent des instructions étape par étape sur la façon de créer différents types de champs agrégés :