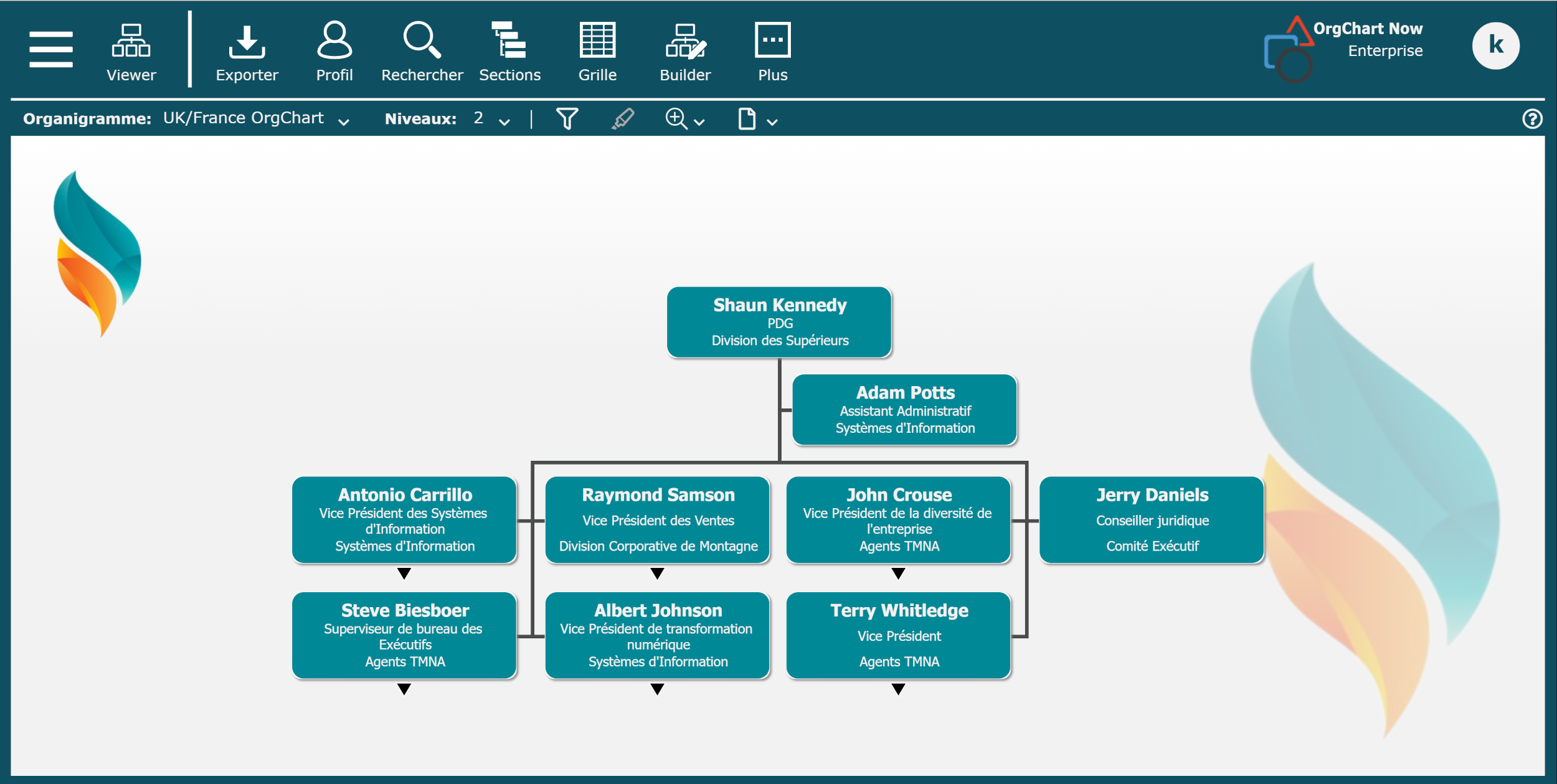Destinataires
Destinataires : Administrateurs Édition: Entreprise
Localisation dynamique permet aux utilisateurs finaux d'afficher les données organigrammes dans leur langue préférée. L'article suivant fournit des instructions étape par étape pour la configuration Localisation dynamique dans l'organigramme.
Vos données doivent contenir une version du ou des champs que vous souhaitez traduire dans chaque langue.
Par exemple, si vous souhaitez que les utilisateurs finaux anglophones voient les titres en anglais et que les utilisateurs finaux francophones voient les titres en français, vous devez disposer de deux champs de titre différents (c'est-à-dire Title_ENG et Title_FR).
Une fois les champs traduits dans les données, un administrateur peut configurer Localisation dynamique dans le Paramètres de l'organigramme : cartographie panneau. La section suivante fournit des instructions étape par étape pour mapper les champs localisés.
Connectez-vous à l'organigramme.
Cliquez sur le Sélecteur de mode icône dans le barre d'outils, puis sélectionnez le Installation option. Le Installation Le panneau s’affiche.

Cliquez sur le Paramètres de l'organigramme vignette, puis sélectionnez la vignette Cartographie dans le menu de gauche.
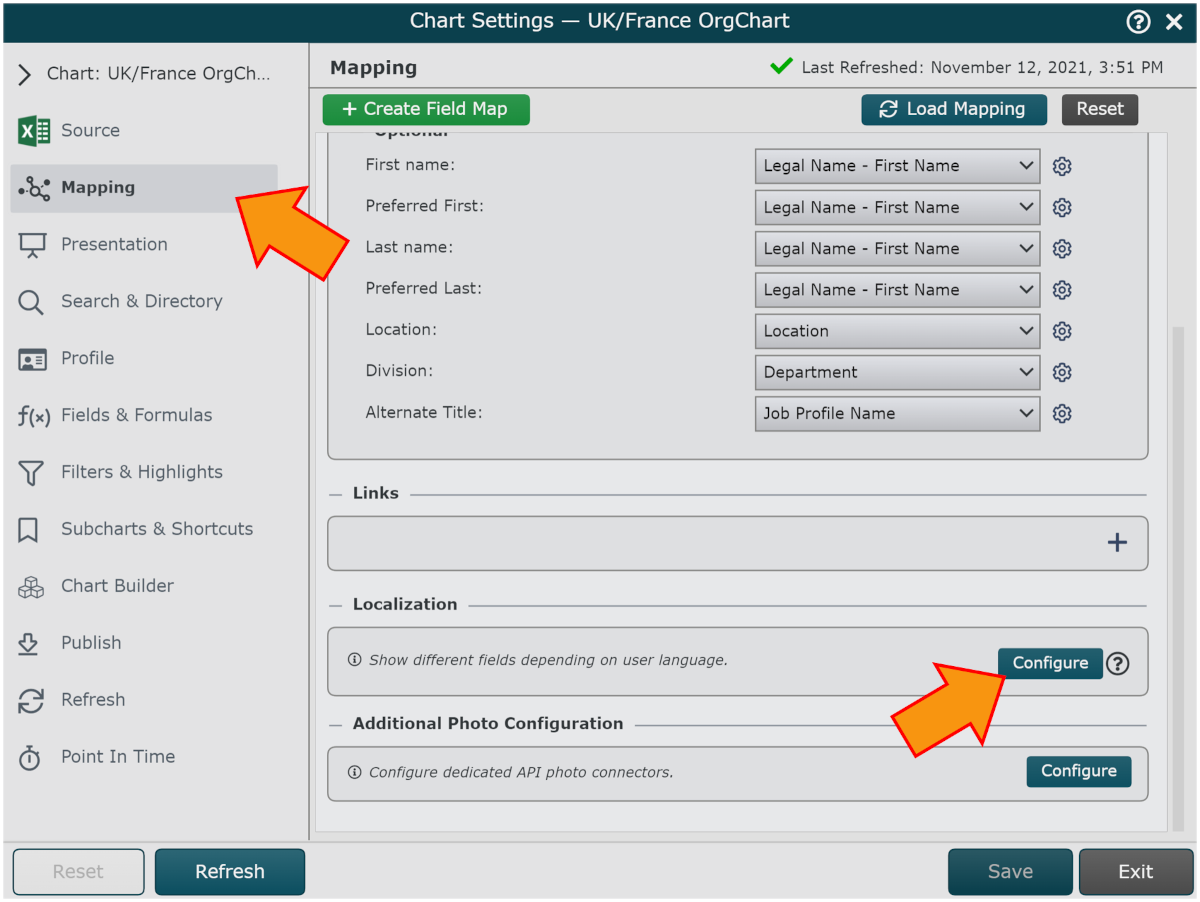
Faites défiler vers le bas de la Cartographie panneau, puis cliquez sur le Configurer bouton sous le Localisation titre.
Cliquez sur le + , puis recherchez et sélectionnez le champ de vos données que vous souhaitez localiser.
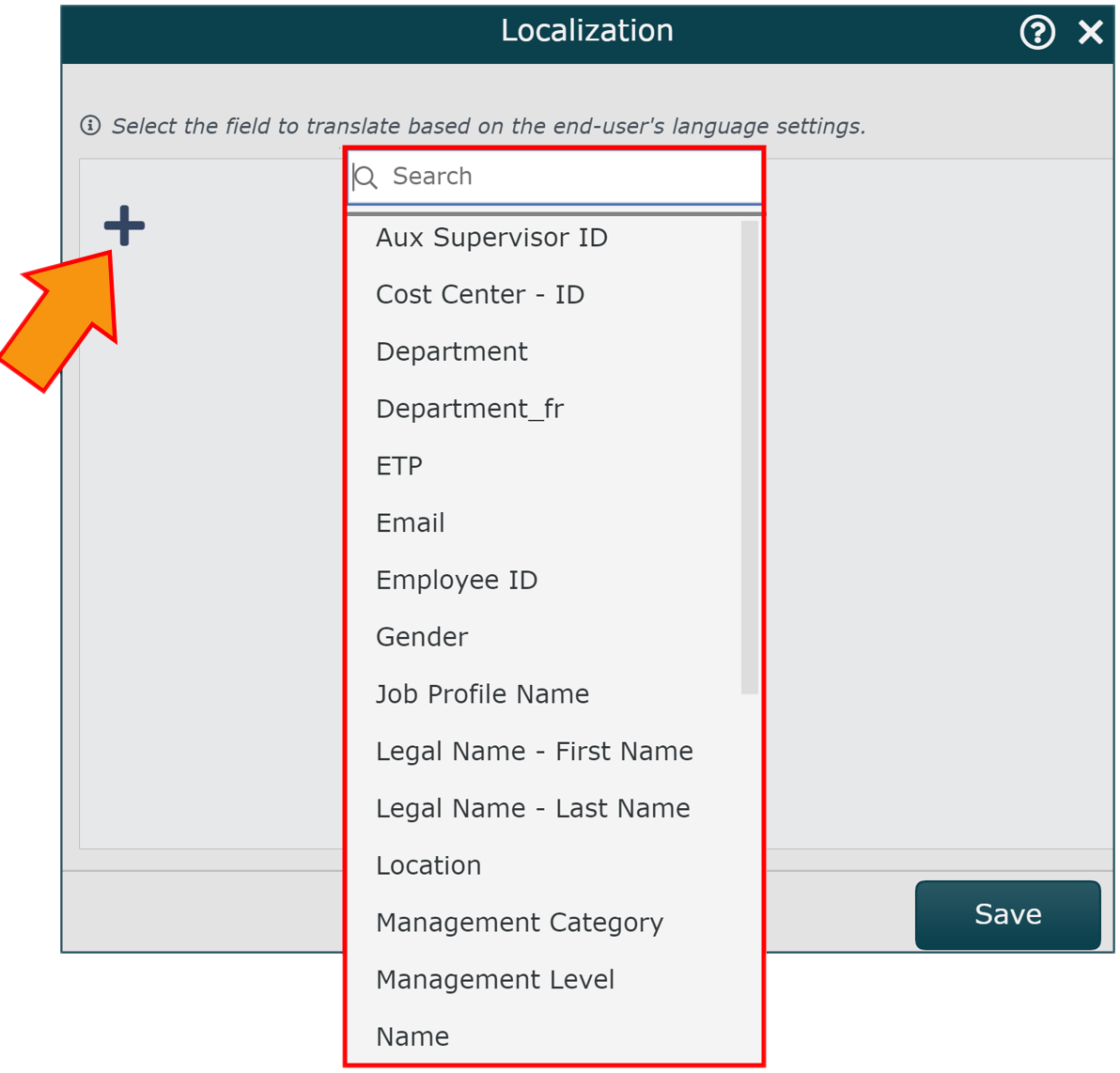
Cliquez sur le petit + (sous le nouveau champ de localisation), puis sélectionnez une langue dans le menu déroulant.
Répétez l'étape 5 jusqu'à ce que vous ayez ajouté toutes les langues dans lesquelles le champ de localisation sera traduit.
Cliquez sur le menu déroulant d'une langue, puis sélectionnez le champ de vos données contenant les valeurs traduites pour le champ de localisation correspondant.
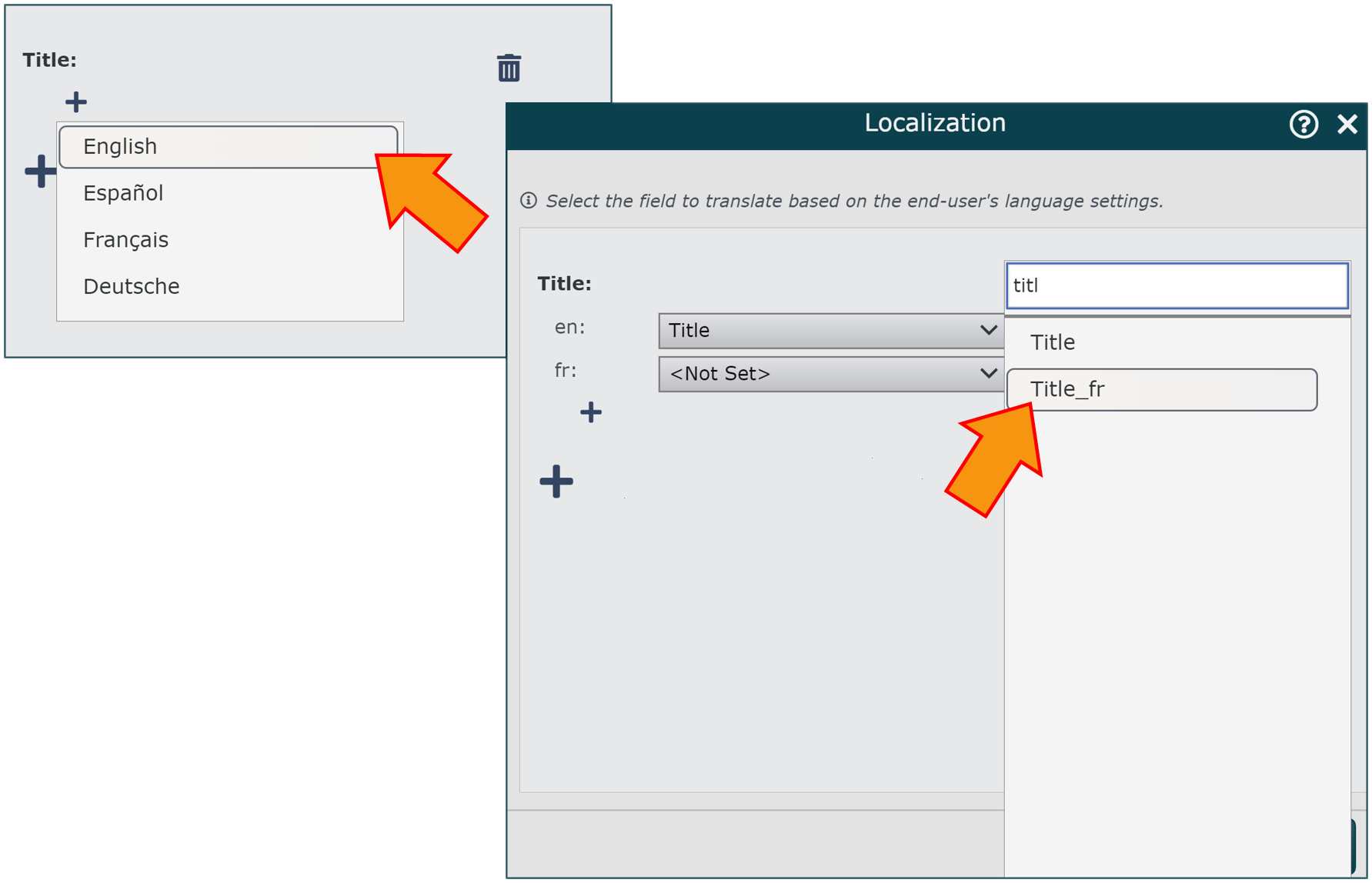
Répétez ce processus jusqu'à ce que tous les champs de localisation souhaités soient mappés.
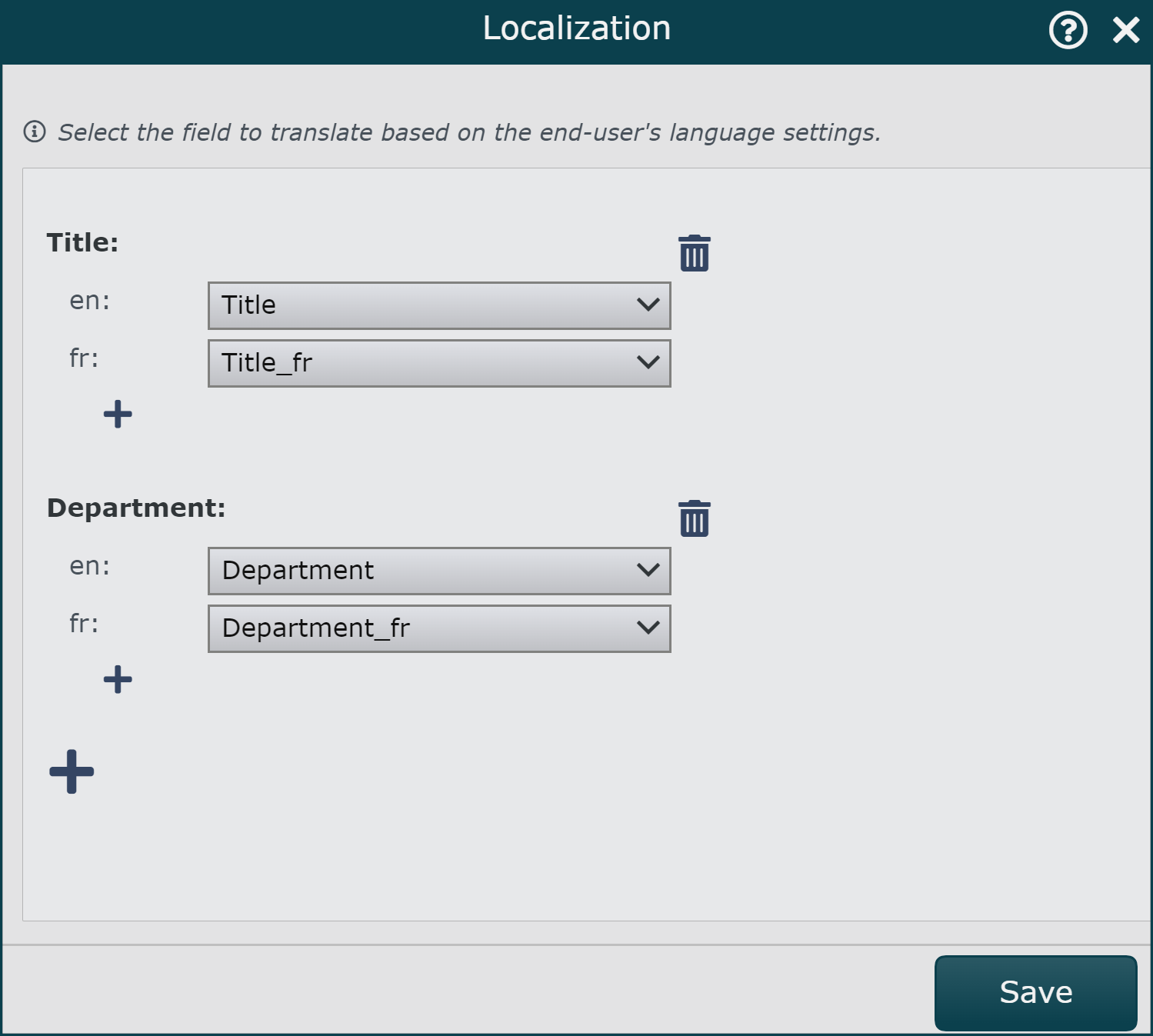
Cliquer sur Sauvegarder, et puis Rafraîchir le tableau.
Utilisateur final anglophone
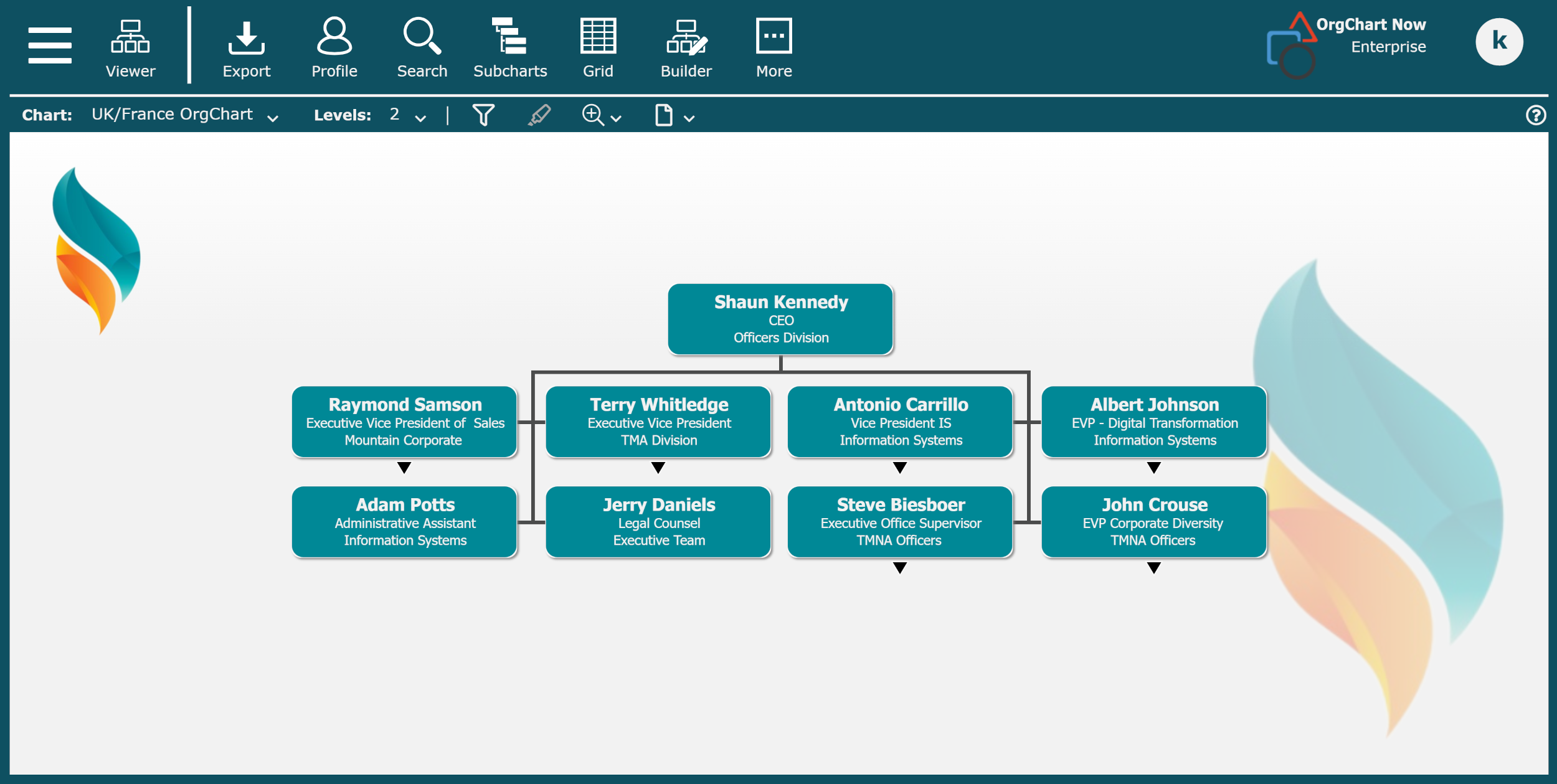
Utilisateur final francophone