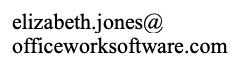Destinataires
Destinataires : Administrateurs
Aperçu
Le Champs et formules Le panneau permet à un administrateur de mettre à jour les propriétés du champ (c'est-à-dire l'étiquette, le type de champ, etc.), de définir Formules statiques, créer Champs agrégés, et créer Champs de liste de sélection.
Des formules peuvent être ajoutées à Styles de cases, ou affiché sur le Fonds.
Accéder aux champs et aux formules
Cliquez sur le Sélecteur de mode icône dans le barre d'outils, puis sélectionnez le Installation option. Le Installation Le panneau s’affiche.
Cliquez sur le Paramètres de l'organigramme tuile.

Sélectionnez leChamps et formulesoption dans le menu de gauche.
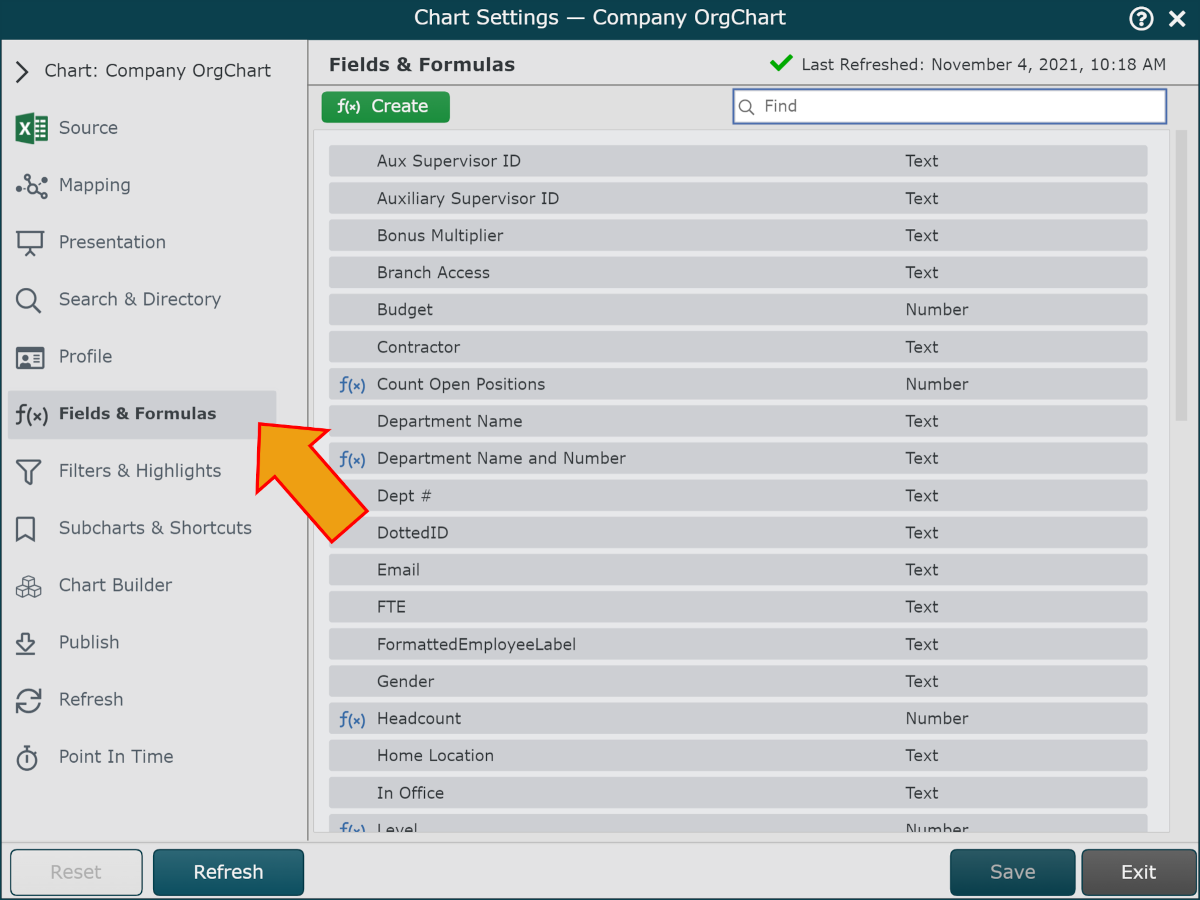
Paramètres des champs et des formules
Le Champs et formules Le panneau affiche une liste de tous les champs chargés à partir du les sources de données. Le panneau comprend également des formules prédéfinies et définies par l'utilisateur.
Formules prédéfinies
L'ensemble des formules prédéfinies est automatiquement recalculé à chaque actualisation. Les formules prédéfinies incluent :
Effectif | Nombre de subordonnés directs et indirects qui relèvent d'un manager. Le nombre inclut également le gestionnaire. |
Niveau | Le niveau de l'organigramme sur lequel réside une case (par exemple, PDG au niveau 1, vice-présidents au niveau 2, directeurs au niveau 3) |
Pairs | Nombre de cases qui relèvent du même responsable que la case actuelle. |
Étendue du contrôle | Nombre de subordonnés directs qui relèvent d'un manager. |
Niveau du section | Le niveau d'affichage sur lequel réside une case (la case supérieure est le niveau 1, les subordonnés à la case supérieure sont le niveau 2) |
Subordonnés | Nombre de subordonnés directs et indirects qui relèvent d'un manager. |
Important
Les formules définies par l'utilisateur ne peuvent pas porter le même nom qu'une formule prédéfinie.
Assurez-vous toujours d'utiliser un nom unique pour les formules définies par l'utilisateur.
Modification des champs et des formules
Vous pouvez définir de nouvelles formules ou modifier les propriétés des champs/formules à l'aide des fonctions suivantes :
 | Définir un nouveau Formule statique, ou Champ agrégé. |
 | Modifier le propriétés du champ (c'est-à-dire étiquette, type de champ, préfixes, etc.). |
 | Mettre à jour la configuration d'une formule définie par l'utilisateur. |
 | Mettre à jour la configuration d'un Champ agrégé. |
 | Supprimez un champ ou une formule définie par l'utilisateur. NoteLes formules prédéfinies et les champs de données de base ne peuvent pas être supprimés. |
Propriétés du champ
Chaque champ ou formule est associé à un type de champ. Le type de champ détermine la manière dont un champ est affiché lorsqu'il est présenté dans un organigramme.
Pour modifier le Propriétés du champ d'un champ ou d'une formule, passez la souris sur le champ ou la formule, puis cliquez sur le  icône. La boîte de dialogue suivante s'affiche :
icône. La boîte de dialogue suivante s'affiche :
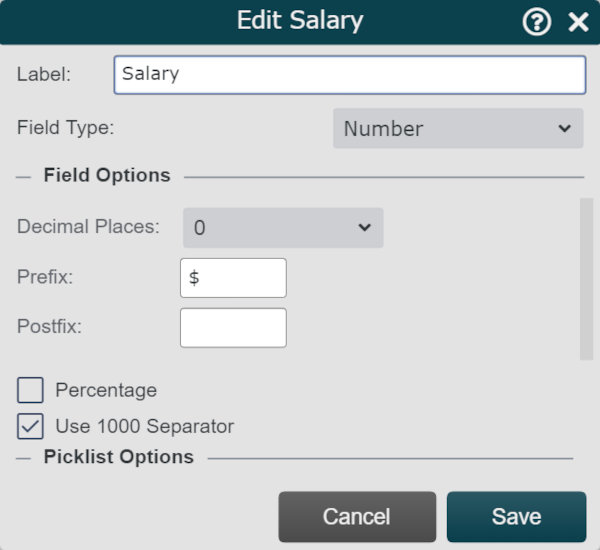
Cliquez sur le Type de champ menu déroulant, puis choisissez l'une des options suivantes :
Afficher le champ sous forme de texte. | |
Afficher le champ sous forme de valeur numérique. | |
Afficher le champ sous forme d'image. | |
Afficher le champ sous forme de date. |
Champs de texte
Les champs de texte ont les propriétés suivantes :
Personnage de rupture | Spécifiez une liste de caractères pouvant être utilisés pour le retour à la ligne. Par défaut, l'organigramme ne s'interrompra que sur les espaces. Par exemple, en ajoutant les caractères « @ » comme caractère de saut, la chaîne elizabeth.jones@officeworksoftware.com peut être renvoyée à la ligne comme suit :
|
Champs numériques
Les champs numériques ont les propriétés suivantes :
Décimales | Définir le nombre de décimales affichées (0,00 vs 0,0) |
Préfixe | Définissez le caractère de préfixe à afficher avant un nombre (par exemple, « $ » affiche « 1 000 $ ») |
Postfix | Définissez le caractère Postfix à afficher après un nombre (par exemple, « USD » affiche « 1 000 USD »). |
Pourcentage | Définissez un nombre à afficher sous forme de pourcentage (par exemple, 0,2 est affiché sous la forme de 20 %) |
Utiliser le séparateur 1000 | Le nombre 1000 est représenté par 1000 |
Champs d'images
Définir le type de champ sur Image vous permet de :
Suivez une URL pour récupérer une image (par exemple,https://myphotos.acme.com/12345.jpg ).
Suivez un chemin (au sein de votre compte) pour récupérer une image (par exemple, "Photos:jsmith.jpg" récupérera une image du répertoire Photos).
Champs de dates
Définir le type de champ sur Date vous permet de :
Définissez le format d'affichage d'une date (par exemple, 28 janvier 2017 ou 28/01/2017). Référence Paramètres du compte : Général pour plus d'informations.
Effectuez des calculs de date (par exemple, convertissez une date de naissance en âge).
Options de la liste de sélection
Vous pouvez convertir n'importe quel champ ou formule existant en un Liste de sélection. Ceci est utile lors du remplissage des champs dans Planification, afin que les données restent cohérentes.
Référez-vous à Champs de liste de sélection article pour plus d’informations.
Les options suivantes sont disponibles lors de la configuration Listes de sélection:
Définir la liste de sélection | Cochez pour activer le champ sélectionné en tant que liste de sélection. |
Taper | Choisissez entre les deux types de listes de sélection suivants :
|
Ajouter de la valeur | Ajoutez une nouvelle valeur à la liste de sélection. Tapez dans la zone de texte pour entrer une nouvelle valeur (pas encore présente dans votre ensemble de données), ou utilisez le |
 | Ajoutez une valeur de champ existante (à partir de vos données) à la liste de sélection. |
 | Supprimez la valeur du champ associé de la liste de sélection. |