Destinataires :
Destinataires : Administrateurs
Organigramme Autorisation Le panneau permet aux administrateurs de configurer Accès au lien restreint, SSO, et Attribution automatique du groupe d'accès pour certains utilisateurs, ainsi que d'activer/désactiver certaines options de connexion à l'échelle du compte.
Cliquez sur le Sélecteur de mode icône dans le barre d'outils, puis sélectionnez le Installation option. Le Installation Le panneau s’affiche.
Cliquez sur le Paramètres du compte tuile.

Sélectionnez le Autorisation option dans le menu de gauche.
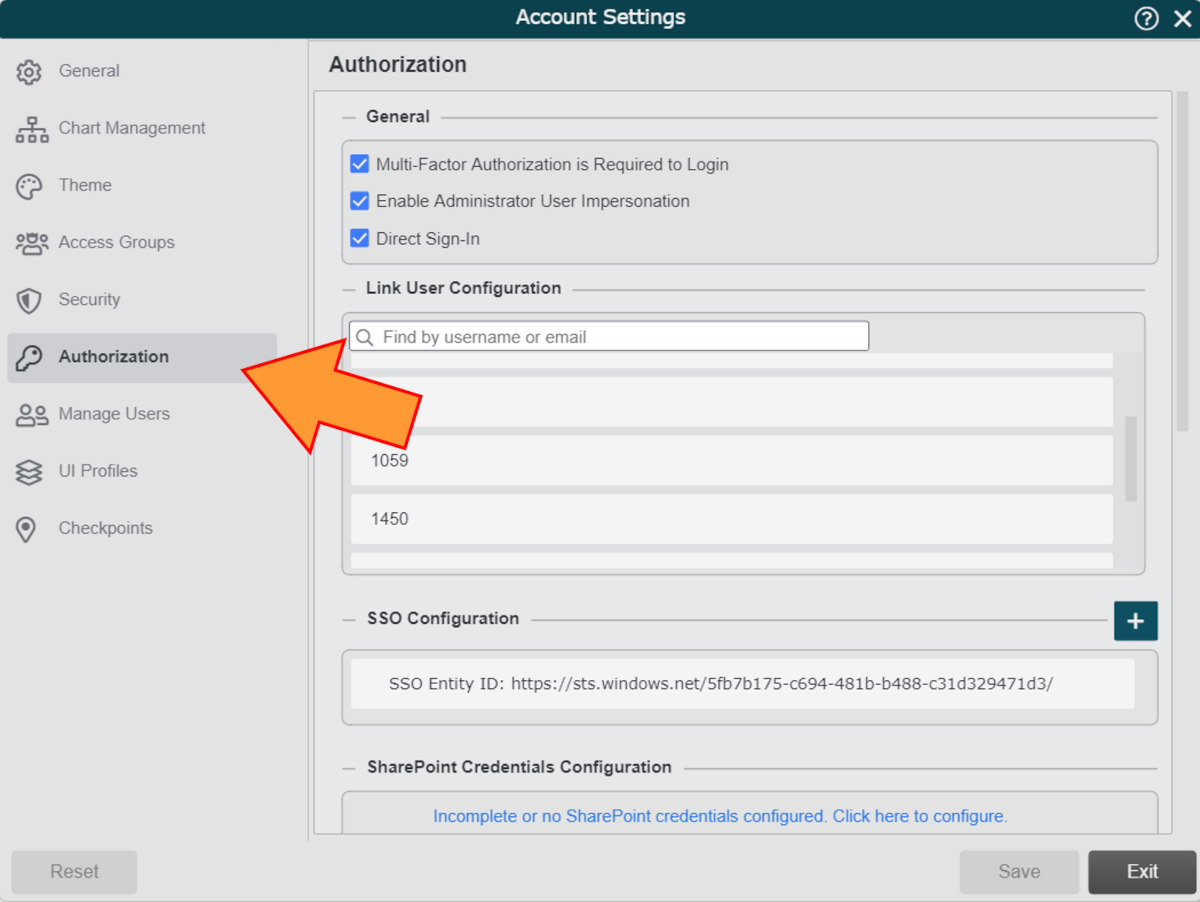
Cochez les cases associées aux options suivantes pour les activer :
Une autorisation multifacteur est requise pour se connecter | Nécessite MFA pour se connecter à OrgChart. Entreprise uniquement Référez-vous à Authentification multifacteur article pour plus d’informations. |
Activer l'usurpation d'identité de l'utilisateur administrateur | Autoriser un administrateur à se connecter en tant qu'autre utilisateur. Ceci est utile pour résoudre les problèmes spécifiques à l’utilisateur et tester les autorisations. Référez-vous à Usurpation d’identité d’utilisateur administrateur article pour plus d’informations. NotePour usurper l'identité d'un utilisateur, cliquez sur le Connexion à l'assistance lien (sur la page de connexion), puis entrez votre nom d'utilisateur, mot de passe et le courriel de l'utilisateur dont vous souhaitez usurper l'identité. |
Connexion directe | Autorisez les utilisateurs à se connecter à l'application via la page de destination OrgChart. NoteL'option permettant de désactiver la connexion directe n'est disponible que si le SSO a été configuré avec succès dans votre compte. Référez-vous à Configuration SSO supplémentaire section de la Configuration SSO article pour en savoir plus sur cette fonctionnalité et son lien avec le SSO. |
Passez la souris sur un utilisateur (répertorié sous le Configuration utilisateur de lien restreint en-tête) pour révéler l’option d’autorisation suivante :
 | Configurez l'accès au lien restreint pour l'utilisateur sélectionné. |
Liens restreints peuvent être intégrés dans un site Intranet ou SharePoint, et ne sont accessibles que lorsqu'ils sont lancés depuis un Domaine référent autorisé. Un domaine référent est une URL à partir de laquelle le lien est accessible.
Les utilisateurs du lien restreint découvriront OrgChart conformément aux Groupe d'accès et Rôle assigné à que utilisateur.
Les liens restreints sont le plus souvent associés à un Utilisateur du service. Référez-vous à Configuration de lien restreint article pour plus d’informations.
Après avoir sélectionné le Utilisateur de lien restreint, les administrateurs doivent configurer l'accès au lien restreint dans le Accès au lien restreint dialogue.
Au moins une URL doit être ajoutée au Domaines référencés autorisés liste. Ce processus est connu sous le nom liste blanche .Le Lien restreint n'est accessible que lorsqu'on clique dessus depuis un Domaine référencé autorisé.
Pour ajouter un Domaine référent, suivez ces instructions :
Cliquez sur le Sélecteur de mode icône dans le barre d'outils, puis sélectionnez le Installation option. Le Installation Le panneau s’affiche.

Cliquez sur le Paramètres du compte vignette, puis sélectionnez la vignette Autorisation option dans le menu de gauche.
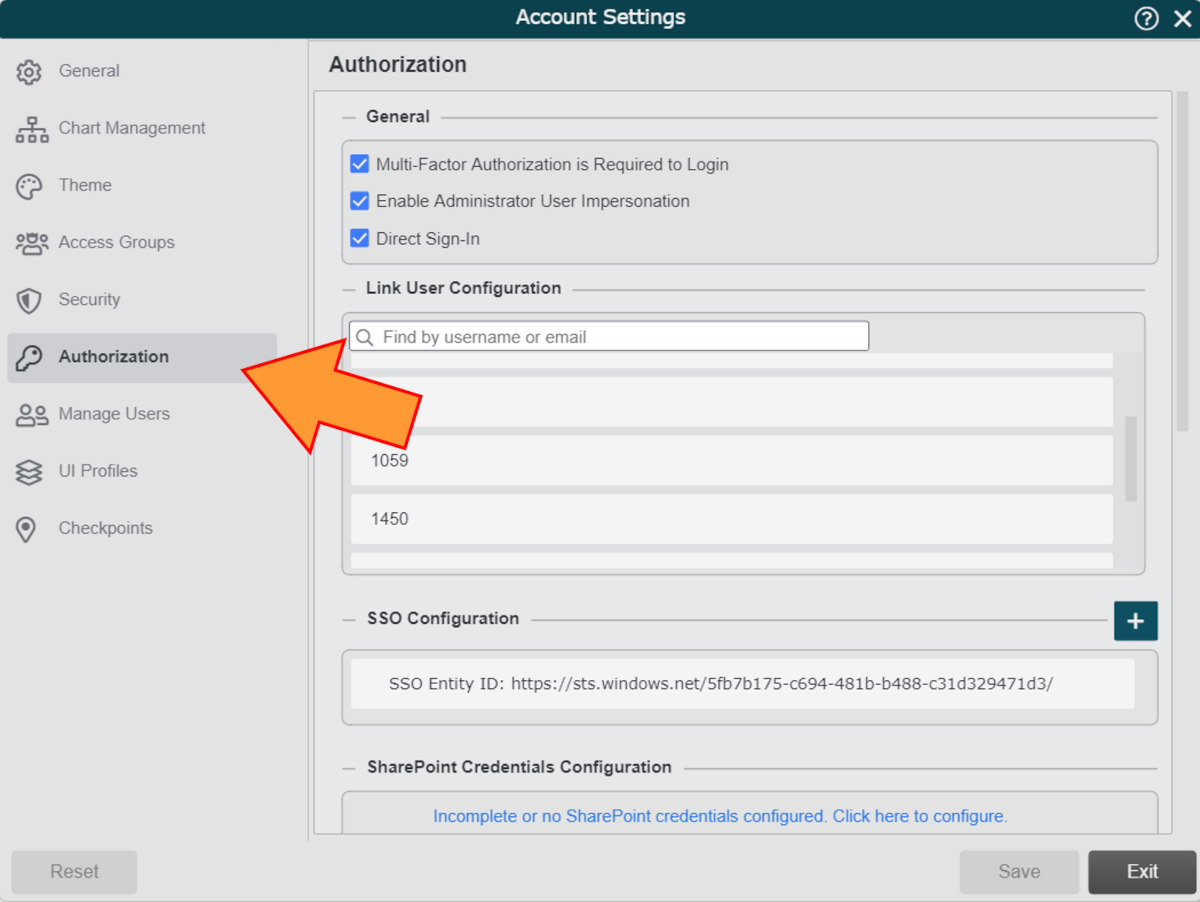
Passez la souris sur un utilisateur répertorié dans le Configuration de l'utilisateur du lien section.
Sélectionnez le
 icône pour configurer l’accès restreint au lien. Le boîte de dialogue Accès au lien restreint apparaît.
icône pour configurer l’accès restreint au lien. Le boîte de dialogue Accès au lien restreint apparaît.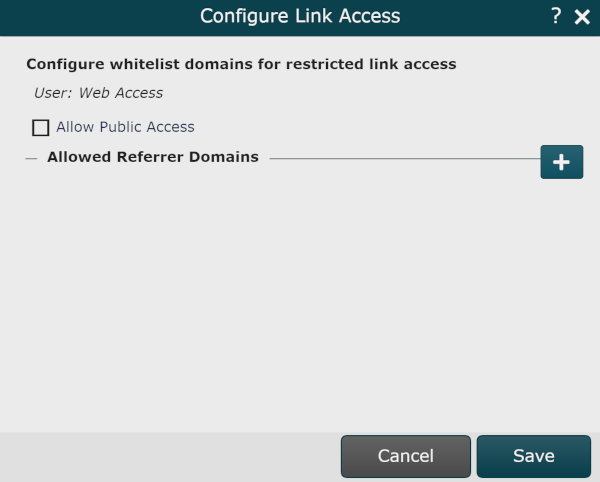
Cliquez sur le
 icône pour ajouter une URL au Domaines référents autorisés liste. Le Ajouter un domaine sur liste blanche La boîte de dialogue apparaît.
icône pour ajouter une URL au Domaines référents autorisés liste. Le Ajouter un domaine sur liste blanche La boîte de dialogue apparaît.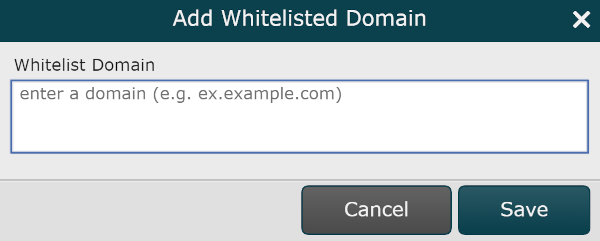
Entrez un domaine dans le Domaine sur liste blanche zone de texte., puis cliquez sur D'ACCORD.
Cliquez sur Sauvegarder.
Passez la souris sur une URL dans le Domaines référents autorisés liste pour accéder aux options suivantes :
 | Modifiez le domaine sélectionné sur la liste blanche. Par exemple, spécifiez le chemin de l'URL afin que les utilisateurs puissent accéder au contenu restreint à partir d'une page spécifiée (c'est-à-dire https://myhomepage.com/links/manager-links/). |
 | Supprimez le domaine sélectionné sur la liste blanche. |
Les administrateurs peuvent intégrer OrgChart à leur fournisseur d'authentification unique directement dans l'application.
Référez-vous à Configuration SSO article pour plus d’informations.
OrgChart permet aux administrateurs de configurer les conditions dans lesquelles les personnes sont automatiquement affectées à un Groupe d'accès lors de la connexion. Référez-vous à Exemple d'affectation automatique pour obtenir des instructions de configuration étape par étape.
Avertissement
ATTENTION : Il est possible de verrouiller certains collaborateurs, voire vous-même, hors de l'application lors de la configuration Attributions automatiques. S'il vous plaît contactez Prise en charge des organigrammes pour obtenir de l'aide pour configurer correctement ces paramètres de sécurité.
Les options suivantes deviennent disponibles après avoir vérifié le Attribuer automatiquement aux utilisateurs un groupe d'accès lors de la connexion case à cocher.
Configuration de l'attribution automatique | |
|---|---|
organigramme principal utilisé pour valider l'utilisateur | Sélectionnez le organigramme principal l'utilisateur affecté peut y accéder. |
Champ de données utilisé pour l'affectation | Sélectionnez le champ parmi les données qui seront utilisées pour attribuer le rôle. |
Récupération d'enregistrement utilisateur - Configurez les champs utilisés pour identifier un enregistrement organigramme qui correspond à un utilisateur | |
|---|---|
Nom d'utilisateur | Faire correspondre l'enregistrement de l'organigramme à l'utilisateur avec l'Identifiant utilisateur répertorié dans le Paramètres du compte : gérer les utilisateurs panneau. |
Correspondance insensible à la casse | Cochez pour permettre à OrgChart de faire correspondre un enregistrement d'organigramme à l'utilisateur avec l'Identifiant utilisateur répertorié dans le Paramètres du compte : gérer les utilisateurs panel sans examiner le cas. Par exemple, si l'Identifiant utilisateur dans le panneau Gérer les utilisateurs est A123, et l'Identifiant utilisateur dans l'enregistrement de l'organigramme est a123, l'enregistrement sera toujours correctement identifié avec l'utilisateur approprié. |
courriel | Faire correspondre l'enregistrement de l'organigramme à l'utilisateur dont l'adresse courriel est répertoriée dans le Paramètres du compte : gérer les utilisateurs panneau. La correspondance des courriels est toujours insensible à la casse. |
Champ dans l'enregistrement | Sélectionnez le champ de données qui correspond à la méthode de récupération d'enregistrement choisie. Par exemple, si vous utilisez le Nom d'utilisateur méthode de récupération, sélectionnez le champ utilisé pour renseigner le Identifiant de l'utilisateur case. Voir le Identifier le champ dans l'enregistrement section ci-dessous pour plus d’informations. |
Identifier le champ dans l'enregistrement
Les informations suivantes sont nécessaires pour identifier le champ à sélectionner dans le Champ dans l'enregistrement menu déroulant:
Méthode de récupération des enregistrements - Nom d'utilisateur ou courriel utilisé pour faire correspondre un utilisateur avec un enregistrement organigramme
Champ mappé à la méthode de récupération d'enregistrement - Le champ de données utilisé pour remplir les zones de texte Identifiant utilisateur ou courriel dans le Paramètres du compte : gérer les utilisateurs panneau.
La section suivante fournit des instructions étape par étape pour identifier le bon Champ dans l'enregistrement champ.
Cliquez sur le Sélecteur de mode icône dans le barre d'outils, puis sélectionnez le Installation option. Le Installation Le panneau s’affiche.

Cliquez sur le Paramètres du compte vignette, puis sélectionnez la vignette gérer les utilisateurs option dans le menu de gauche.
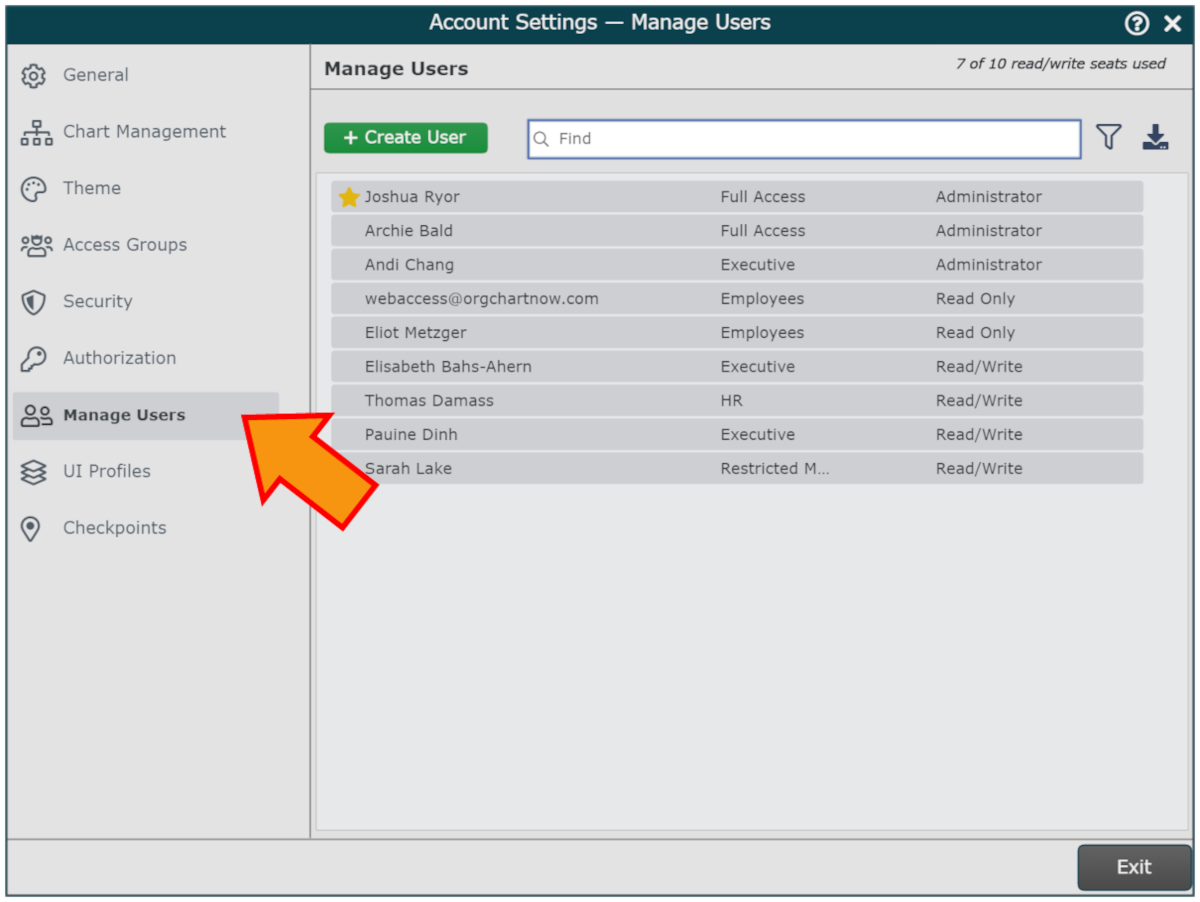
Passez la souris sur un utilisateur, puis sélectionnez le
 icône. Le informations de l'utilisateur Le panneau s’affiche.
icône. Le informations de l'utilisateur Le panneau s’affiche.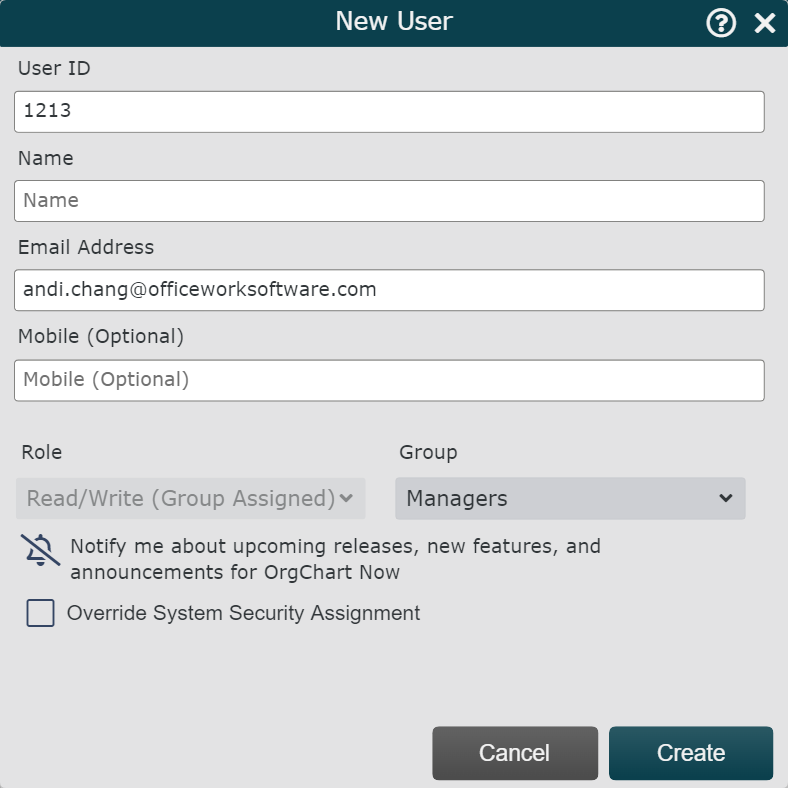
Notez la valeur de l'Identifiant utilisateur ou de l'adresse courriel (en fonction de votre Méthode de récupération des enregistrements).
Cliquez sur le X (dans le coin supérieur droit du informations de l'utilisateur panneau), puis cliquez sur le Sortie bouton (en bas du Paramètres du compte : gérer les utilisateurs panneau).
Recherchez l'utilisateur dont le panneau d'informations vient d'être ouvert dans l'organigramme.
Cliquez sur l'utilisateur, puis cliquez sur le Profil icône.
Notez les valeurs dans le Profil, ainsi que les champs correspondants auxquels ils sont mappés.
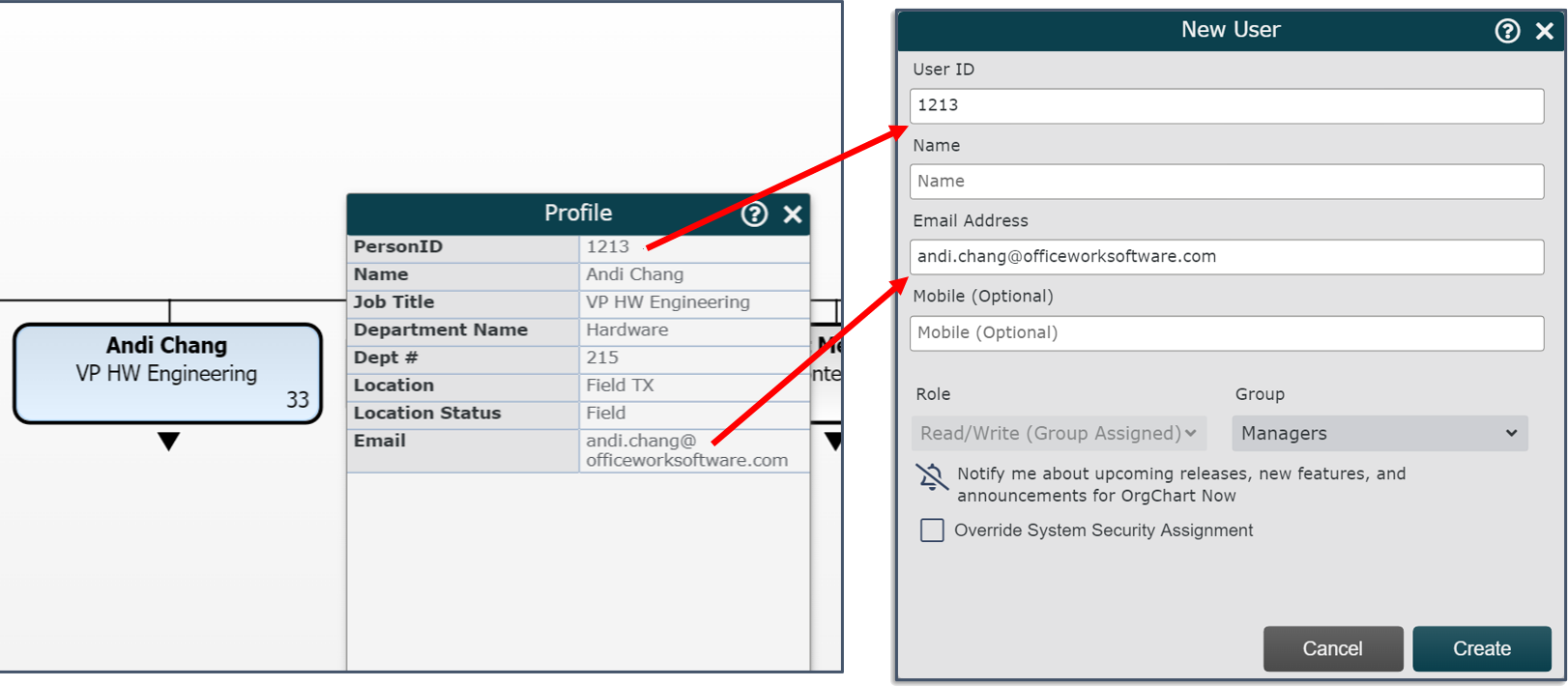
Ouvrez le Paramètres du compte panneau, puis sélectionnez le Autorisation option du Paramètres dérouler.
Cliquez sur le Champ dans l'enregistrement menu déroulant (sous le Récupération des enregistrements utilisateur en-tête), puis sélectionnez le champ mappé au champ Identifiant utilisateur ou courriel. Par exemple, si vous utilisez la méthode de récupération d'enregistrement Nom d'utilisateur, sélectionnez Identifiant de personne du Champ dans l'enregistrement dérouler.
Cartographie de groupe - Définissez les groupes qui correspondent aux valeurs de vos données | |
|---|---|
 | Sélectionnez la valeur du champ et correspondant Groupe d'accès pour attribuer des utilisateurs qui correspondent à ces critères. |
Utiliser le groupe par défaut au lieu de refuser l'accès | Sélectionnez un groupe à attribuer automatiquement aux utilisateurs qui ne répondent à aucun critère d'attribution automatique. Cocher cette case, puis définir un groupe par défaut empêchera les utilisateurs d'être exclus de l'OrgChart. |
Sécurité au niveau des lignes | |
|---|---|
Utiliser le champ de données pour l'affectation de sécurité au niveau des lignes | Sélectionnez un champ utilisé pour l'attribution automatique Sécurité au niveau des lignes. Cette fonctionnalité peut être utilisée indépendamment ou en conjonction avec l'attribution automatique de groupes. |