Destinataires
Destinataires : Administrateurs et utilisateurs en lecture-écriture
Aperçu
Administrateurs et Lire écrire les utilisateurs peuvent générer un Diagramme circulaire en utilisant les données des employés et les afficher sur le fond de organigramme.
Dans cet exemple, nous allons créer un Diagramme circulaire qui représente les pourcentages d'employés dans un emplacement spécifique.
Création d'un diagramme circulaire
Connectez-vous à l'organigramme.
Ouvrez l'organigramme principal contenant les données des employés que vous souhaitez afficher dans un diagramme circulaire.
Cliquez sur le Sélecteur de mode icône, puis cliquez sur l'icône Installation option.
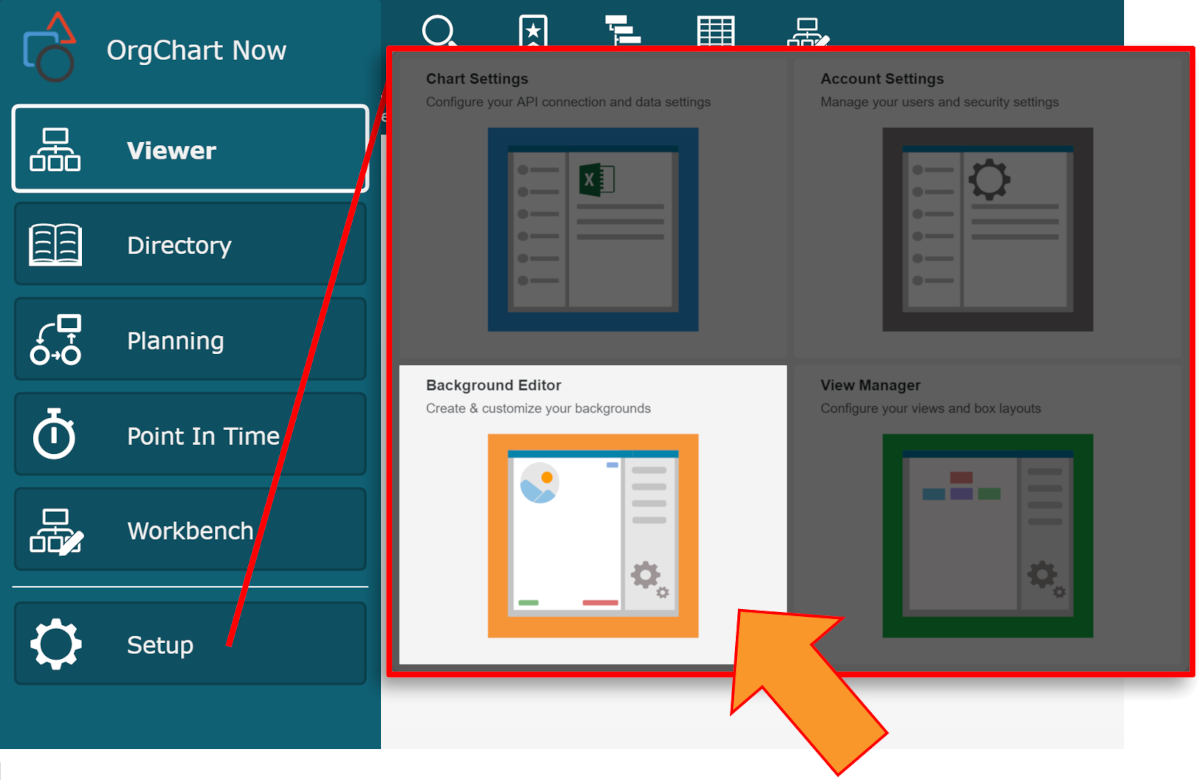
Cliquez sur le Éditeur de fond, puis créez un nouveau fond ou ouvrez-en un existant.
Cliquez sur le Champs de synchronisation (dans la barre d'outils), puis sélectionnez l'icône organigramme principal qui contient le champ que vous souhaitez afficher dans l'organigramme à secteurs.
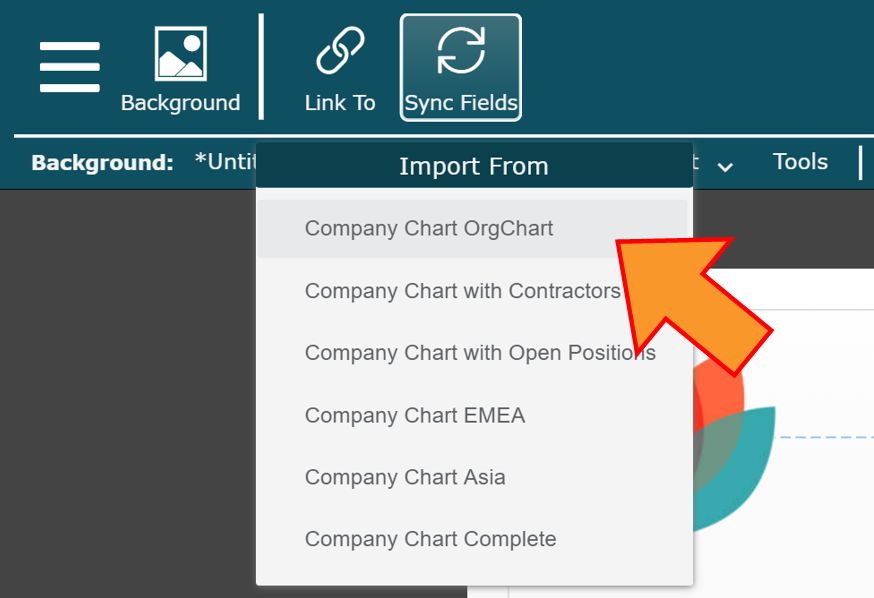
Cliquez sur le Outils bouton, si le Outils d'édition Le panneau n’est pas encore affiché.
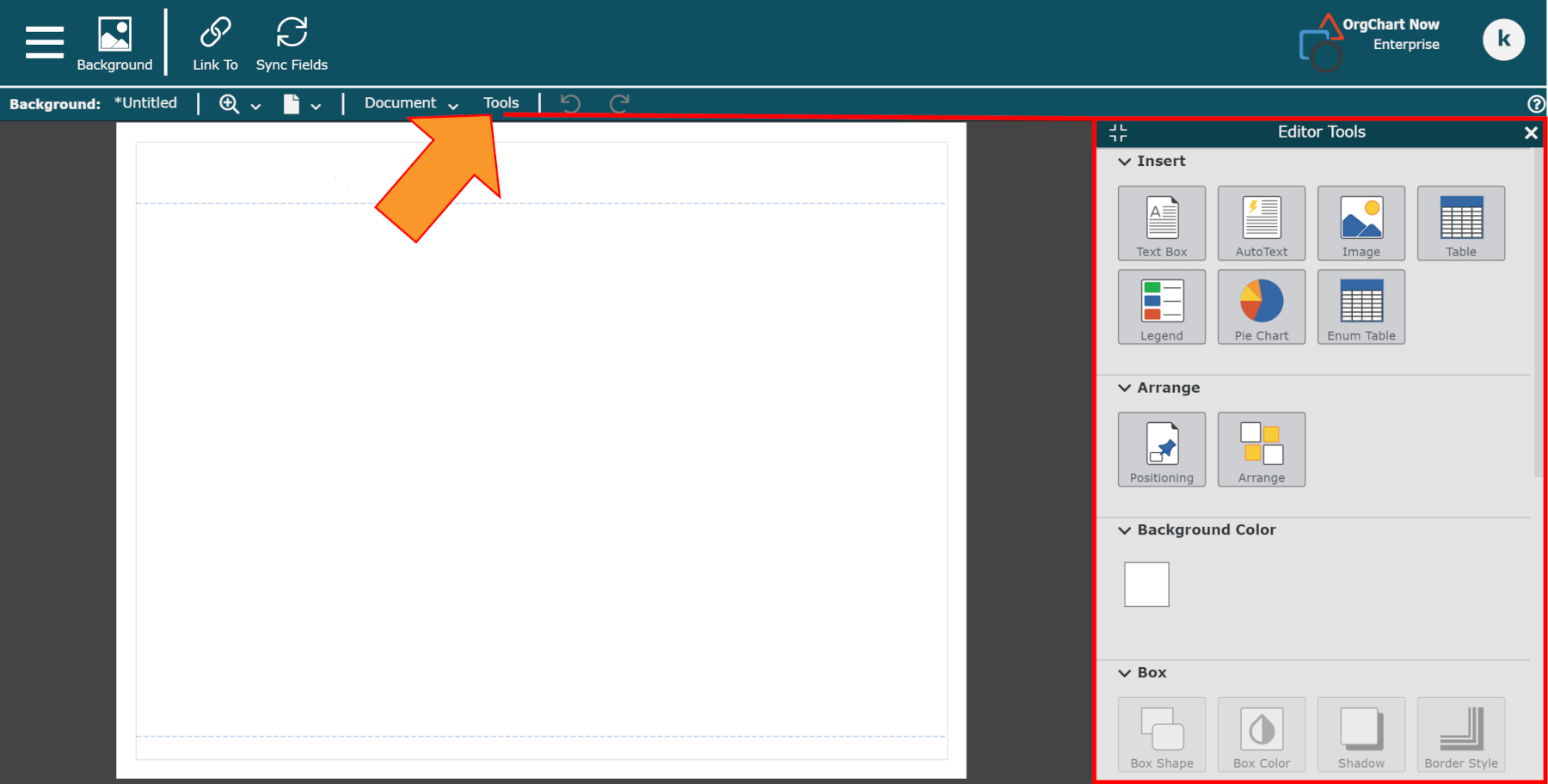
Cliquez sur le
 icône (sous l'icône Insérer titre), puis cliquez sur le canevas d’fond pour placer l’élément.
icône (sous l'icône Insérer titre), puis cliquez sur le canevas d’fond pour placer l’élément.Cliquez et faites glisser la petite case bleue (dans le coin inférieur droit du Diagramme circulaire élément) pour le redimensionner.
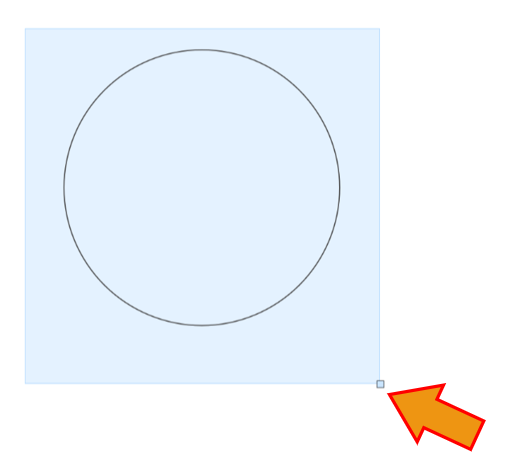
Faites un clic droit sur le Diagramme circulaire élément, puis cliquez sur Éditeur de diagramme circulaire. Le Éditeur de diagramme circulaire est affiché.
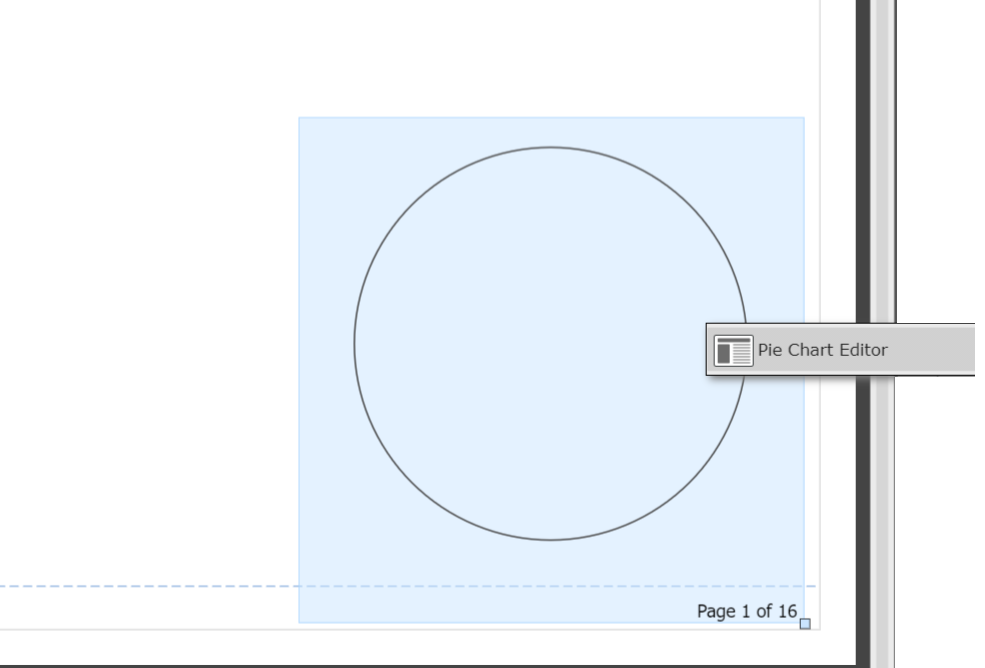
Faites un clic droit dans le Diagramme circulaire élément, puis recherchez le champ que vous souhaitez afficher.
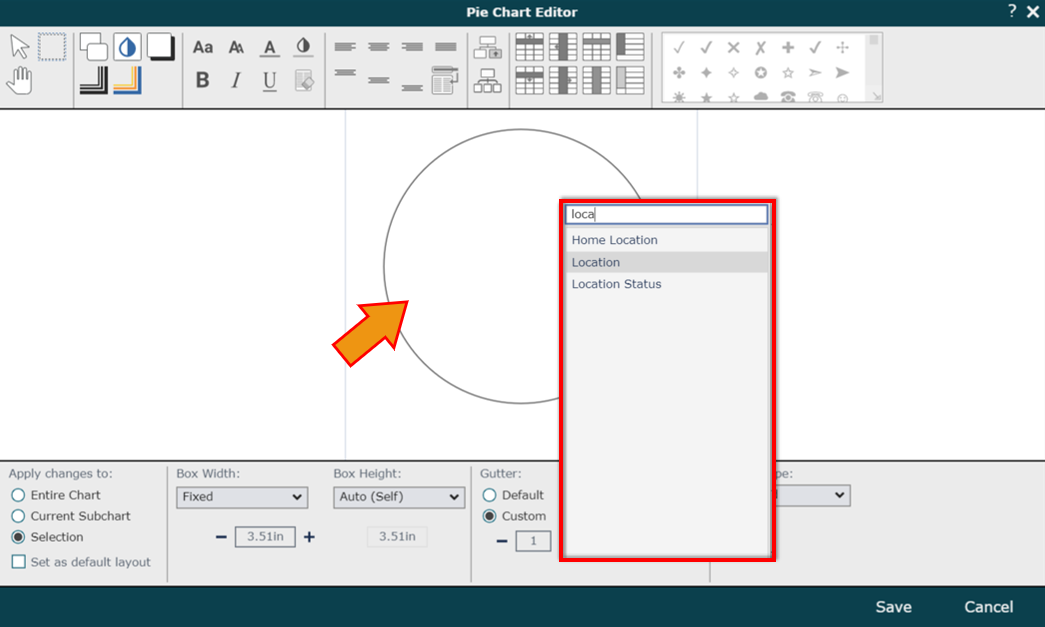
Le Diagramme circulaire l’élément se remplit automatiquement.
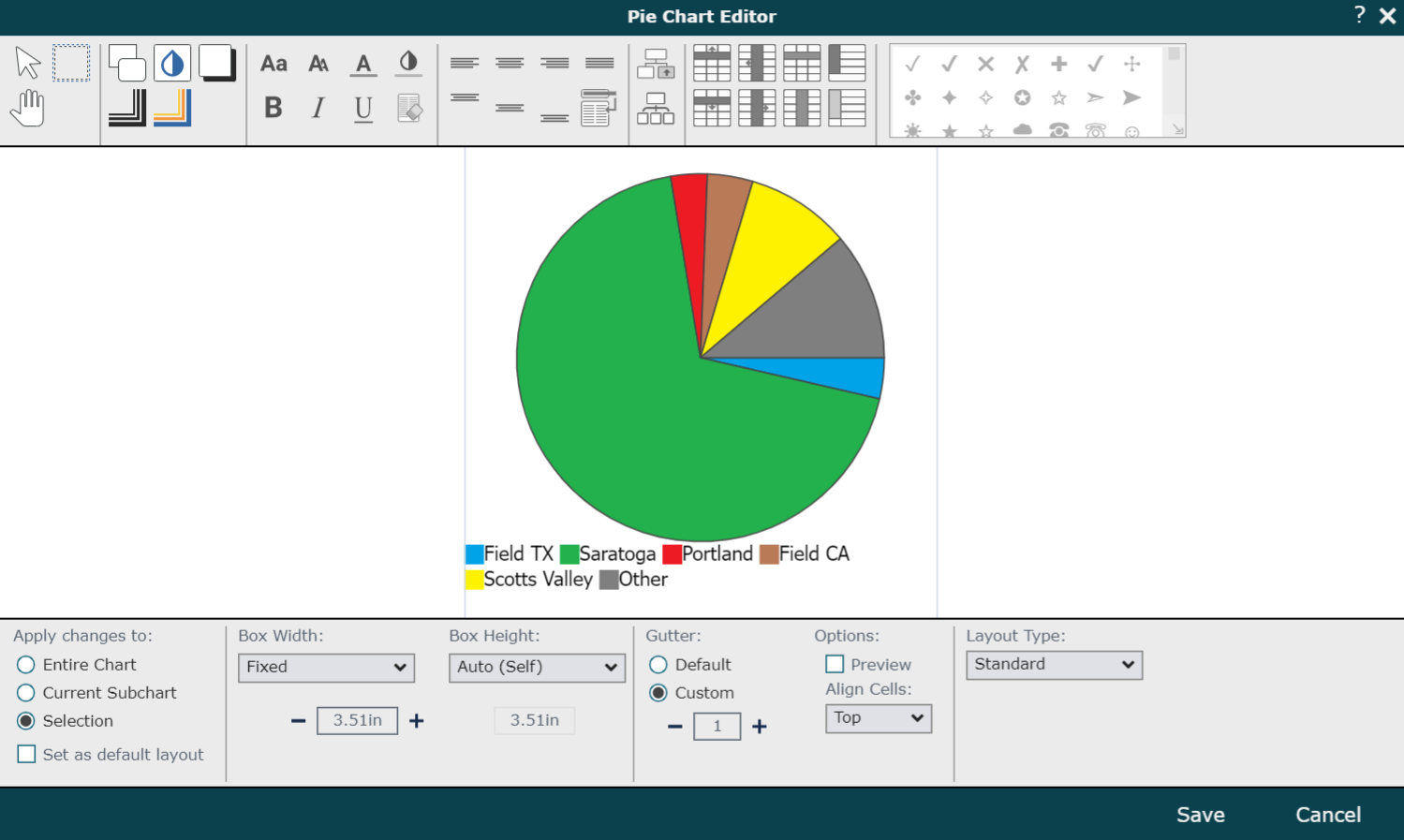
Cliquez sur Sauvegarder. Le diagramme circulaire s'affiche sur le fond.
Faites un clic droit sur l'élément organigramme à secteurs, puis sélectionnez l'élément Position de la broche option.
Utilisez le Position de la broche pour épingler l'organigramme à secteurs dans un coin de l'organigramme. Cela garantira que l’élément Pie Chart reste au même endroit lorsque la page est redimensionnée.
Cliquez sur le Document menu, puis cliquez sur le Enregistrer le fond sous... option.
Entrez un nom pour le fond dans le champ Nom de fichier zone de texte, puis cliquez sur Sauvegarder.
Le fond est désormais disponible pour lien vers un organigramme principal, appliquer à un organigramme personnalisé, ou utiliser dans une vue.