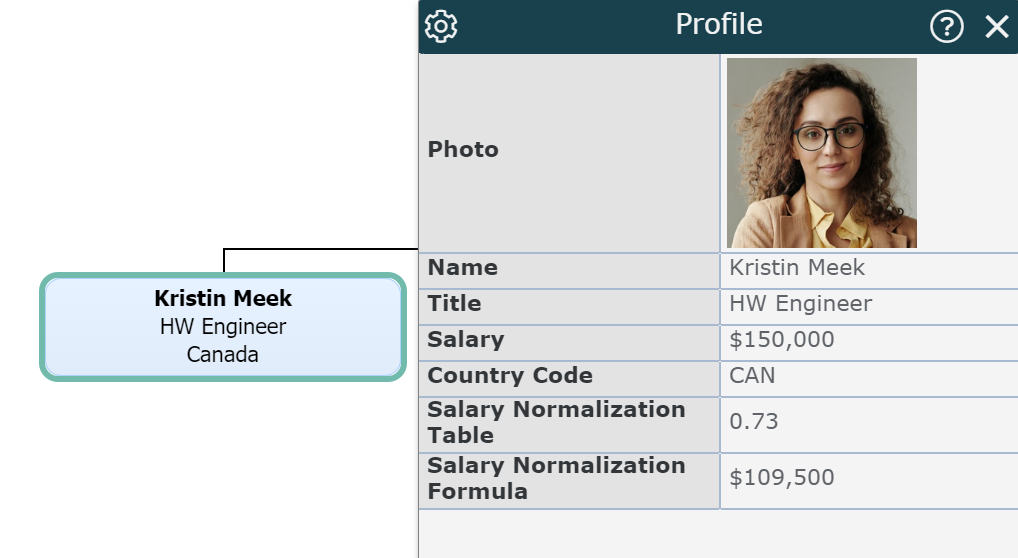Destinataires
Les administrateurs peuvent créer Tableaux de référence utiliser des feuilles de calcul Excel afin de croiser les champs de référence dans des formules personnalisées ou pendant Planification.
L'article suivant fournit des instructions étape par étape pour créer une table de référence et utiliser cette table de référence pour créer une formule.
Les tableaux de référence sont créés à l'aide de fichiers Excel. Le format suivant est requis pour créer avec succès une table de référence dans un organigramme :
Champs de référence - Un ou plusieurs champs qui existent dans vos données OrgChart et sont associés à la valeur Target Field.
Champ cible - Champ qui n'existe pas encore dans vos données OrgChart et qui sera importé et attribué aux enregistrements en fonction des champs de référence.
Pour créer un tableau de référence contenant des taux de conversion basés sur un code de pays, le fichier doit ressembler à la capture d'écran ci-dessous, dans laquelle le code de pays est le Champ de référence et le taux de conversion est le Champ cible.
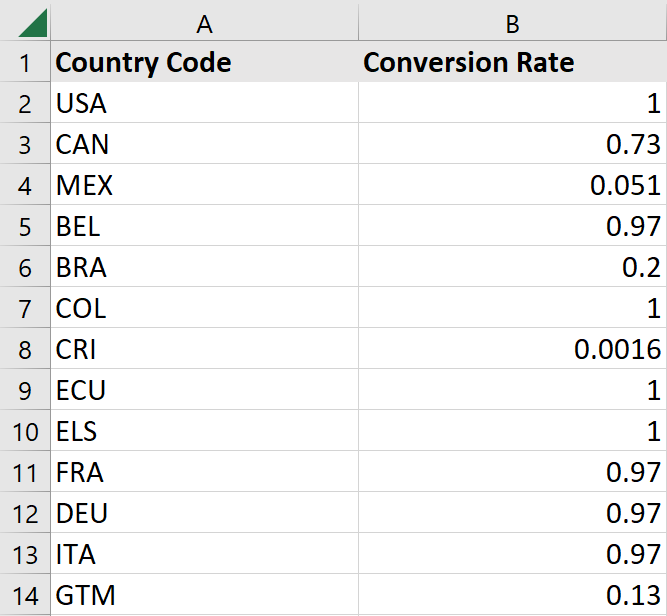
Les administrateurs peuvent créer des tables de référence dans le Paramètres de l'organigramme : champs et formules panneau. La section suivante fournit des instructions étape par étape pour créer une table de référence.
Connectez-vous à l'organigramme.
Cliquez sur le
 icône dans le barre d'outils, puis sélectionnez le Installation option. Le Installation Le panneau s’affiche.
icône dans le barre d'outils, puis sélectionnez le Installation option. Le Installation Le panneau s’affiche.Cliquez sur le Paramètres de l'organigramme tuile.

Sélectionnez leChamps et formulesoption dans le menu de gauche.
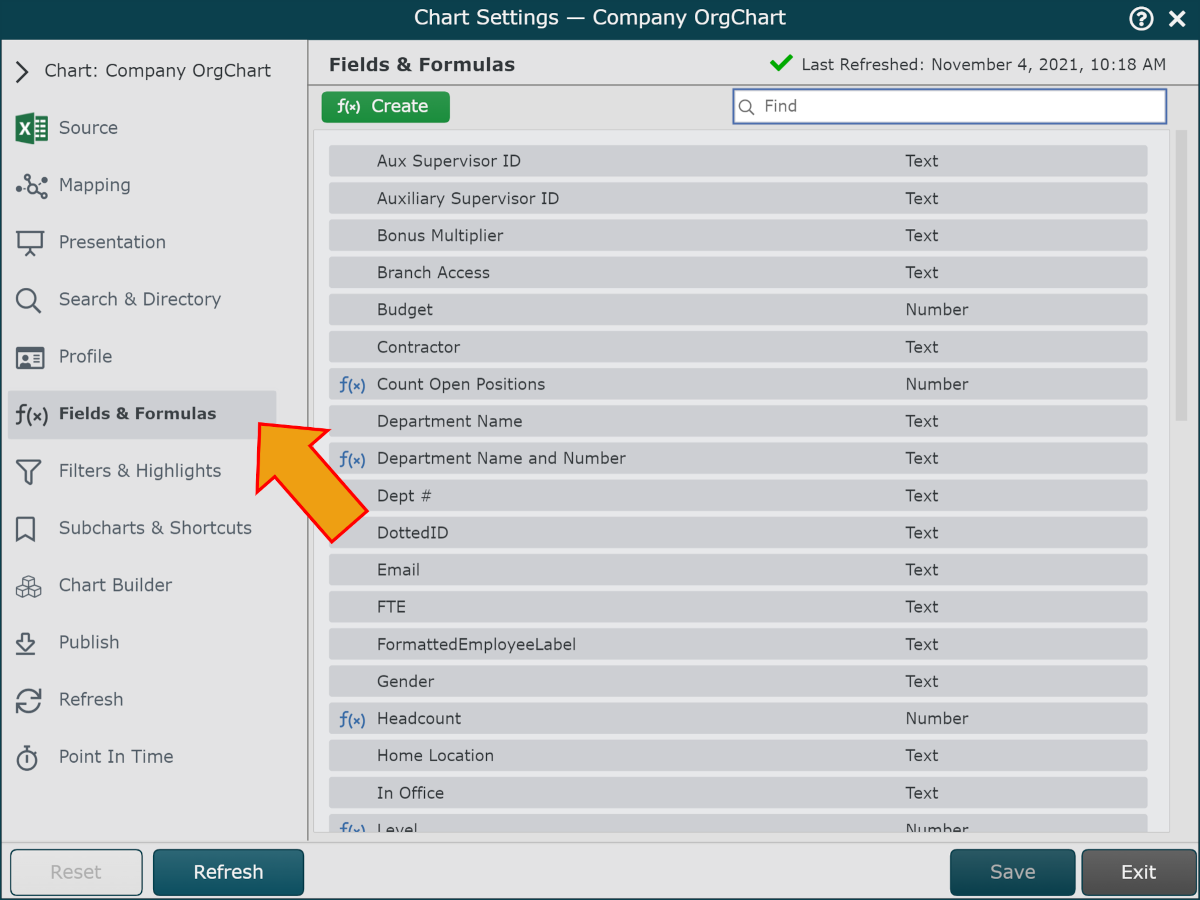
Cliquez sur le vert f(x) Créer dans le coin supérieur gauche, puis sélectionnez le Formule statique option. Le Éditeur de formule Le panneau s’affiche.
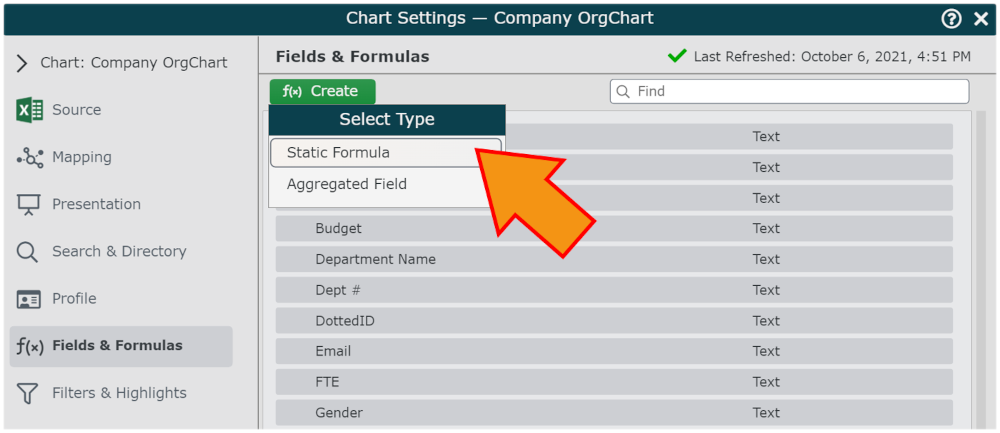
Entrez un nom pour la table de référence (c'est-à-dire la table de normalisation des salaires) dans le champ Nom de la formule zone de texte.
Cliquez sur le Aucune valeur. Cliquez ici pour ajouter. texte dans le Opérations colonne, puis sélectionnez la colonne Enchaîner option.
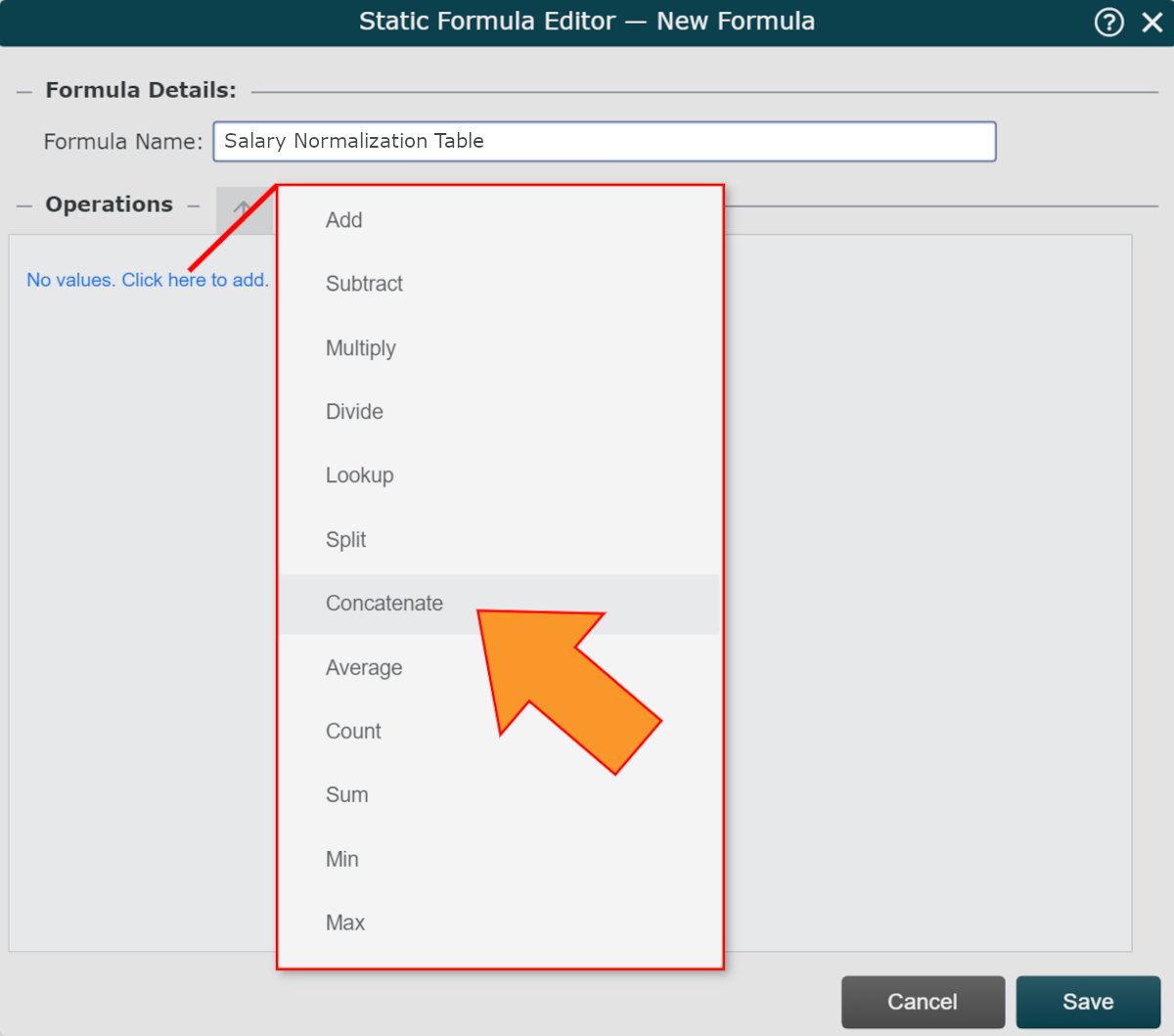
Cliquez sur le Taper menu déroulant, puis sélectionnez le Tableau de référence option.
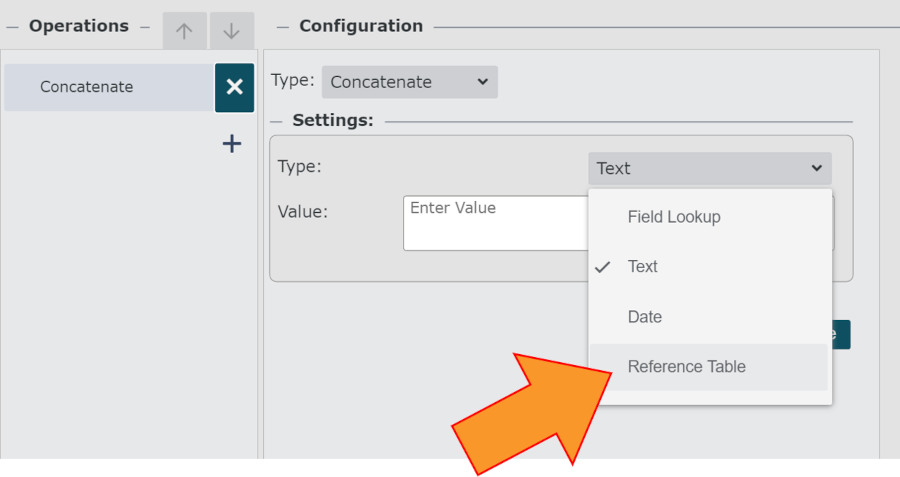
Cliquez sur le
 icône à droite du Valeur menu déroulant, puis cliquez sur le + Créer un tableau de référence option.
icône à droite du Valeur menu déroulant, puis cliquez sur le + Créer un tableau de référence option.Entrez le nom de la table de référence (c'est-à-dire les taux de conversion des codes de pays) dans le champ Nom de la table zone de texte.
Cliquez sur le Parcourir possibilité d'ouvrir le Gestionnaire de fichiers.
Ouvrez le Données dossier (ou le dossier dans lequel vous souhaitez télécharger la table de référence), puis cliquez sur le
 option dans le coin supérieur droit.
option dans le coin supérieur droit.Recherchez et sélectionnez le fichier Excel contenant les données de votre tableau de référence.
Une fois le fichier téléchargé, cliquez sur dans le gestionnaire de fichiers, puis cliquez sur Sélectionner.
Cliquez sur le Inclure les en-têtes menu déroulant, puis sélectionnez les champs du fichier Excel que vous souhaitez télécharger sur votre compte. Par défaut, tous les champs sont sélectionnés.
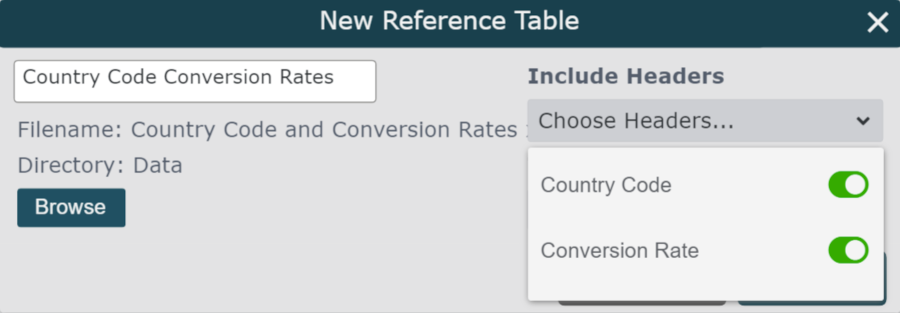
Cliquez sur le En-tête cible menu déroulant, puis sélectionnez le champ dans le fichier Excel qui sera mappé à un champ de données existant. Par exemple, si le taux de conversion n'existe pas encore dans vos données OrgChart, le taux de conversion est votre en-tête cible.
Cliquer sur Sauvegarder.
Fermer la Modifier les tables de référence panneau.
Cliquez sur le Valeur menu déroulant, puis sélectionnez le Tableau de référence que vous venez de créer.
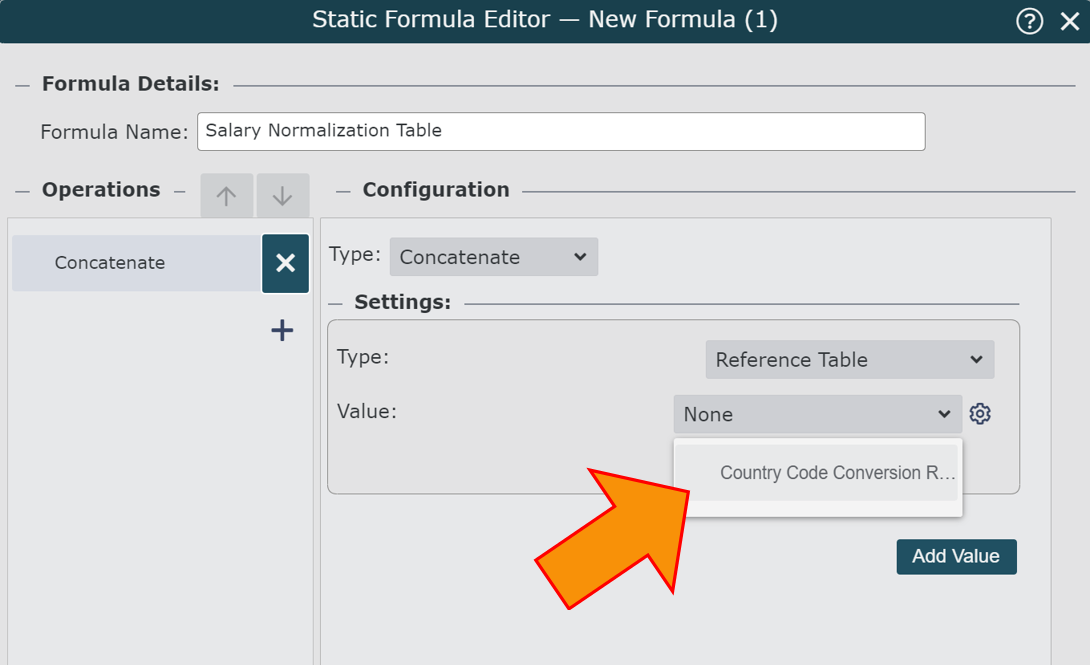
Cliquer sur Sauvegarder, et puis Rafraîchir.
Les administrateurs peuvent créer des formules personnalisées à l'aide des tables de référence.
La section suivante fournit des instructions étape par étape pour créer une formule personnalisée de normalisation des salaires à l'aide d'une table de référence existante.
Ceci est utile pour normaliser les salaires dans les organisations mondiales qui traitent avec différentes devises.
S'il n'est pas déjà ouvert, ouvrez le Paramètres de l'organigramme : champs et formules panneau.
Cliquez sur le vert f(x) Créer dans le coin supérieur gauche, puis sélectionnez le Formule statique option. Le Éditeur de formule Le panneau s’affiche.
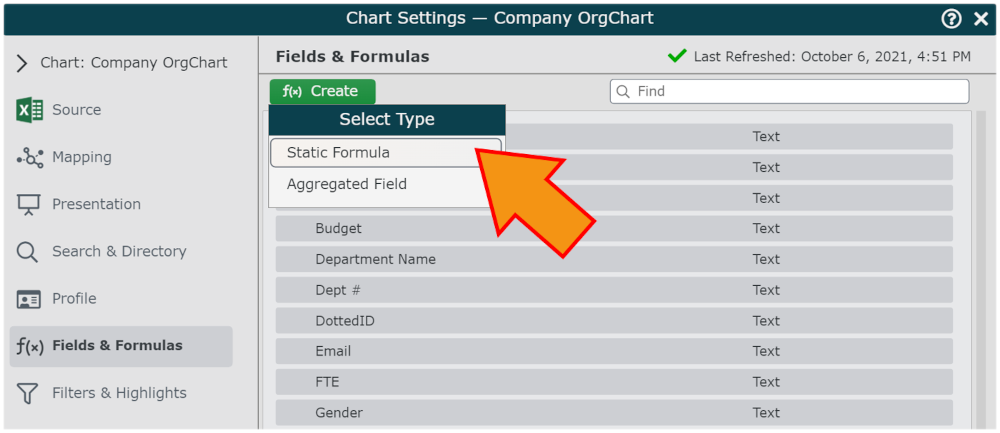
Entrez un nom pour la formule (c'est-à-dire Formule de normalisation des salaires).
Cliquez sur le Aucune valeur. Cliquez ici pour ajouter. texte dans le Opérations colonne, puis sélectionnez la colonne Enchaîner option.
Cliquez sur le Taper menu déroulant, puis sélectionnez le Recherche de champ option.
Cliquez sur le Valeur menu déroulant, puis sélectionnez le champ qui contient le salaire de l'employé (c'est-à-dire le salaire de base).
Cliquez sur le
 icône dans le Opérations colonne, puis sélectionnez la colonne Enchaîner option.
icône dans le Opérations colonne, puis sélectionnez la colonne Enchaîner option.Cliquez sur le Taper menu déroulant, puis sélectionnez le Recherche de champ option.
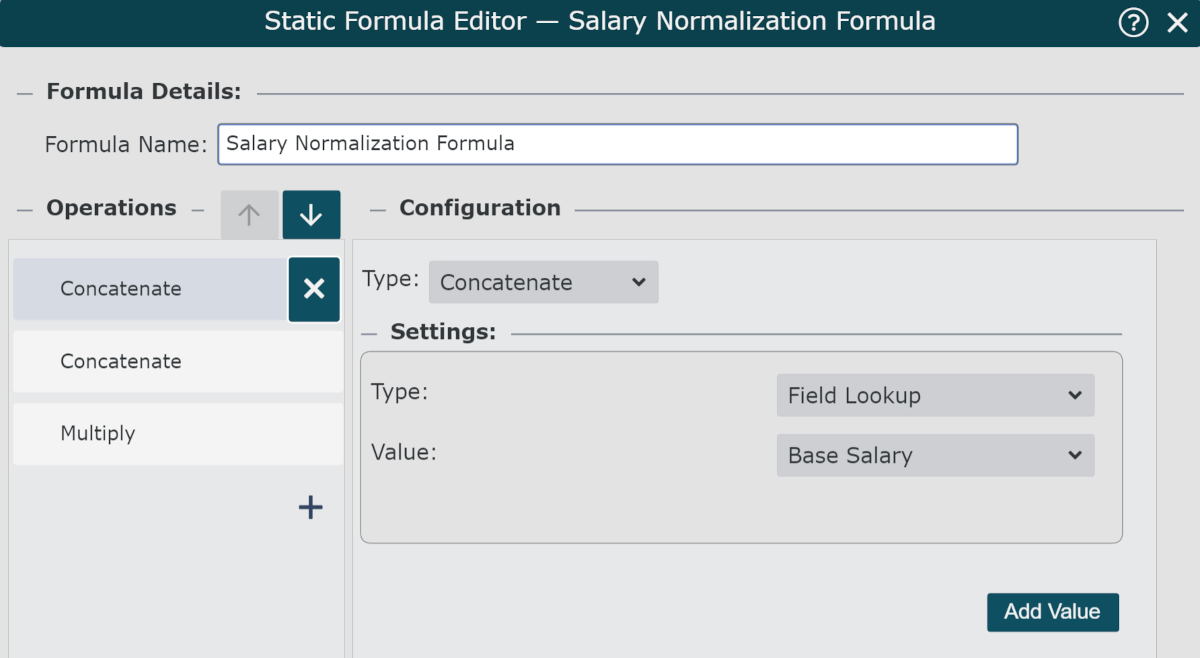
Cliquez sur le Taper menu déroulant, puis sélectionnez la table de référence qui contient le taux de conversion.
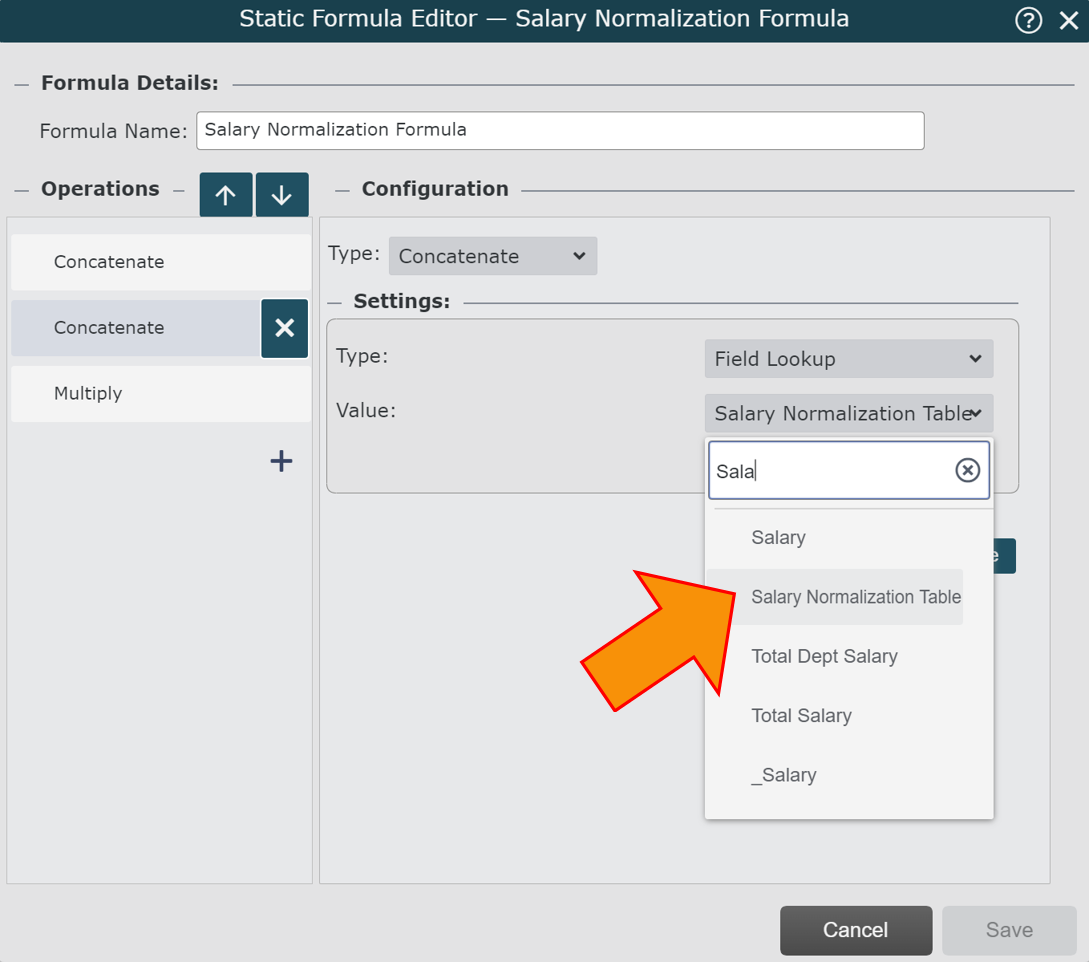
Cliquez sur le
 icône dans le Opérations colonne, puis sélectionnez la colonne Multiplier option.
icône dans le Opérations colonne, puis sélectionnez la colonne Multiplier option.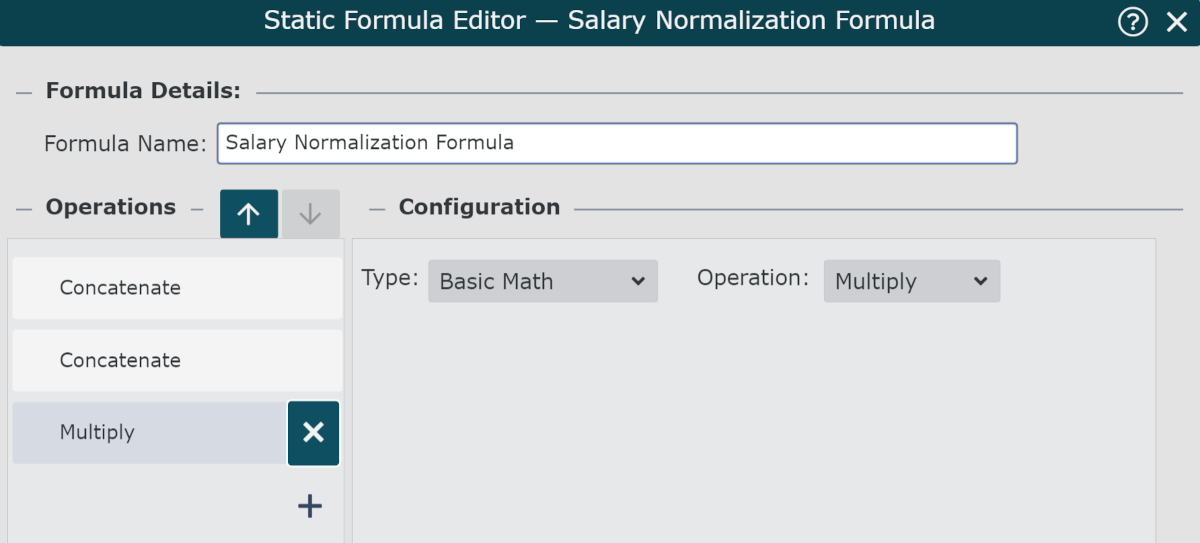
Cliquer sur Sauvegarder, et puis Rafraîchir.
La formule de normalisation est maintenant prête à être utilisée dans les formules de cumul de salaire, Styles de cases, Profils, ou sur la carte Fonds.