Destinataires
Destinataires : Administrateurs
Importer des filtrespermettre aux administrateurs d'exclure ou d'inclure des enregistrements en fonction de critères définis. Les filtres d'importation sont appliqués à l'organigramme principal sélectionné dans le organigramme liste déroulante affichée en haut de la Paramètres de l'organigramme menu.
Une fois qu'un filtre d'importation a été appliqué à l'organigramme principal et que les données ont été actualisées, tous les enregistrements et/ou champs exclus du filtre d'importation sont inaccessibles lors de l'utilisation. que organigramme principal.
Cliquez sur le Sélecteur de mode icône dans le barre d'outils, puis sélectionnez le Installation option. Le Installation Le panneau s’affiche.
Cliquez sur le Paramètres de l'organigramme tuile.

Faites défiler vers le bas du Paramètres de l'organigramme : Source panneau.
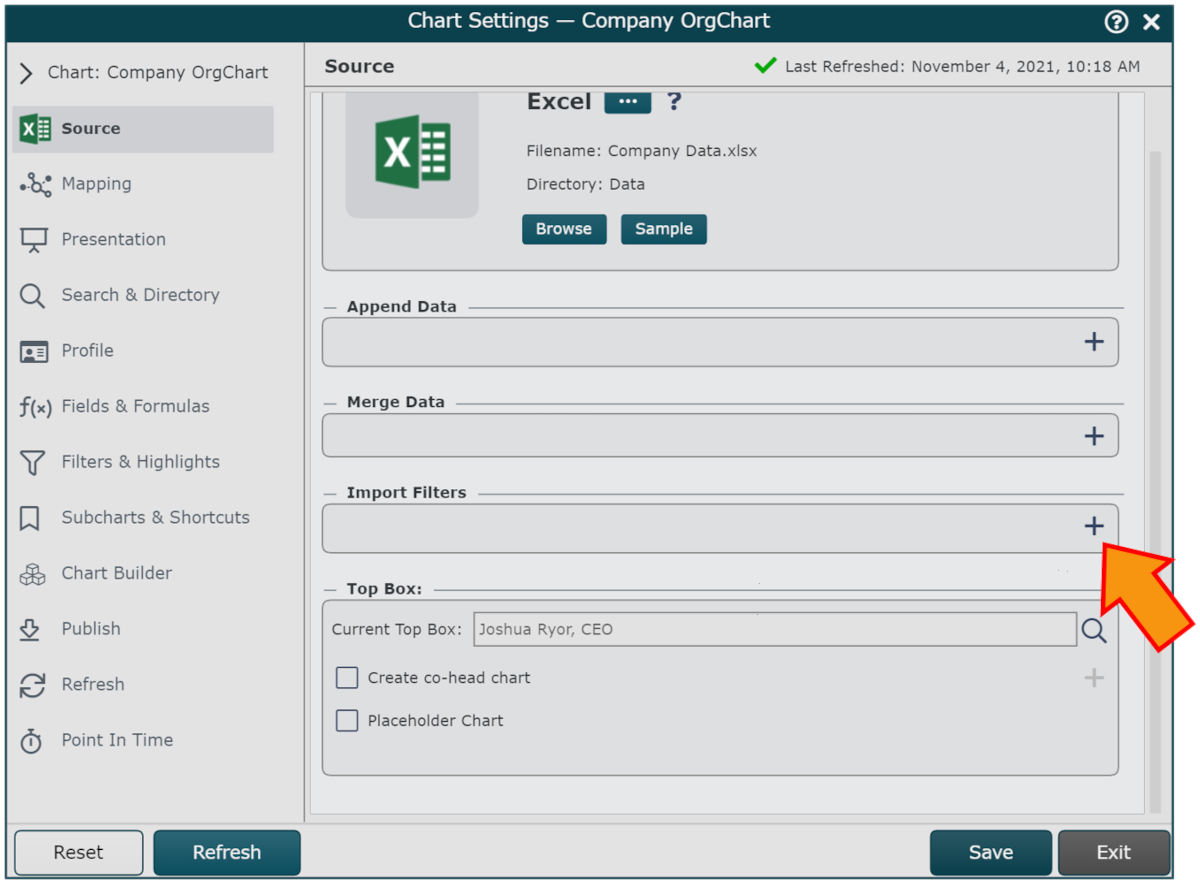
OrgChart propose les types suivants de Filtres d'importation:
Exclure les enregistrements spécifiés dans le filtre | |
Inclure les enregistrements spécifiés dans le filtre | |
Importer un employé choisi et tous ses subordonnés | |
contrôle les champs à importer à partir de la source de données de l'organigramme principal sélectionné |
Enregistré Filtres d'importation sont répertoriés sous le Filtres d'importation en-tête sur le Paramètres de l'organigramme : Source panneau. Les options suivantes sont disponibles à partir de ce panneau :
 | Passez la souris pour modifier un enregistrement enregistré Filtre d'importation. |
 | Passez la souris pour supprimer un enregistrement enregistré Filtre d'importation. |
Lors de la création ou de la modification d'un Filtre d'importation, les options supplémentaires suivantes sont disponibles dans le Éditeur de filtre d'importation.
Inclure les gestionnaires filtrés case à cocher | Cochez pour inclure les gestionnaires dans l'organigramme qui autrement seraient exclus de l'importation. |
Support de date case à cocher | Cochez pour définir une plage de dates statique ou dynamique sur laquelle filtrer. Voir le Filtre d'importation inclus article pour un exemple utilisant une plage de dates statique. Pour plus d'informations sur l'option de plage de dates dynamique, consultez le Utiliser une plage de dates dynamique section ci-dessous. |
 | Cliquez pour ajouter une valeur de champ sur laquelle filtrer. |
 | Passez la souris et cochez pour activer/désactiver le Contient fonction activée. Voir le Utilisation d'un filtre d'importation « Contient » section ci-dessous pour plus d’informations. |
 | Passez la souris pour modifier la valeur du champ sur lequel filtrer. |
 | Passez la souris pour supprimer une valeur de champ du Filtre d'importation. |
Lors de l'utilisation d'un filtre d'importation d'inclusion ou d'exclusion, les administrateurs peuvent activer/désactiver l'option Contient option, afin de filtrer les enregistrements qui incluent, mais ne sont pas égaux à une valeur spécifique. Par exemple, si votre ensemble de données comporte plusieurs types de réalisateurs, mais que vous souhaitez créer un organigramme incluant tous les enregistrements avec « Directeur » dans le titre, vous pouvez créer un Filtre d'importation inclus en utilisant le Contient fonction.
La section suivante fournit des instructions étape par étape pour activer le Contient fonctionner sur un Filtre d'importation.
Configurez un filtre d'importation inclusif ou exclusif.
Cliquez sur le
 icône (à droite de l'icône Filtrer les valeurs titre).
icône (à droite de l'icône Filtrer les valeurs titre).Recherchez une valeur de champ sur laquelle filtrer, puis sélectionnez-la. La valeur du champ est affichée dans le Valeurs des champs section.
Passez la souris sur la valeur du champ, puis cliquez sur le
 icône. Le Modifier la valeur du filtre La boîte de dialogue s'affiche.
icône. Le Modifier la valeur du filtre La boîte de dialogue s'affiche.Entrez la valeur sur laquelle filtrer (c'est-à-dire Directeur), puis cliquez sur D'ACCORD. La valeur du champ dans le Valeurs des champs la rubrique est modifiée.
Passez la souris sur la valeur du champ modifié, puis cliquez sur le
 icône. Le Contient la fonction est activée.
icône. Le Contient la fonction est activée.Cliquez sur le Sauvegarder bouton. Le Filtre d'importation en utilisant le Contient la fonction est créée.
Il est possible de créer des filtres d'importation en utilisant une plage de dates dynamique. Une plage de dates dynamique permet aux administrateurs d'appliquer un filtre d'importation basé sur une durée définie avant ou après la date d'actualisation.
Par exemple, un administrateur peut utiliser une plage de dates dynamique pour créer un organigramme qui exclut les futures embauches dont la date de début est postérieure de plus d'un mois à compter de l'actualisation.
Pour accéder à la plage dynamique, procédez comme suit :
Configurez un filtre d'importation inclusif ou exclusif.
Vérifier la Support de date case à cocher.
Cliquez sur le
 icône (à gauche de l'icône Filtrer les valeurs titre), puis sélectionnez le Plage dynamique option dans le menu déroulant.
icône (à gauche de l'icône Filtrer les valeurs titre), puis sélectionnez le Plage dynamique option dans le menu déroulant.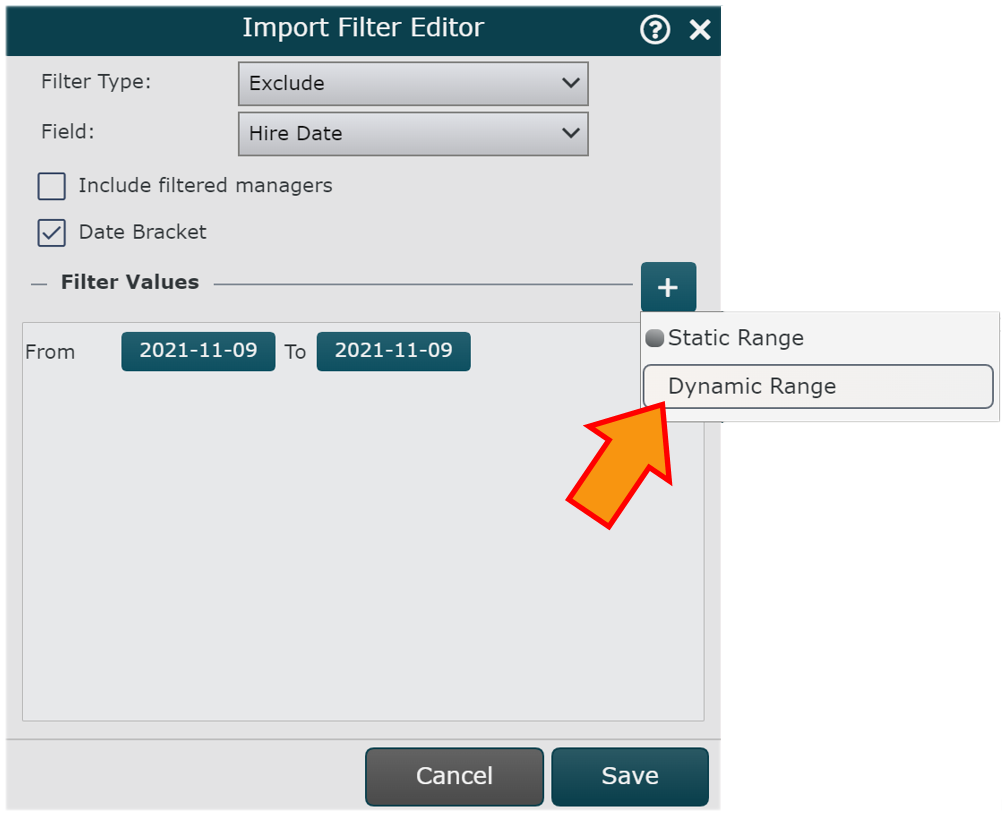
L'interface suivante s'affiche :
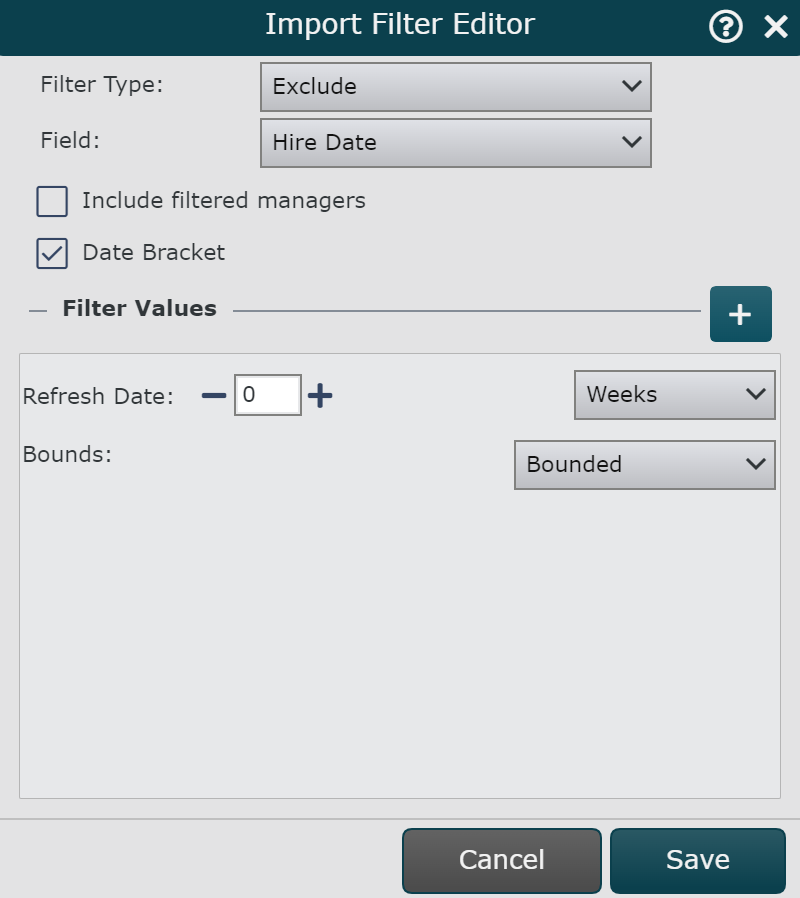
Pour configurer la plage de dates dynamique, sélectionnez l'une des options suivantes dans la liste Date d'actualisation menu déroulant:
Jours
Semaines
Mois
Utilisez le + et - icônes pour définir correctement la portée de la date d’actualisation.
Sélectionnez l'une des options suivantes dans la liste Bornes menu déroulant:
Relié à gauche - Avant la date actuelle
Reliure à droite - Après la date actuelle
Cliquez sur Sauvegarder. Le filtre d'importation sera appliqué lors de la prochaine actualisation.