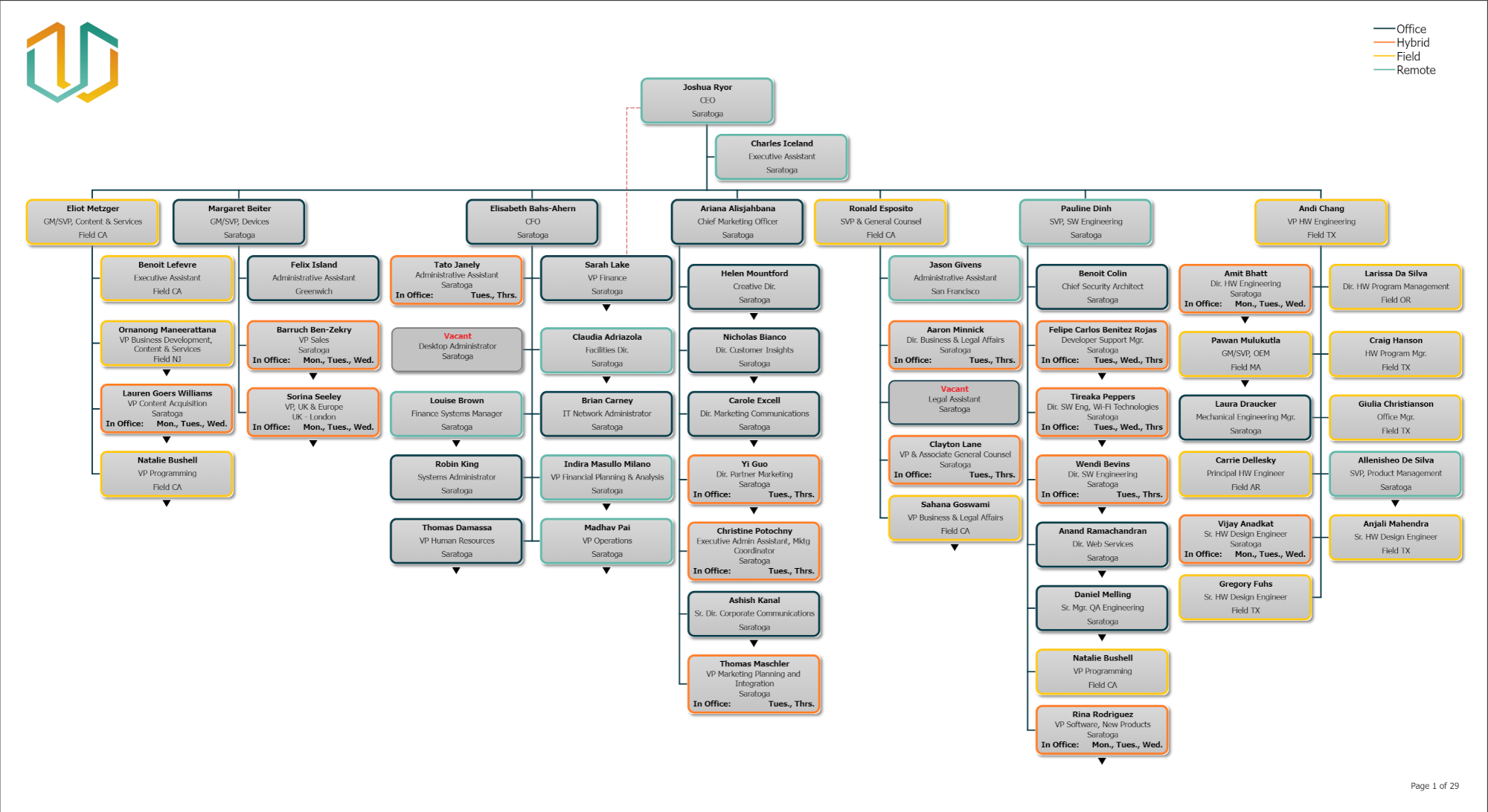Destinataires
Destinataires : Administrateurs
Aperçu
Les administrateurs peuvent configurer Rapports en ligne pointillée pour signifier qu'un employé relève d'un gestionnaire secondaire.
Les rapports en ligne pointillée ne doivent être utilisés que lorsqu'un employé relève d'un responsable secondaire visible sur la même page de l'organigramme que que employé. Si ce n'est pas le cas, référez-vous au Rapports auxiliaires article pour d’autres options.
L'article suivant fournit des instructions étape par étape pour configurer la création de rapports en ligne pointillée.
Formatage des données
Afin de spécifier une relation en ligne pointillée, vous devrez fusionner un fichier contenant un Identifiant pointillé champ dans votre organigramme principal.
Créez un document Excel.
Ajoutez des en-têtes de colonne (comme indiqué ci-dessous).
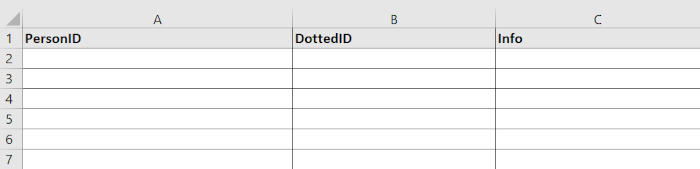
Dans OrgChart, cliquez sur la fiche d'employé qui a plus d'un responsable, puis cliquez sur l'icône Profil icône.
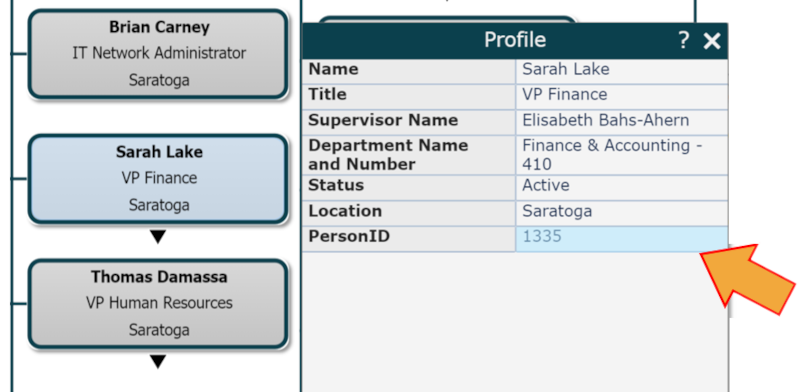
Copiez le Identifiant de personne valeur, puis collez-la dans le Identifiant de personne colonne du document Excel.
Dans OrgChart, cliquez sur l'enregistrement de l'employé du responsable secondaire de l'employé, puis cliquez sur le bouton Profil icône.
Copiez le Identifiant de personne valeur, puis collez-la dans le Identifiant pointillé colonne.
Vous pouvez éventuellement entrer du texte dans le champ Info colonne qui décrit la relation entre la colonne A et la colonne B. Cela facilitera la localisation ultérieure de l'entrée, si elle doit être modifiée ou supprimée.

Enregistrez le fichier sur votre ordinateur local.
Configuration des rapports en ligne pointillée dans OrgChart
Connectez-vous à l'organigramme.
Cliquez sur le Sélecteur de mode icône dans le barre d'outils, puis sélectionnez le Installation option. Le Installation Le panneau s’affiche.

Cliquez sur le Paramètres de l'organigramme tuile. Le Source Le panneau s’affiche.
Cliquez sur le
 sous le Fusionner les données en-tête, puis sélectionnez l'option Excel dans la liste Fusionner la source de données panneau.
sous le Fusionner les données en-tête, puis sélectionnez l'option Excel dans la liste Fusionner la source de données panneau.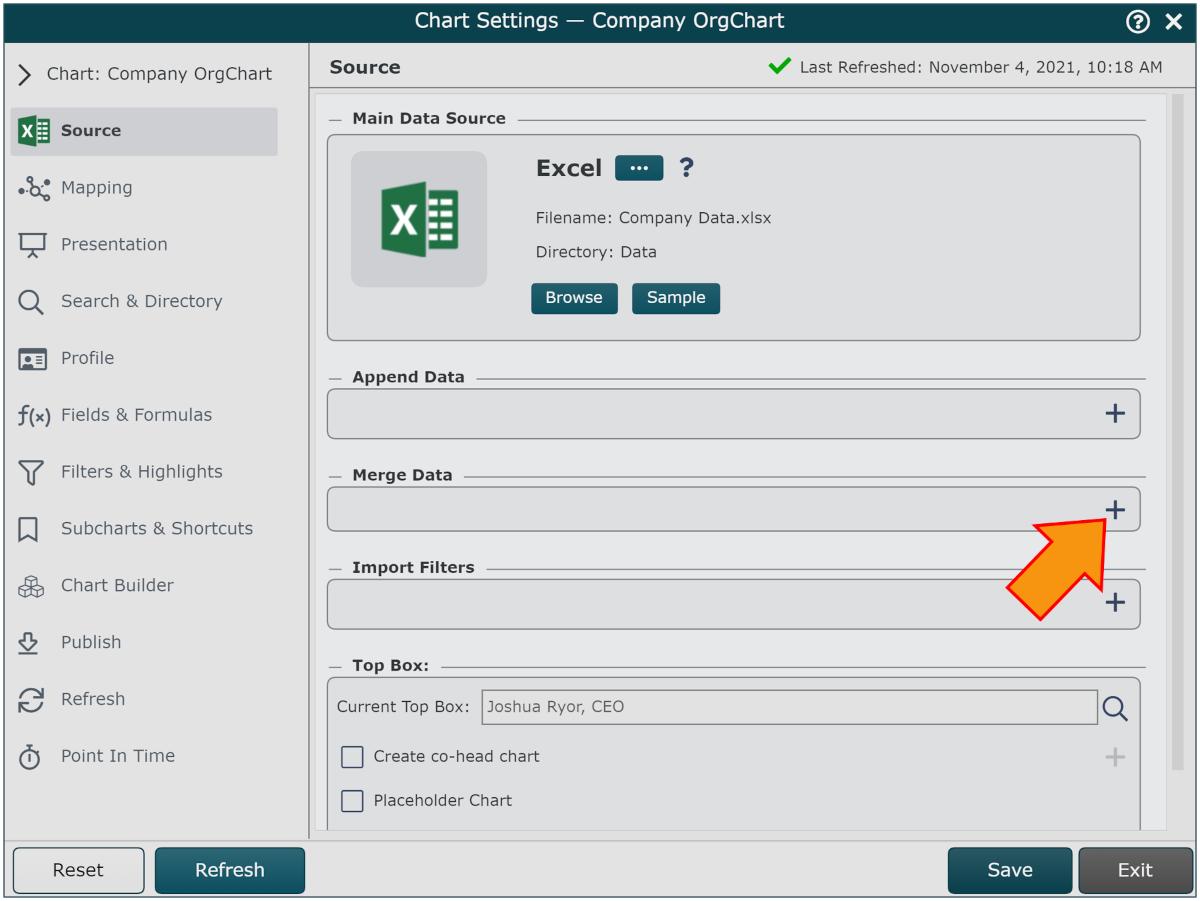
Cliquez sur le Parcourir bouton associé à la source de données de fusion nouvellement ajoutée. Le Gestionnaire de fichiers est affiché.
Cliquez sur le Données répertoire, puis cliquez sur le
 icône (dans le coin supérieur droit).
icône (dans le coin supérieur droit).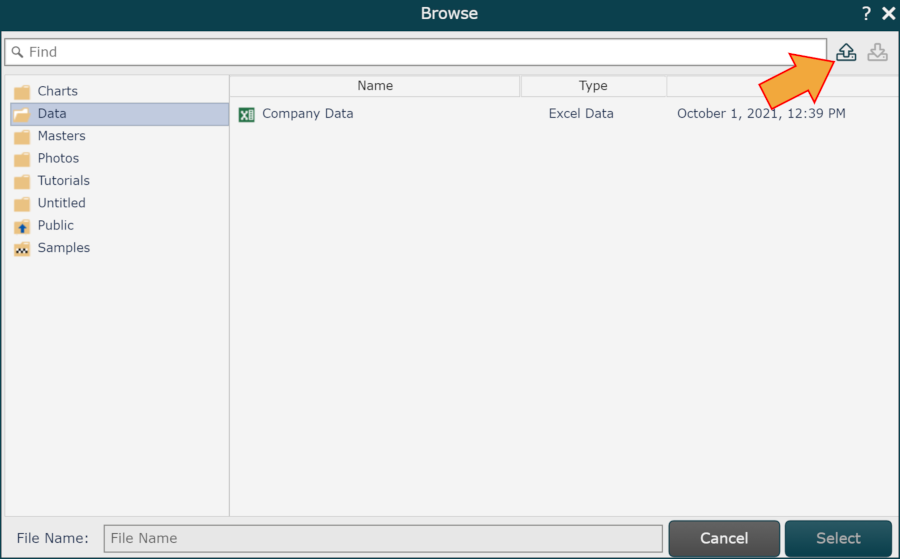
Recherchez et sélectionnez Excel de rapport en ligne pointillée (configuré dans le section ci-dessus) fichier enregistré sur votre ordinateur, puis cliquez sur Ouvrir. Le fichier est chargé dans le Gestionnaire de fichiers.
Cliquez sur le fichier pour le mettre en surbrillance, puis cliquez sur Sélectionner.
Cliquer sur Sauvegarder et puis Rafraîchir. Une ligne pointillée rouge est générée.
Important
La ligne pointillée rouge est automatisée par le système et ne peut pas être redirigée ou modifiée.
Sans rapport en ligne pointillée
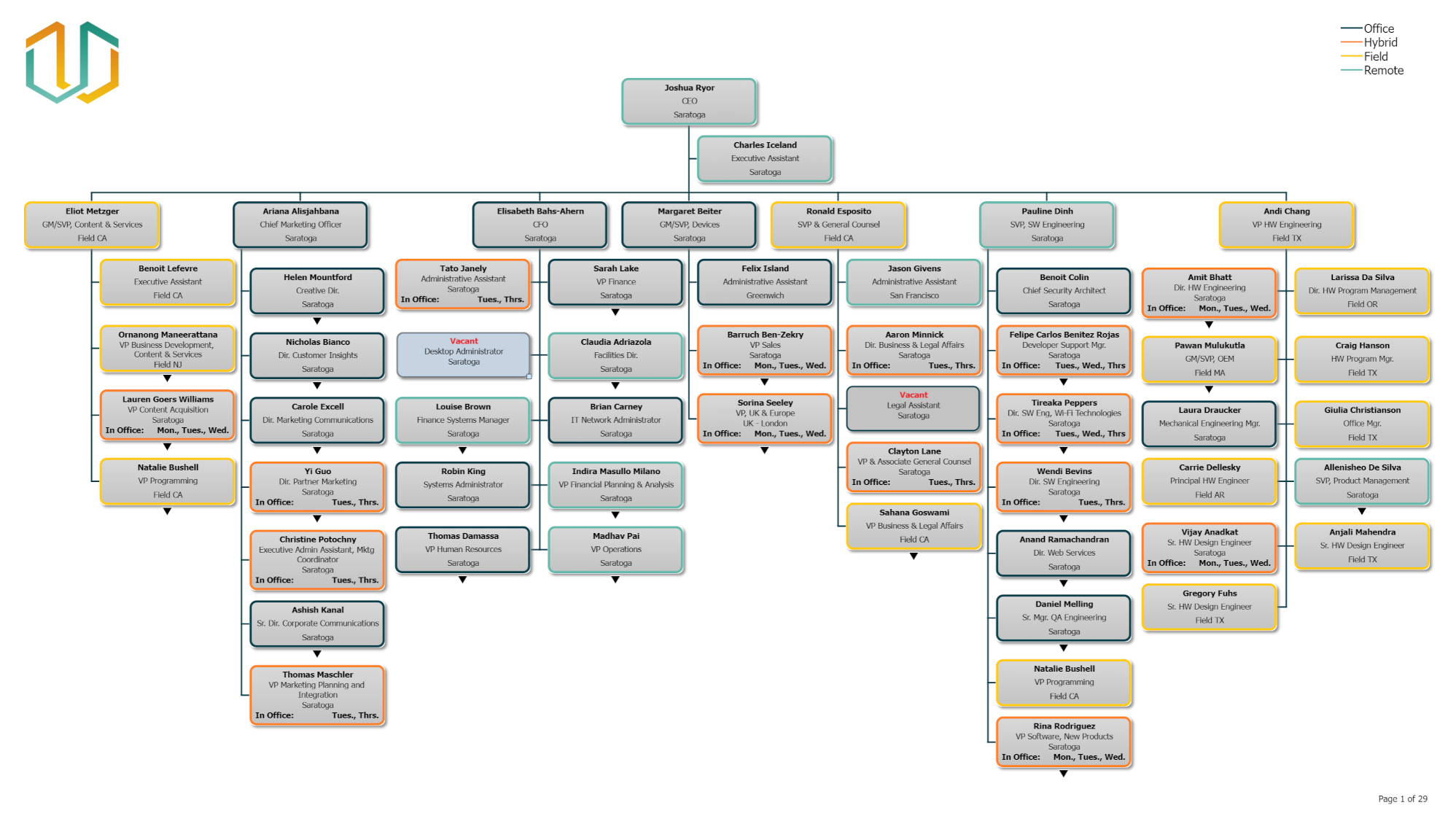
Avec les rapports en ligne pointillée