Destinataires
Destinataires : Administrateurs et utilisateurs en lecture-écriture
Les utilisateurs peuvent apporter diverses modifications de configuration de haut niveau à l'organigramme personnalisé actuellement ouvert dans le Paramètres du document : Avancé panneau.
Les modifications apportées dans ce panneau seront appliquées la prochaine fois que l'organigramme personnalisé sera actualisé.
Créer un organigramme personnalisé, ou ouvrez un existant dans Workbench.
Cliquez sur le
 dans la barre d'outils Workbench. Le Paramètres du document : modifications Le panneau est affiché par défaut.
dans la barre d'outils Workbench. Le Paramètres du document : modifications Le panneau est affiché par défaut.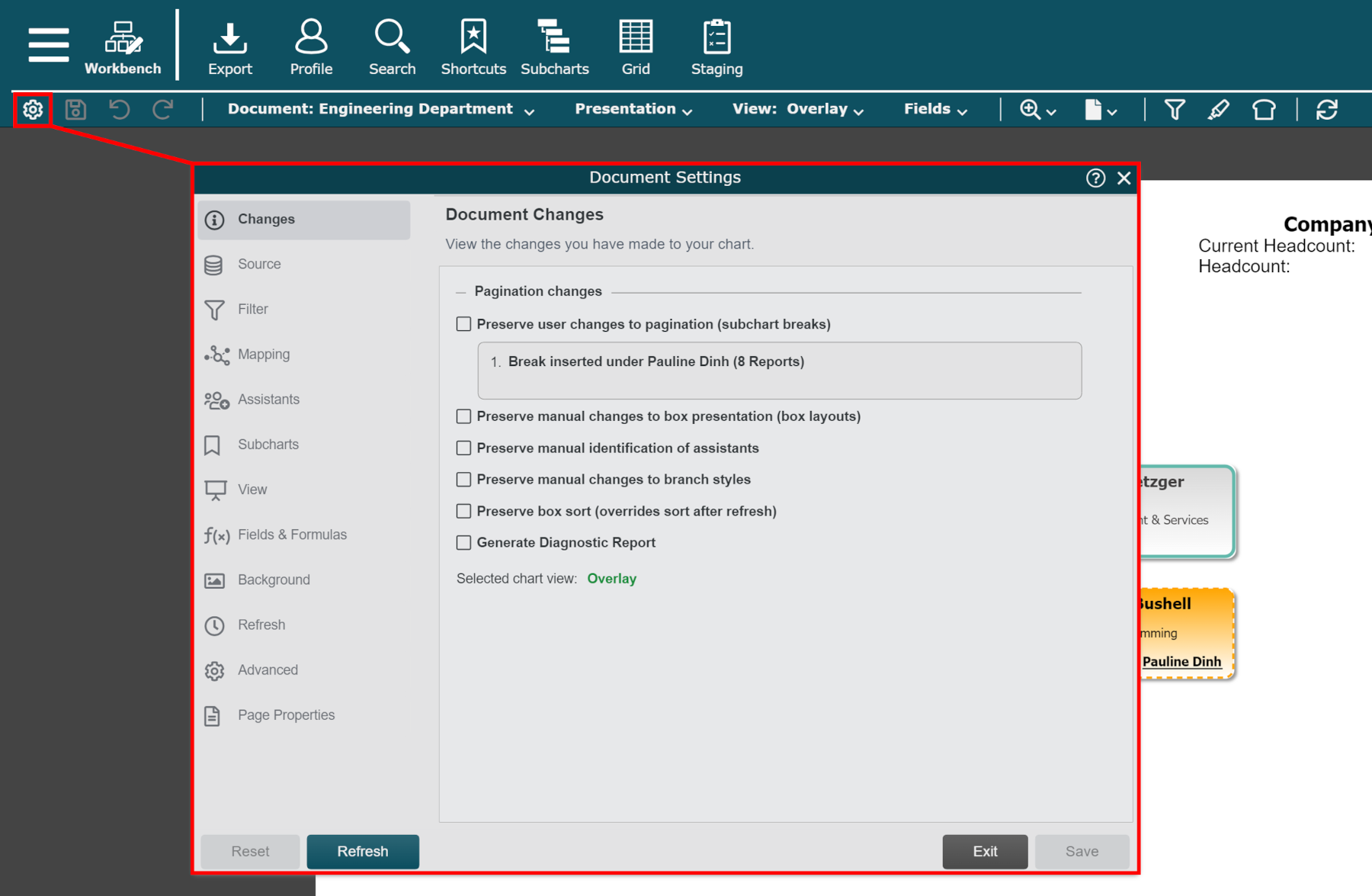
Cliquez sur le Avancé dans le menu de gauche.
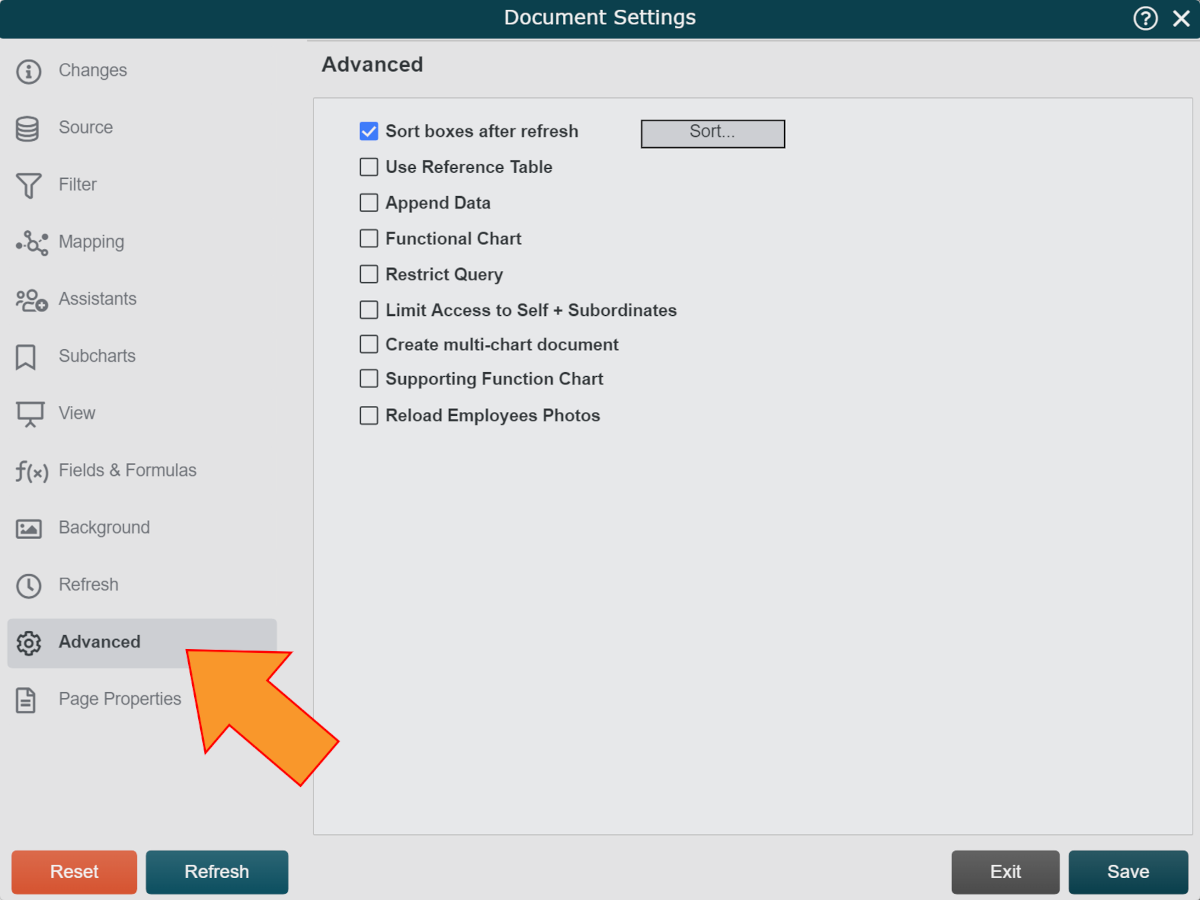
Les options suivantes sont disponibles dans le Paramètres du document : Avancé panneau:
Trier les cases après actualisation | Définissez des clés de tri pour déterminer l'ordre dans lequel les enregistrements des employés sont affichés sur l'organigramme personnalisé actuel après l'actualisation. Les clés de tri définies ici sont appliquées à l'ensemble de l'organigramme personnalisé. Les administrateurs peuvent également définir des clés de tri dans le Paramètres de l'organigramme : Présentation panneau. |
Utiliser le tableau de référence | Sélectionnez un document qui affiche une nouvelle valeur de champ en fonction de critères définis. Par exemple, "94109": "San Francisco" pour afficher une description textuelle d'un code de localisation. |
Ajouter des données | Ajoutez de nouveaux enregistrements de organigramme ou mettez à jour des enregistrements de organigramme existants. Entrez le nom du fichier dans le champ Nom de fichier zone de texte pour extraire le fichier de table d'ajout correct du Référence annuaire. Les administrateurs peuvent également ajouter de nouveaux enregistrements de organigrammes ou mettre à jour des enregistrements de organigrammes existants à l'aide d'un Ajouter un connecteur de données ou Fusionner le connecteur de données respectivement, qui peut être configuré dans le Paramètres de l'organigramme : Source panneau. |
Tableau fonctionnel | Générer un Tableau fonctionnel en utilisant jusqu'à deux fonctions de support. Les administrateurs peuvent également créer organigrammes fonctionnels dans le Paramètres de l'organigramme : Présentation panneau. |
Restreindre la requête | Limitez les champs inclus dans la requête de la source de données liée d'un organigramme personnalisé à une liste de noms de champs délimités par des virgules. Les administrateurs peuvent également restreindre les champs interrogés à l'aide d'un Filtre d'importation de champs limites. |
Créer un document multi-organigrammes | Convertissez l'organigramme personnalisé actuellement ouvert en un document multi-organigrammes. Documents multi-organigrammes permettre aux utilisateurs de créer plusieurs organigrammes indépendants dans un seul document (comme les onglets d'une feuille de calcul Excel). |
Recharger les photos des employés | Cochez pour forcer OrgChart à extraire toutes les photos des employés. OrgChart actualise les photos tous les 7 jours. Par conséquent, si vous avez mis à jour une photo dans votre SIRH et que vous ne voyez pas la modification reflétée dans OrgChart, cochez cette case, puis actualisez. Référez-vous à Photos manquantes section de la Travailler avec des photos article pour plus d’informations. |