Destinataires
Destinataires : Administrateurs
Les administrateurs peuvent définir un organigramme principal pour exporter automatiquement vers SharePoint sur une base hebdomadaire ou mensuelle.
L'article suivant fournit des instructions étape par étape pour configurer cette fonctionnalité.
Note
L'exportation automatisée vers SharePoint nécessite une coordination étroite avec votre administrateur système SharePoint et votre équipe informatique.
Accédez à votre page d'accueil Sharepoint.
Dans la barre d'URL, copiez votre nom de locataire dans la zone indiquée ci-dessous :
https://[TENANT-NAME].sharepoint.com/Accédez à l'URL indiquée ci-dessous en utilisant votre nom de locataire :
https://[TENANT-NAME].sharepoint.com/_layouts/15/appregnew.aspx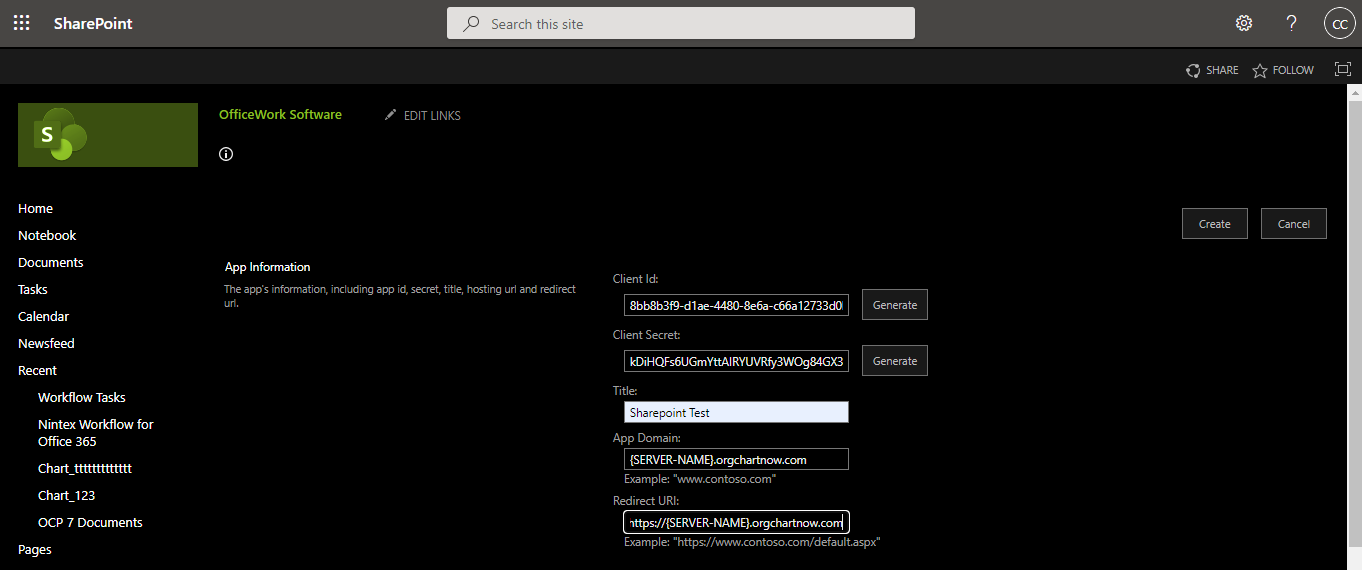
Cliquez sur Générer à côté de la Identité du client et copiez la valeur résultante pour une utilisation ultérieure.
Cliquez sur Générer à côté de la Secret client et copiez la valeur résultante pour une utilisation ultérieure.
Dans le Titre case, tapez [Nom de votre entreprise]Organigramme.
Dans le Domaine d'application case, tapezwww.localhost.com.
Dans le URL de redirection case, tapez "https://[NOM-SERVEUR].orgchartnow.com" (ex. si le nom de votre serveur est na2, alors vous taperiez "https://na2.orgchartnow.com").
Cliquez sur Créer.
Accédez à l'URL ci-dessous en utilisant votre nom de locataire :
https://[TENANT-NAME]-admin.sharepoint.com/_layouts/15/appinv.aspx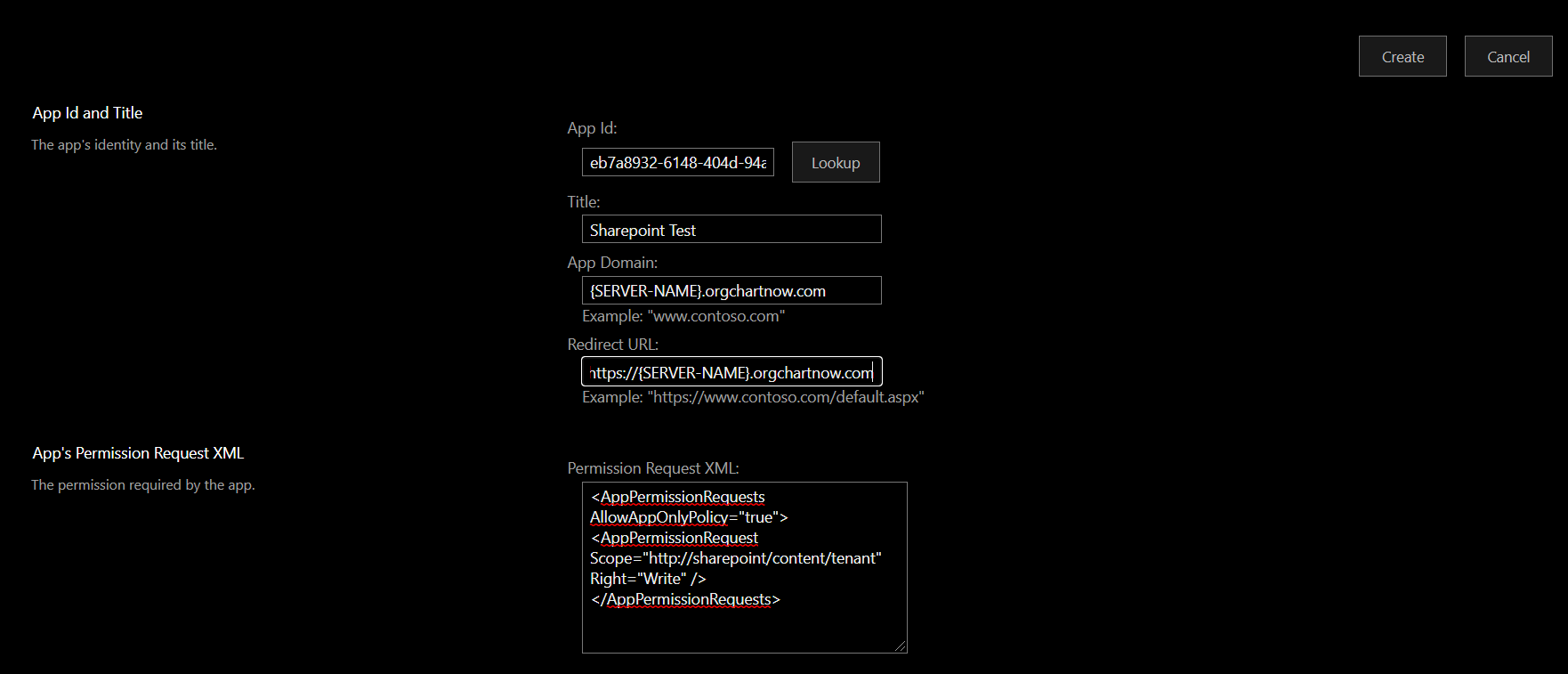
Collez votre Identité du client dans leIdentifiant de l'applicationchamp.
Cliquez sur Chercher.
Dans le XML de demande d'autorisation dans la case, ajoutez ce qui suit :
<AppPermissionRequests AllowAppOnlyPolicy="true"> <AppPermissionRequest Scope="http://sharepoint/content/tenant" Right="Write" /> </AppPermissionRequests>Cliquez sur Créer.
Une fenêtre contextuelle apparaîtra confirmant que vous accordez à cette application l'autorisation d'écrire des fichiers sur votre site SharePoint.
Cliquez sur Faites-lui confiance.
Accédez à votre site Sharepoint.
Cliquez sur la roue dentée en haut à droite du site et cliquez sur Paramètres du site.
Dans le Paramètres du site menu, cliquez sur Autorisations des applications du site.
Copiez le Identifiant du locataire à partir de la zone en surbrillance ci-dessous.
Connectez-vous à l'organigramme.
Cliquez sur le Sélecteur de mode icône dans le barre d'outils, puis sélectionnez le Installation option. Le Installation Le panneau s’affiche.

Cliquez sur le Paramètres du compte vignette, puis cliquez sur la vignette Autorisation dans le menu de gauche.
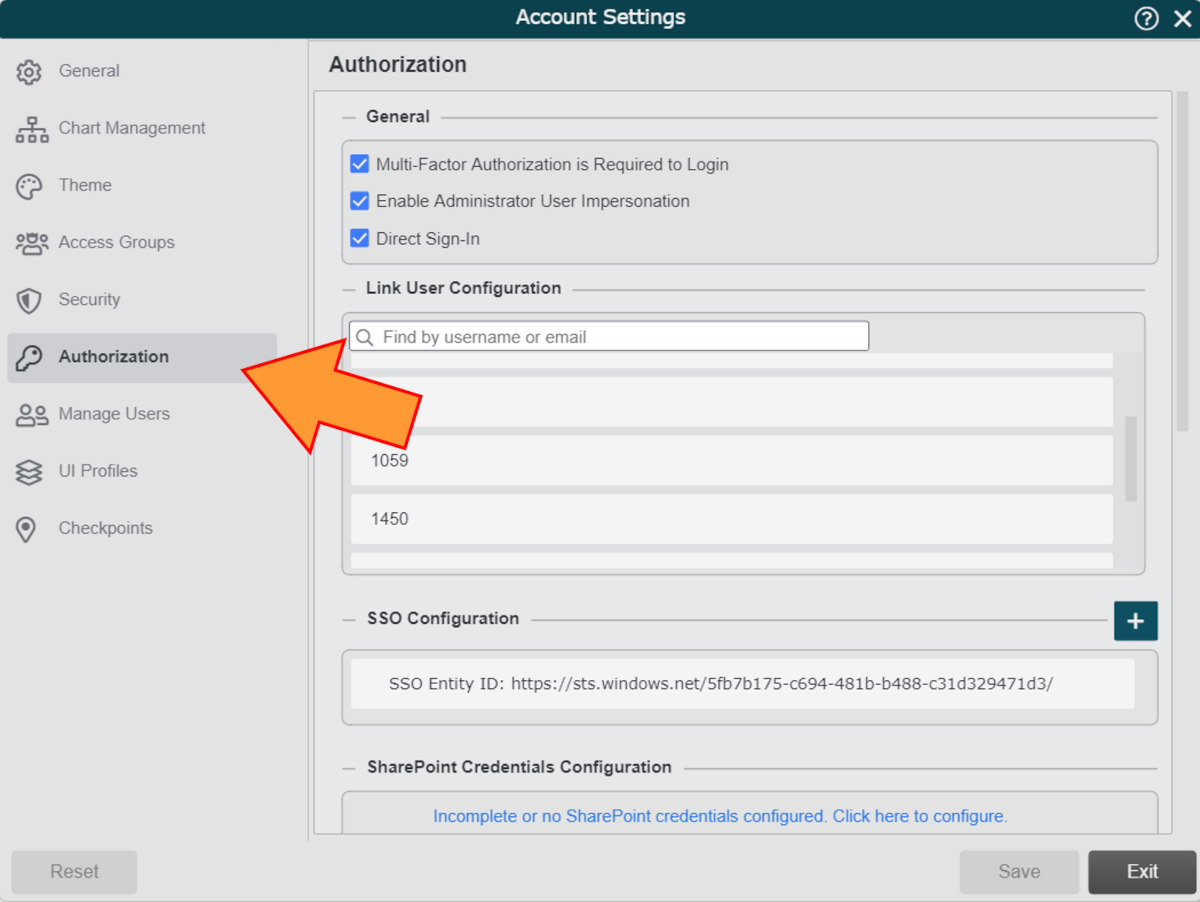
Cliquez sur le Informations d'identification SharePoint incomplètes ou inexistantes configurées. Cliquez ici pour configurer hyperlien sous le Configuration des informations d'identification SharePoint titre.
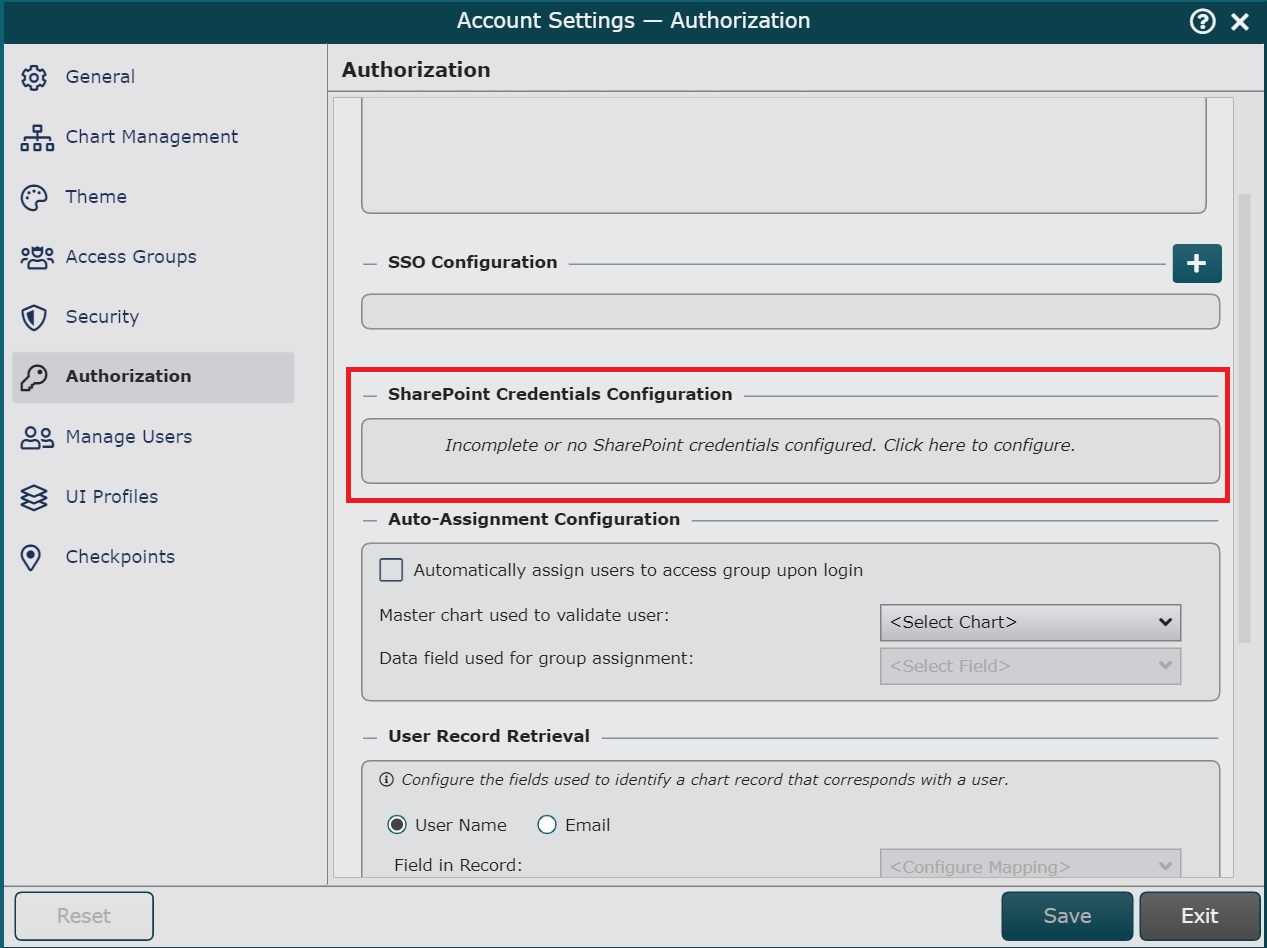
entrez les informations d'identification des étapes précédentes, puis cliquez sur Sauvegarder.
Note
Le Domaine est le même que le Nom du locataire. Le Site est le nom de votre sous-site SharePoint ex. https://[NOM-LOCATEUR].sharepoint.com/sites/[SITE]. Si vous souhaitez utiliser votre site principal et non un sous-site, laissez le Site champ vide.
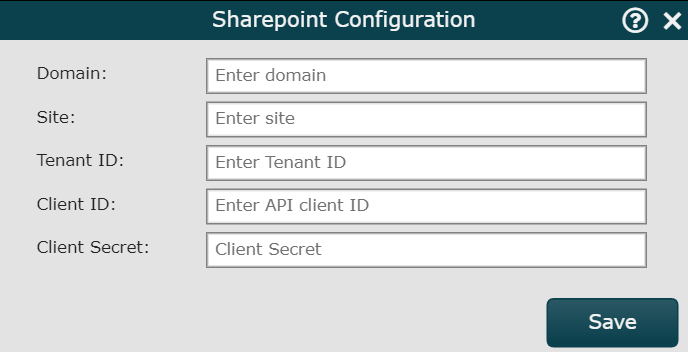
Ensuite, fermez le Paramètres du compte panneau, puis cliquez sur le Sélecteur de mode icône dans le barre d'outils, puis sélectionnez le Installation option.
Cliquez sur le Paramètres de l'organigramme vignette, puis cliquez sur la vignette Rafraîchir dans le menu de gauche.
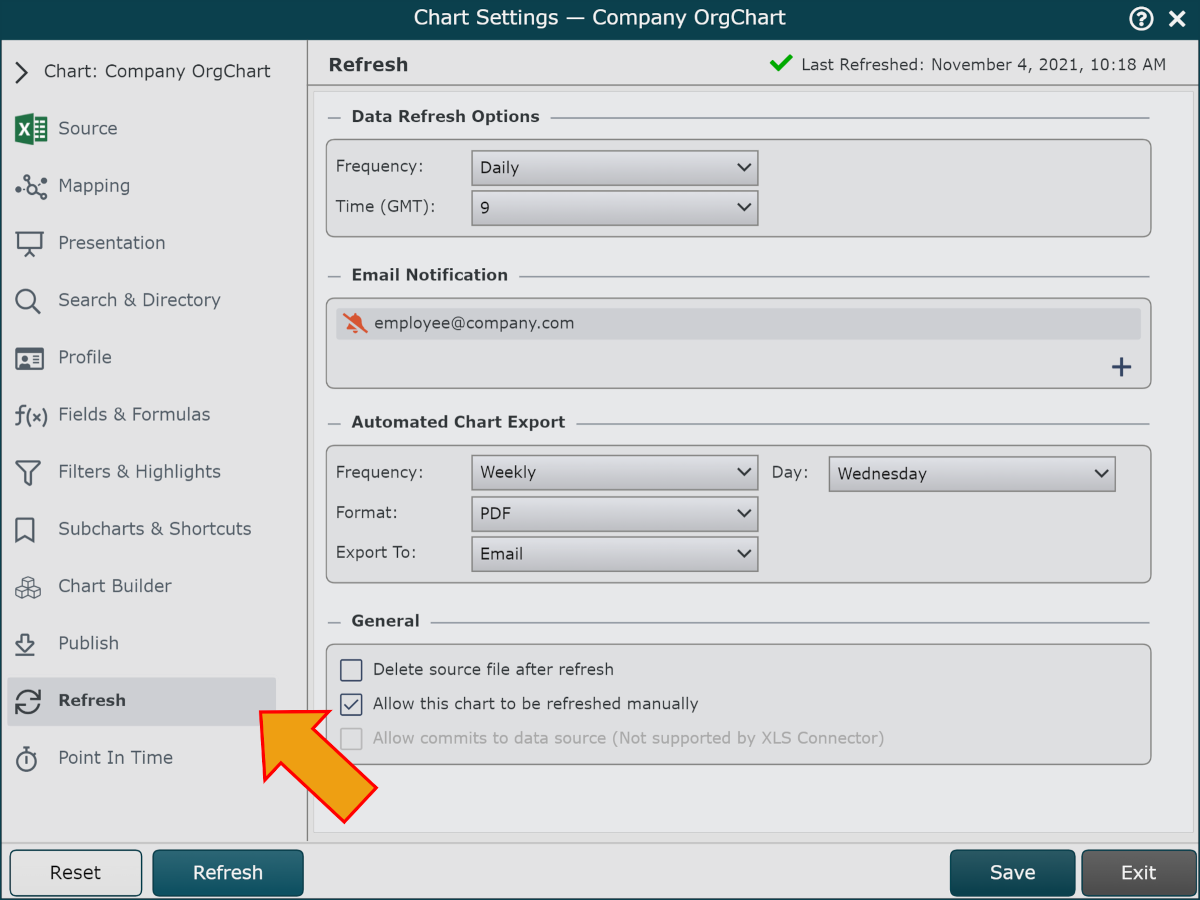
Dans le Exportation automatisée de organigrammes section, choisissez la section souhaitée Fréquence, Format, et Jour de votre exportation. Ensuite, réglez le Exporter vers possibilité de SharePoint.
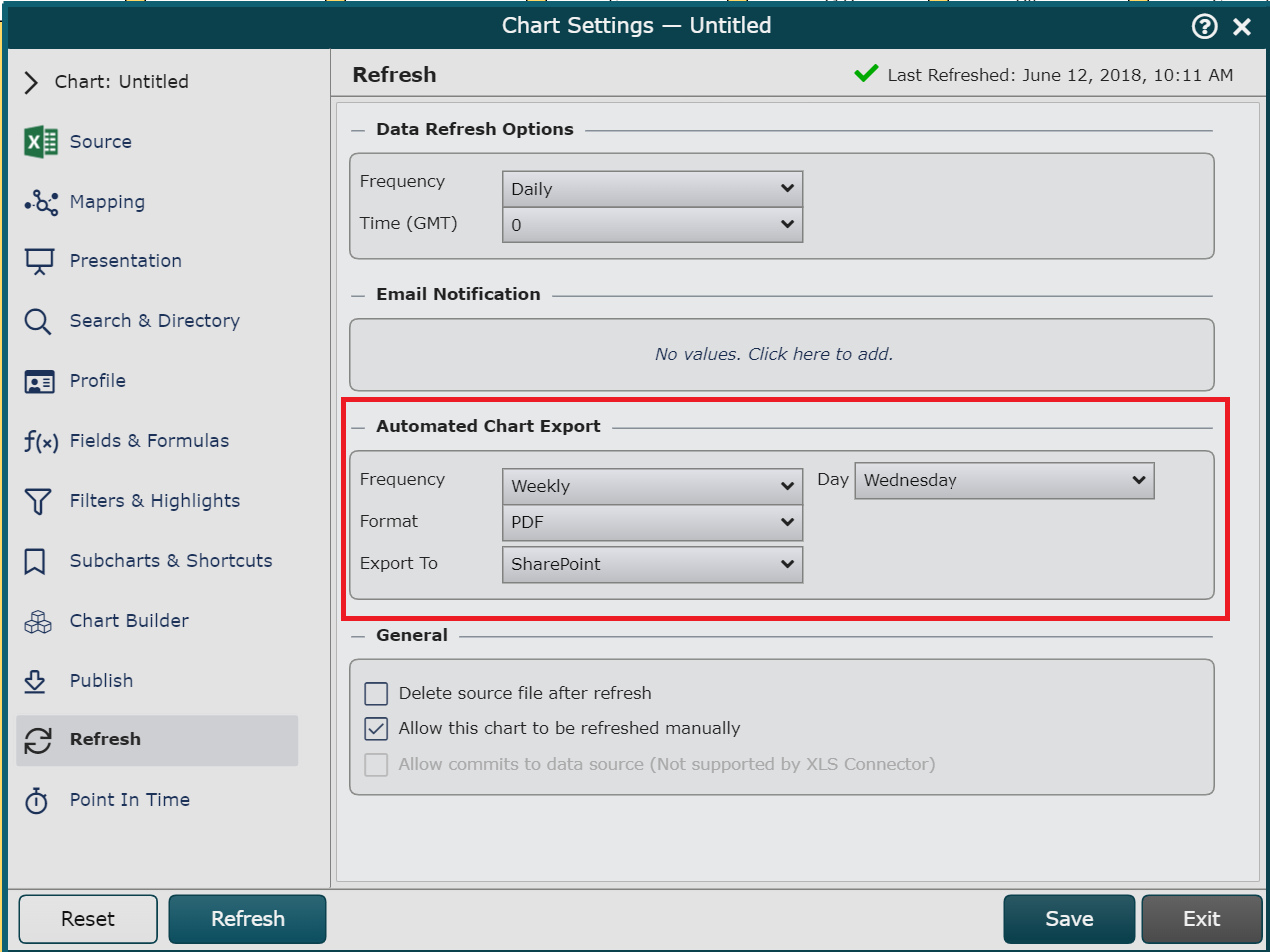
Cliquer sur Sauvegarder.