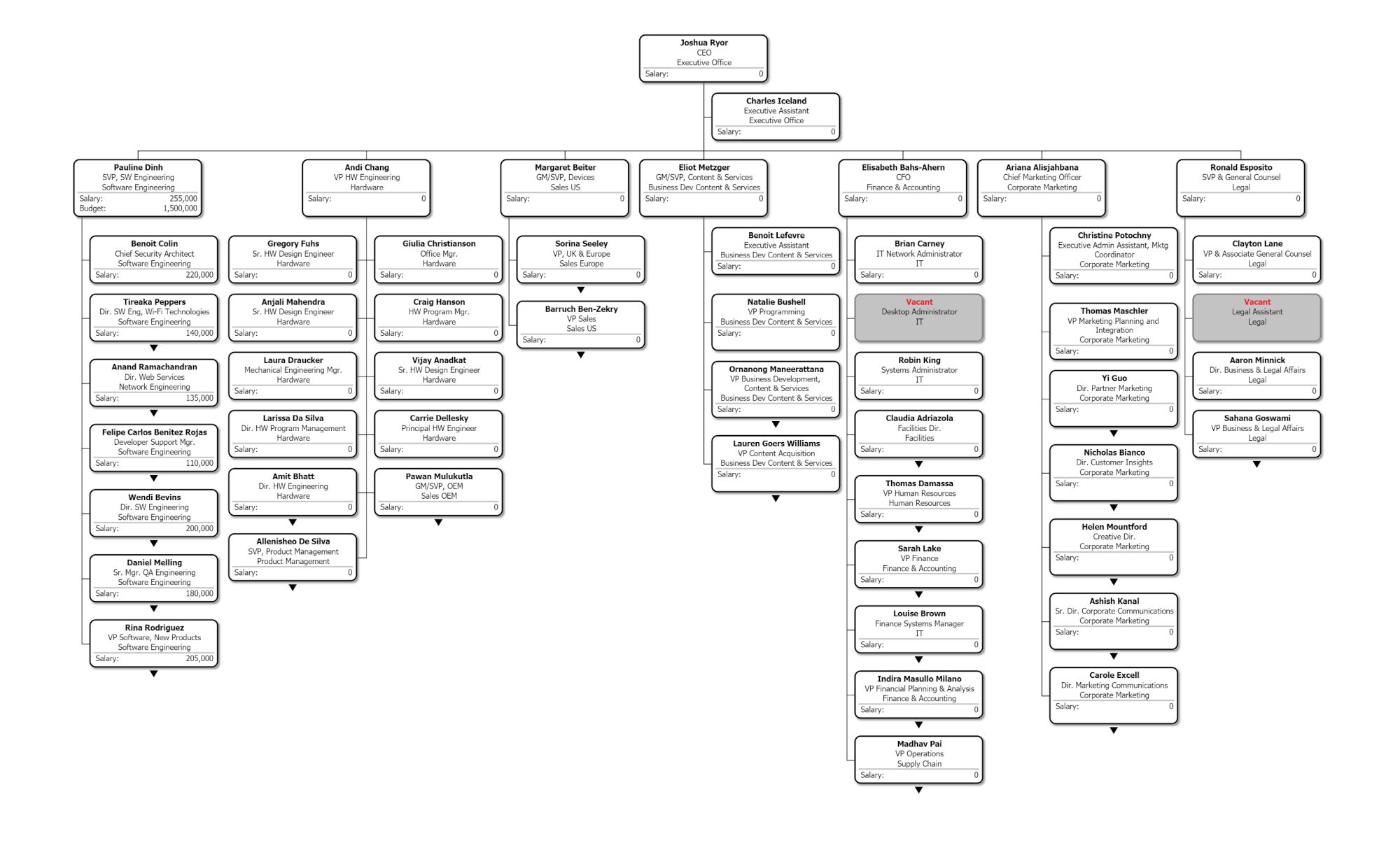Destinataires :
Destinataires :Administrateurs Édition: Entreprise
Branch Level RLS permet aux administrateurs de restreindre l'accès à certains champs pour la branche de l'utilisateur affecté. Par exemple, vous pouvez restreindre les responsables à afficher uniquement les données de salaire pour eux-mêmes et leurs subordonnés.
L'article suivant fournit des instructions étape par étape pour configurer un Profil RLS conditionnel en utilisant le Niveau de la succursale type de règle.
Connectez-vous à l'organigramme.
Cliquez sur le Sélecteur de mode icône dans le barre d'outils, puis sélectionnez le Installation option. Le Installation Le panneau s’affiche.

Cliquez sur le Paramètres du compte vignette, puis cliquez sur la vignette Sécurité dans le menu de gauche.
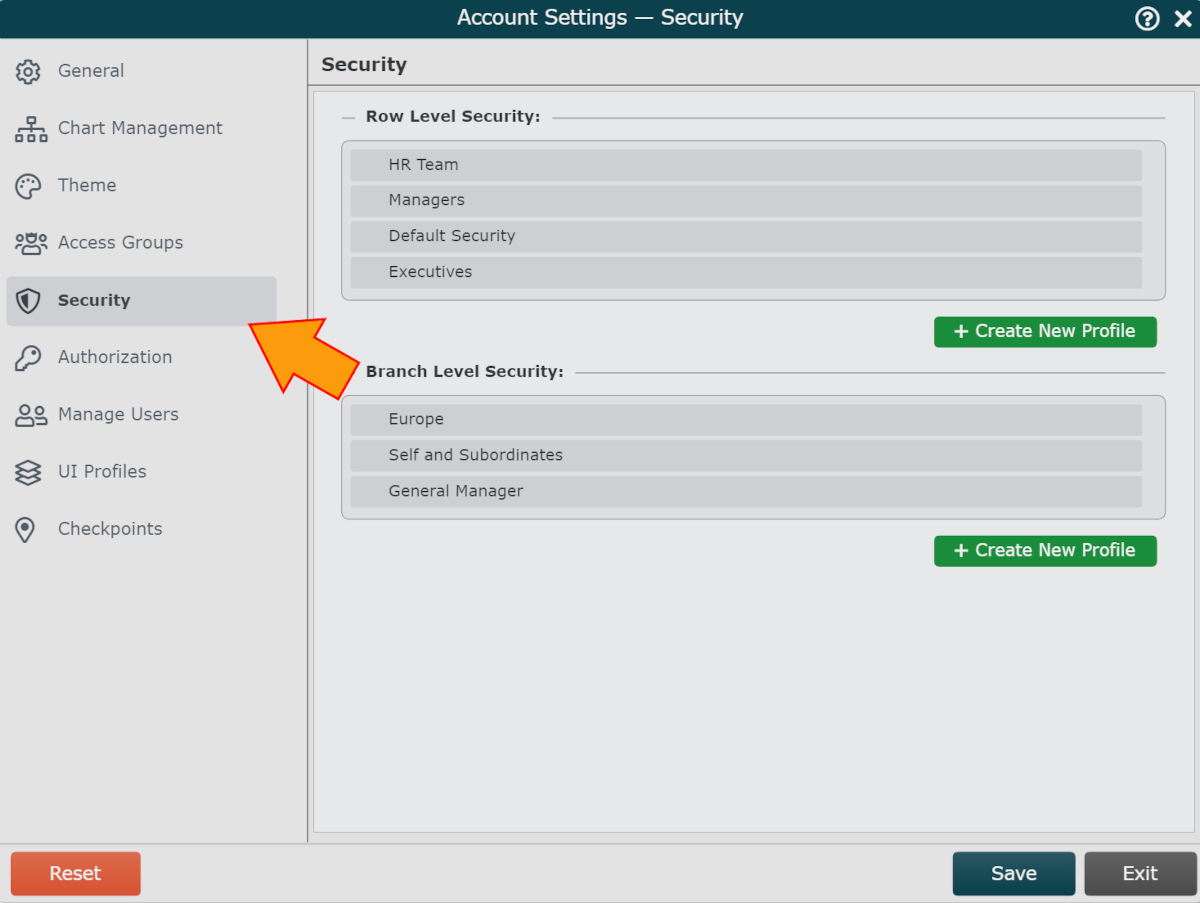
Cliquez sur le Créer un nouveau profil bouton (sous le Sécurité au niveau des lignes titre). Le Configuration de la sécurité Le panneau s’affiche.
Entrez un nom pour le profil dans le champ Nom zone de texte.
Vous pouvez éventuellement entrer une description du Profil RLS dans le Description zone de texte.
Cliquez sur le
 icône (à droite de l'icône Règles de sécurité titre). Règle conditionnelle 1 est ajouté au Règle de sécurité colonne.
icône (à droite de l'icône Règles de sécurité titre). Règle conditionnelle 1 est ajouté au Règle de sécurité colonne.Cliquez sur le
 icône (à droite de l'icône Définitions titre). Le Éditeur de définition conditionnelle Le panneau s’affiche.
icône (à droite de l'icône Définitions titre). Le Éditeur de définition conditionnelle Le panneau s’affiche.Cliquez sur le Type de règle menu déroulant, puis sélectionnez le Pas dedans option.
Cliquez sur le nouvelle condition bouton.
Cliquez sur le Champ menu déroulant, puis sélectionnez le Passer au niveau de la succursale option.
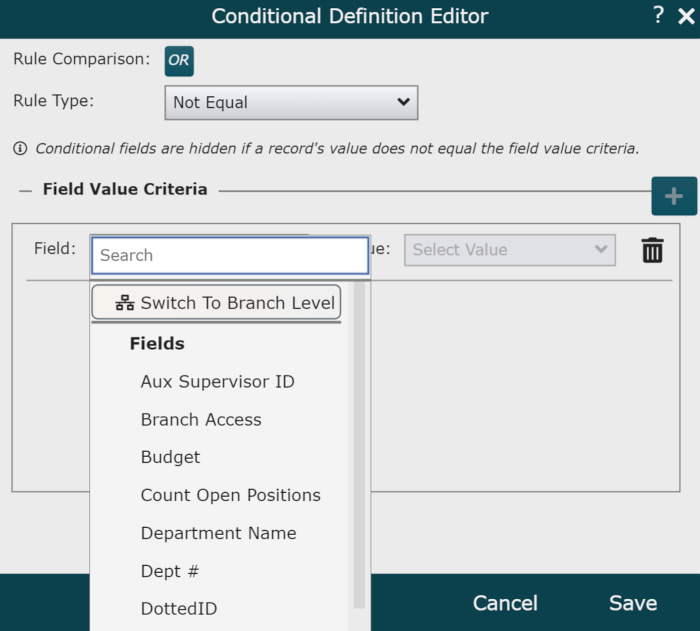
Cliquez sur Sauvegarder. La définition conditionnelle est affichée dans le Définition colonne.
Cliquez sur le
 icône (à droite de l'icône Des champs titre), puis sélectionnez un Champ dans le menu déroulant.
icône (à droite de l'icône Des champs titre), puis sélectionnez un Champ dans le menu déroulant.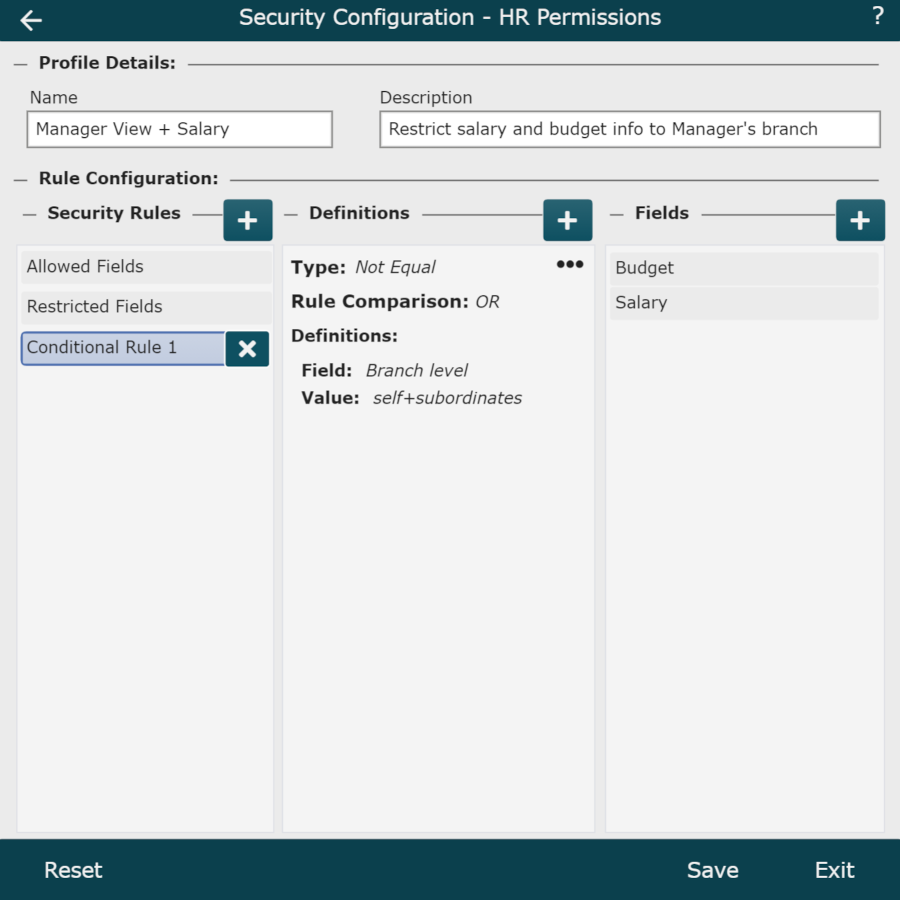
Cliquez sur Sauvegarder.
Attribuez ceci Profil RLS à un Groupe d'accès. Référez-vous à Sécurité au niveau des lignes article pour obtenir des instructions sur la façon d'attribuer un Profil RLS à un Groupe d'accès.
Les administrateurs peuvent se connecter en tant qu'utilisateurs avec différents niveaux d'accès pour tester les autorisations. Référez-vous à Usurpation d’identité d’utilisateur administrateur article pour plus d’informations.
La section suivante teste le profil RLS au niveau de la succursale configuré ci-dessus, qui indique les enregistrements des employés qui sont PAS DEDANS le Niveau de branche soi-même + subordonnés de l'utilisateur affecté ne s'affichent pas Budget ou Salaire.
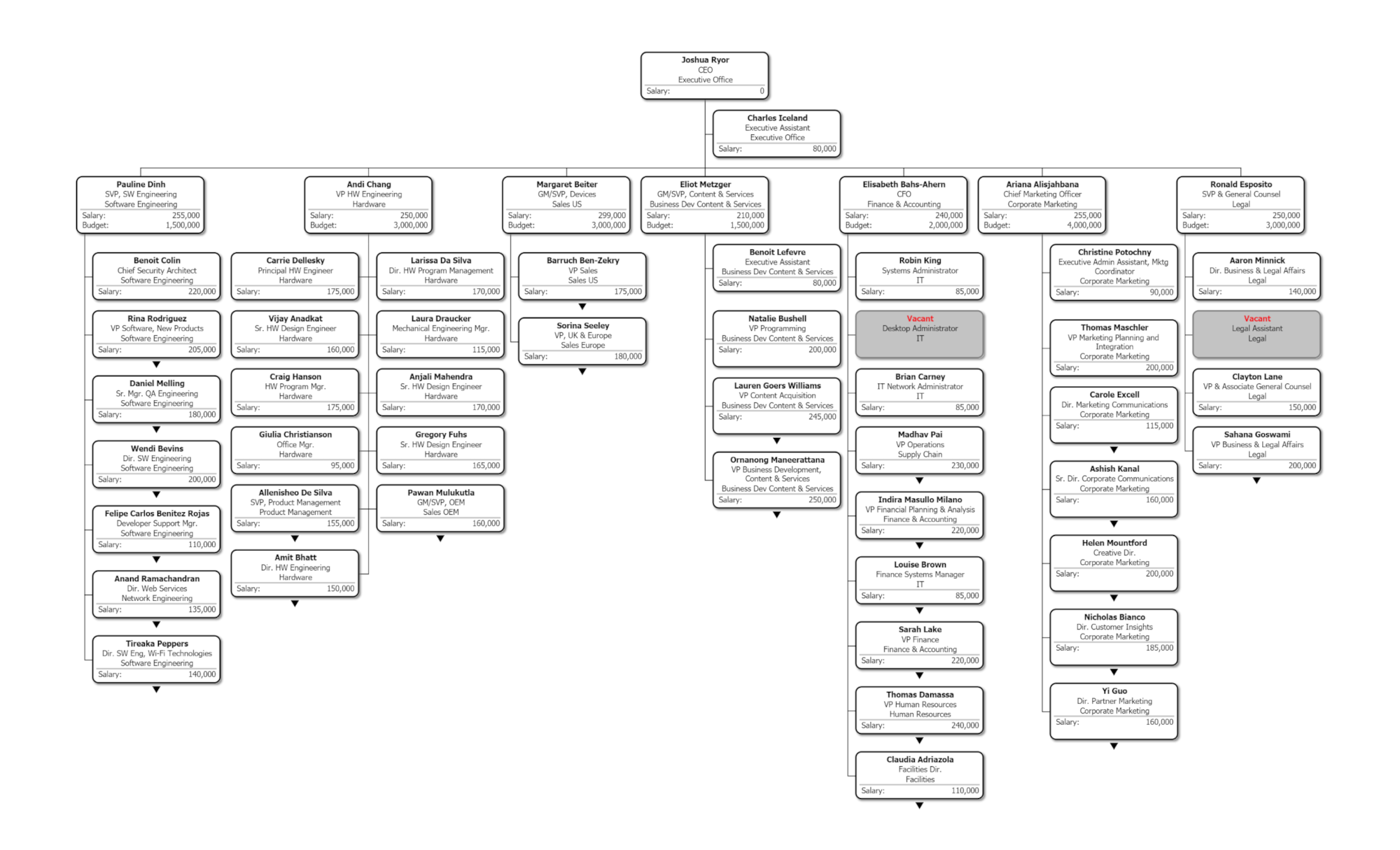
La capture d'écran suivante est le résultat du RLS au niveau de la branche lorsque vous êtes connecté en tant que Pauline Dinh :