Destinataires
Destinataires : Administrateurs
OrgChart peut extraire des photos directement de votre instance Azure AD pour les afficher dans cases à cartes, profils d'employés, et recherche résultats.
L’article suivant fournit des instructions étape par étape pour configurer votre importation de photos Azure AD dans OrgChart.
Important
Si vous souhaitez importer des photos depuis Azure AD, mais que vous n'utilisez pas Azure AD comme Source de données principale, veuillez suivre les étapes décrites dans le Configuration d'Azure AD article, ou contactez Prise en charge des organigrammes à l'aide.
Note
Pour des recommandations sur le dimensionnement des photos et d'autres conseils, consultez le Travailler avec des photos article.
Connectez-vous à l'organigramme.
Cliquez sur le Sélecteur de mode icône dans le barre d'outils, puis sélectionnez le Installation option. Le Installation Le panneau s’affiche.

Cliquez sur le Paramètres de l'organigramme vignette, puis sélectionnez la vignette Cartographie option dans le menu de gauche.
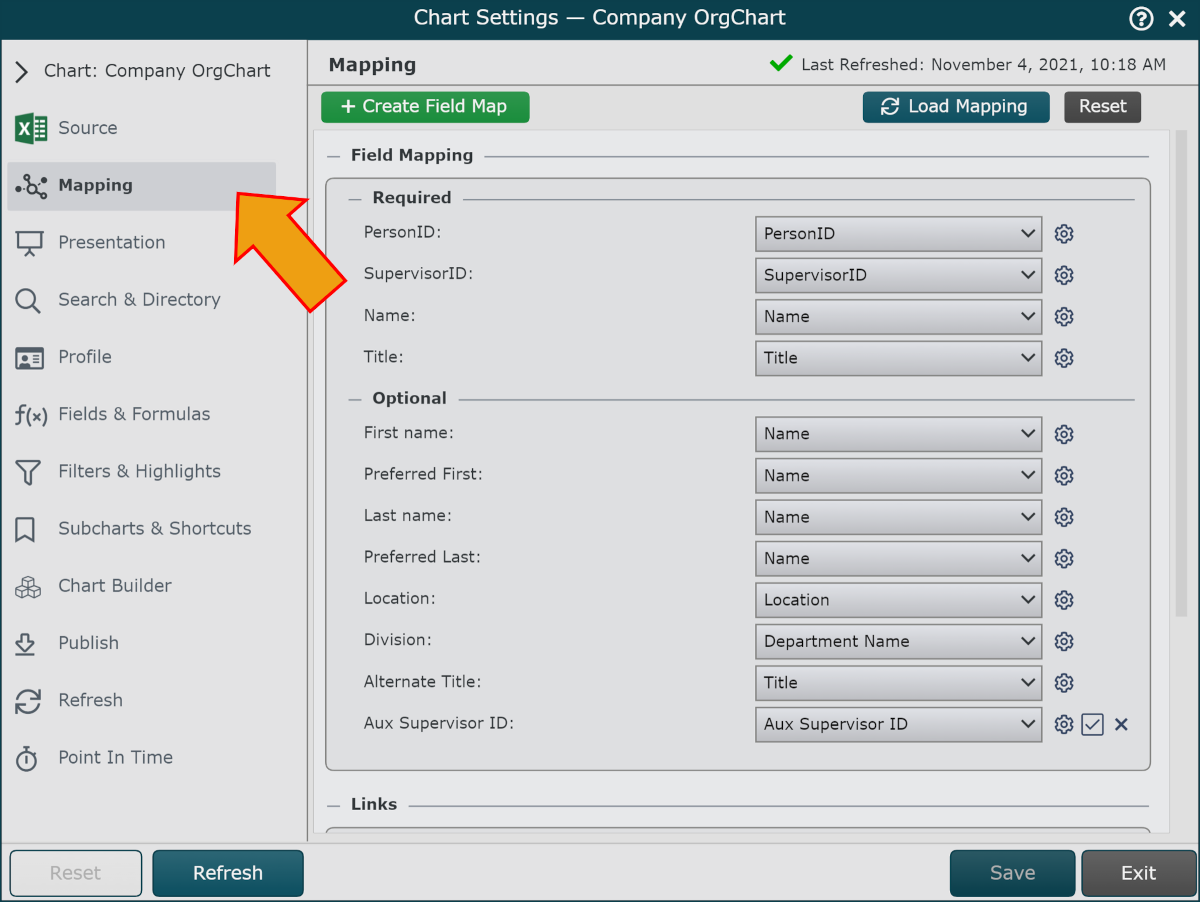
Faites défiler jusqu'à Configuration de photos supplémentaires section, puis cliquez sur le configurer bouton. Le Configuration de photos supplémentaires Le panneau s’affiche.
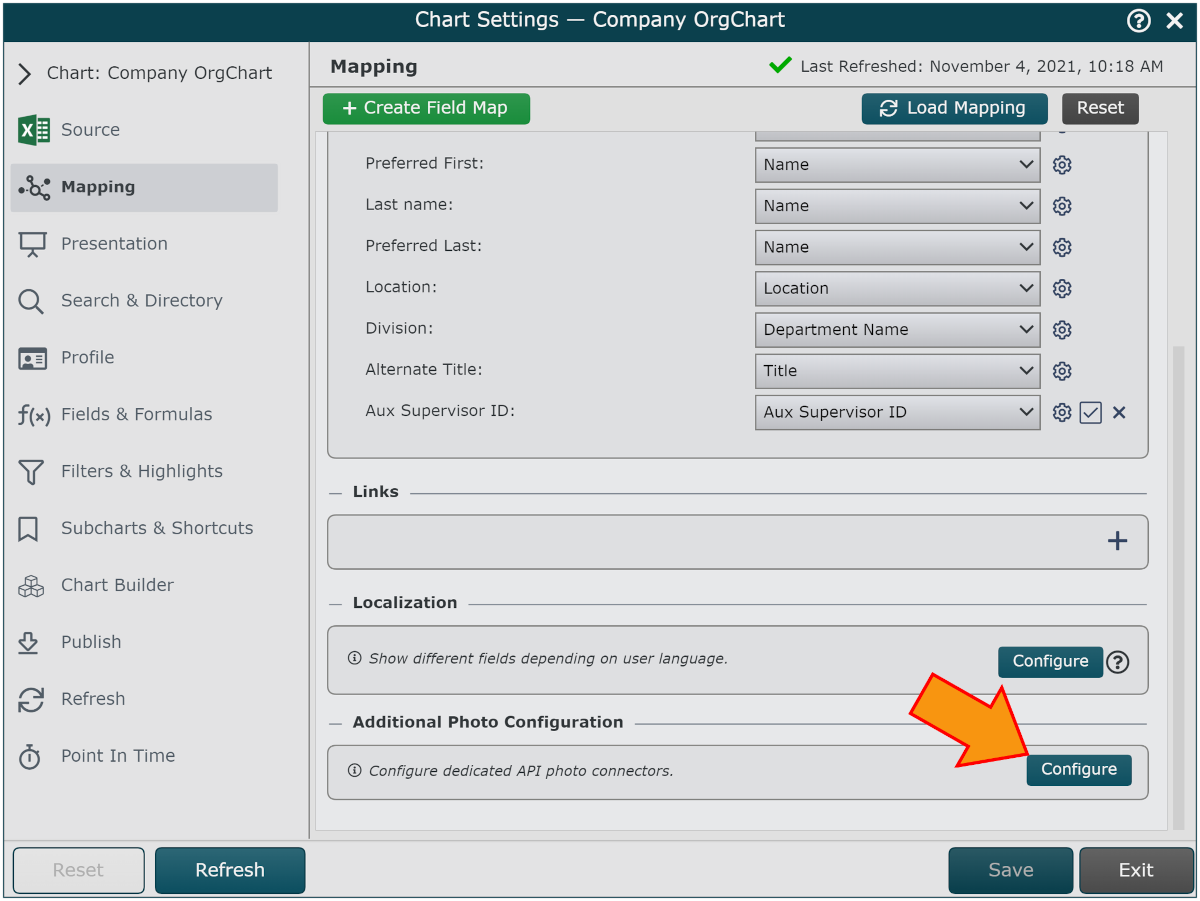
Cliquez sur le
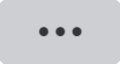 bouton à droite de Source, puis double-cliquez sur le AzureAD icône.
bouton à droite de Source, puis double-cliquez sur le AzureAD icône.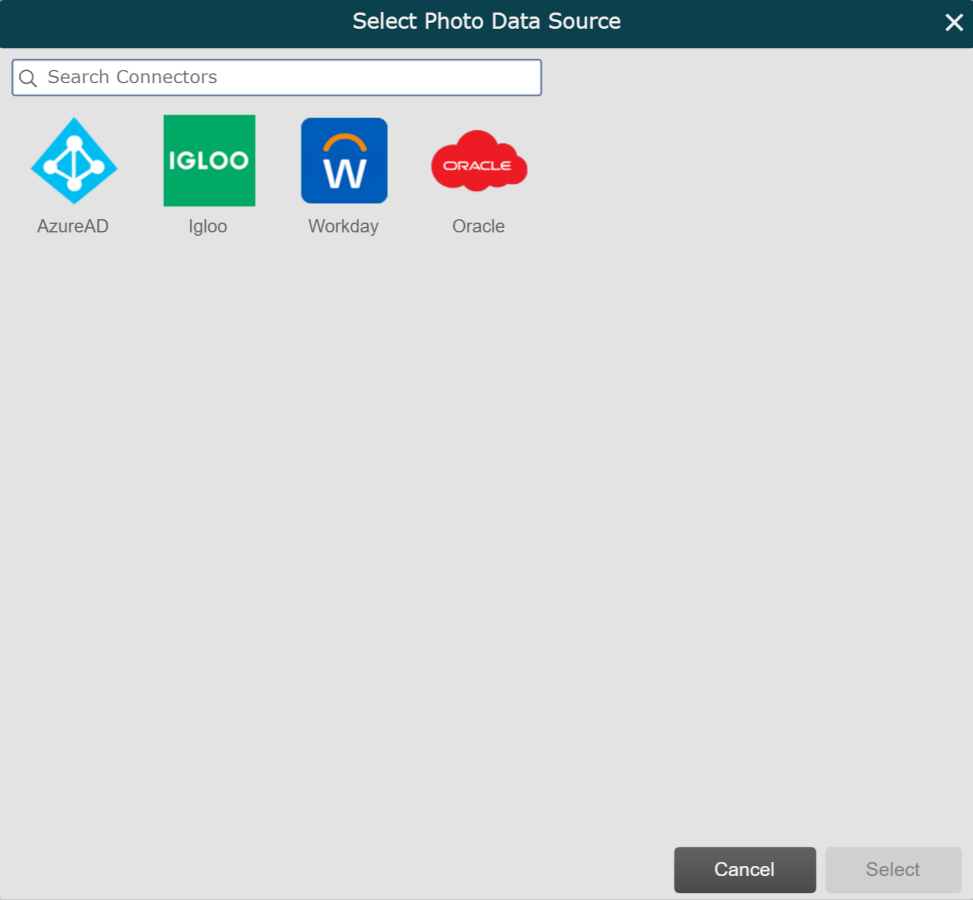
entrez les informations d'identification suivantes dans les zones de texte correspondantes :
Sous-domaine - Identifiant de locataire Azure AD
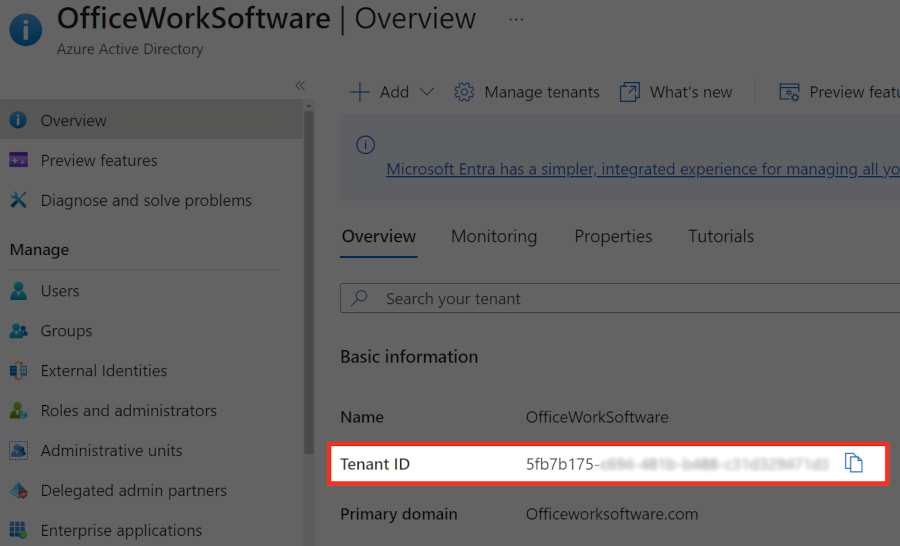
Identité du client - Identifiant d'application (client) associé à l'application enregistrée dans Azure AD
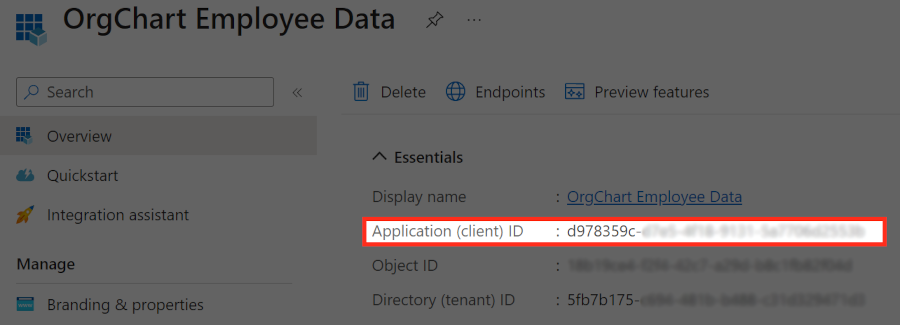
Secret client - Secret client valeur généré dans le Certificats et secrets panneau de l’application enregistrée dans Azure AD (étapes 7-12 dans la configuration Azure AD article).
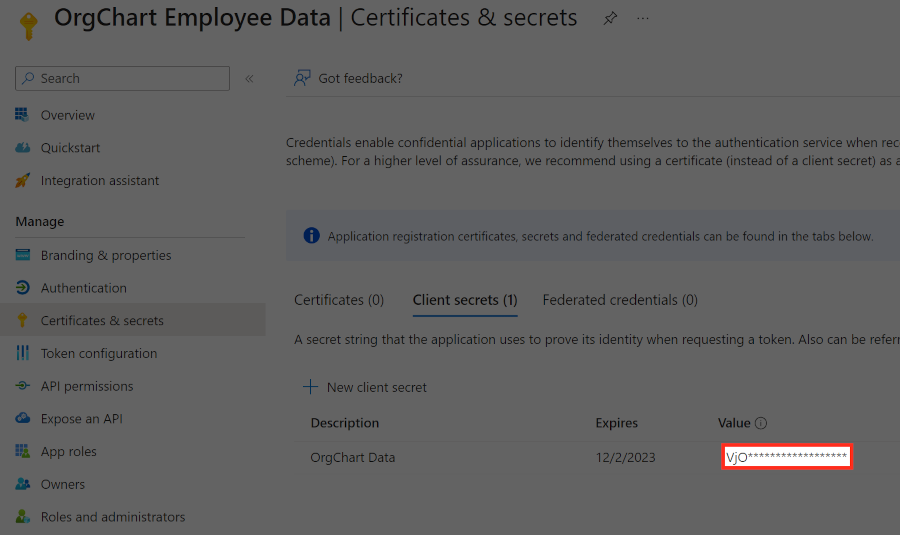
Important
Assurez-vous d'avoir configuré le Organigramme application dans Azure AD afin de localiser ces informations d’identification.
Référez-vous à Configuration d'Azure AD article, ou contactez votre Azure AD Administrateur système pour obtenir de l'aide pour localiser les informations d'identification répertoriées ci-dessus.
Cliquer sur Valider pour vous assurer que vos informations d'identification sont correctes.
Cliquer sur Sauvegarder, et puis Rafraîchir.
Suivez les étapes dans le Créer une formule photo pour terminer la configuration de vos photos AzureAD.
Connectez-vous à l'organigramme.
Cliquez sur le Sélecteur de mode icône dans le barre d'outils, puis sélectionnez le Installation option. Le Installation Le panneau s’affiche.

Cliquez sur le Paramètres de l'organigramme vignette, puis sélectionnez la vignette Champs et formules option dans le menu de gauche.
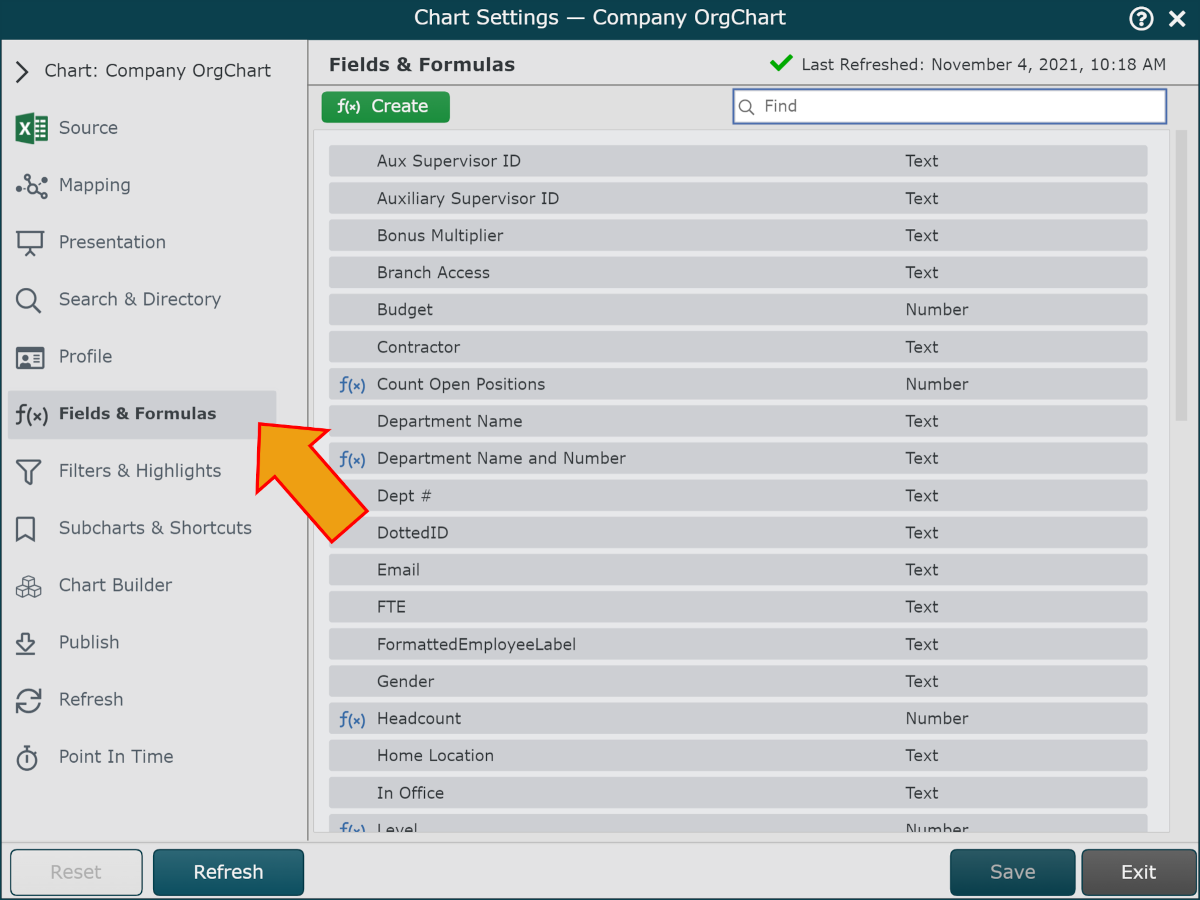
Cliquez sur le vert f(x) Créer (dans le coin supérieur gauche), puis sélectionnez le Formule statique option. Le Éditeur de formule est affiché.
Entrez un nom pour la formule (c'est-à-dire Photo).
Cliquez sur le Aucune valeur. Cliquez ici pour ajouter lien hypertexte, puis sélectionnez le Enchaîner option dans la liste déroulante.
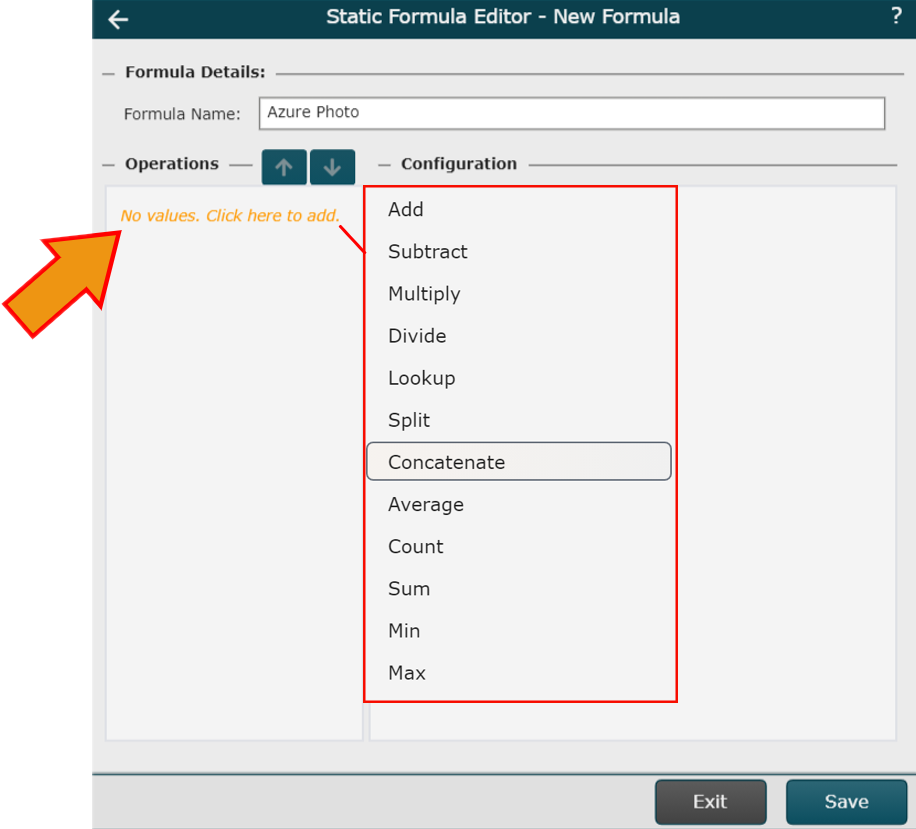
Entrer /o365/ dans le Valeur zone de texte.
Cliquez sur le Ajouter de la valeur bouton.
Cliquez sur le Taper menu déroulant, puis sélectionnez le Recherche de champ option.
Cliquez sur le Valeur menu déroulant, puis sélectionnez le champ utilisé pour nommer les photos Azure (c'est-à-dire Email).
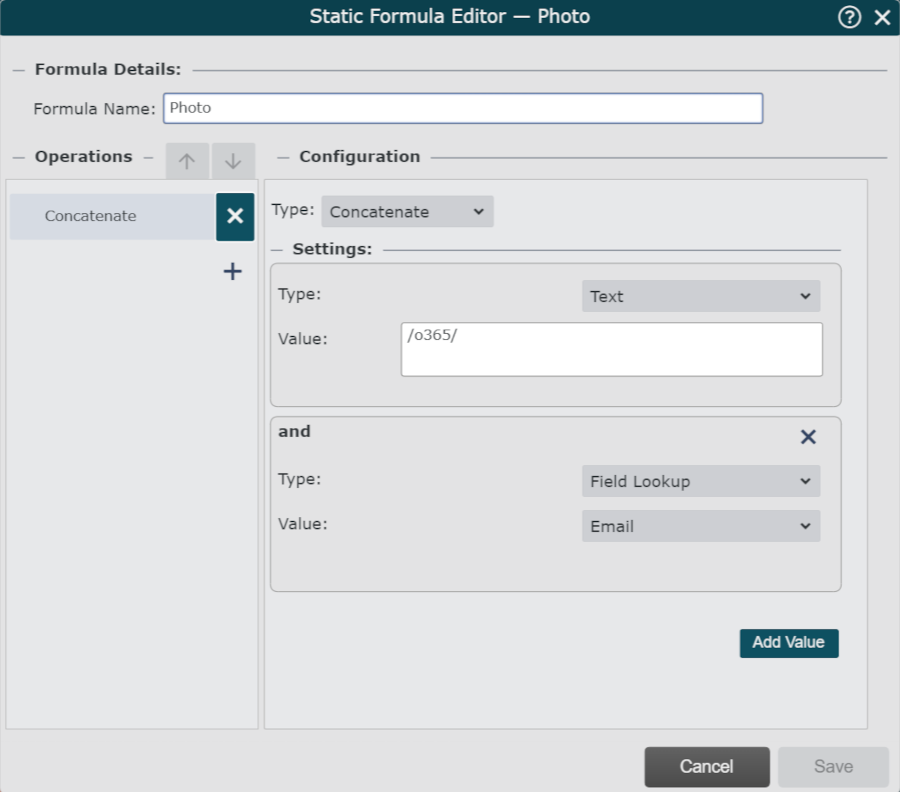
Cliquer sur Sauvegarder, et puis Rafraîchir.