Destinataires :
Destinataires : Administrateurs
OrgChart permet aux administrateurs de définir les conditions d'attribution Groupes d'accès aux utilisateurs lors de la connexion. Plutôt que de définir manuellement les paramètres de chaque utilisateur Groupe d'accès et Rôle dans le Paramètres du compte : gérer les utilisateurs panneau, les groupes d'accès seront attribués en fonction des valeurs de champ sélectionnées.
Note
Remarque : Il est possible de remplacer un Attribution automatique pour des employés spécifiques qui remplissent les conditions d'un groupe d'accès particulier, mais qui ne devraient pas faire partie de ce groupe. Voir le Remplacement d'une affectation automatique section ci-dessous pour plus d’informations.
La section suivante fournit des instructions étape par étape pour configurer une affectation automatique basée sur Département. Référez-vous à Paramètres du compte : accéder aux groupes article pour apprendre à créer Groupes d'accès pour affectation.
Connectez-vous à l'organigramme.
Cliquez sur le Sélecteur de mode icône dans le barre d'outils, puis sélectionnez le Installation option. Le Installation Le panneau s’affiche.

Cliquez sur le Paramètres du compte vignette, puis cliquez sur la vignette Autorisation dans le menu de gauche.
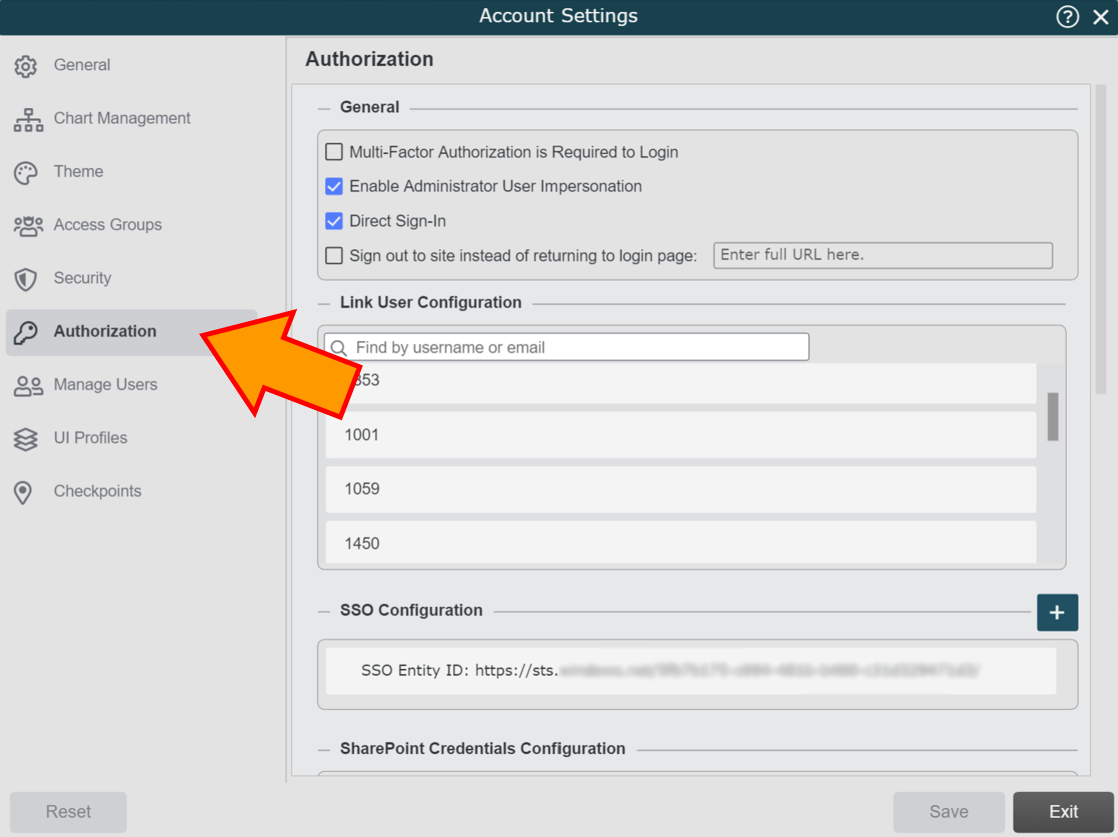
Autoriser un Utilisateur administrateur avec Accès total la possibilité de remplacer une affectation automatique. Référez-vous à Remplacement d'une affectation automatique ci-dessous pour plus d’informations.
Vérifier la Attribuer automatiquement aux utilisateurs un groupe d'accès lors de la connexion case à cocher (sous la Configuration de l'attribution automatique titre).
L'avertissement suivant s'affiche. Cliquez sur Oui continuer.
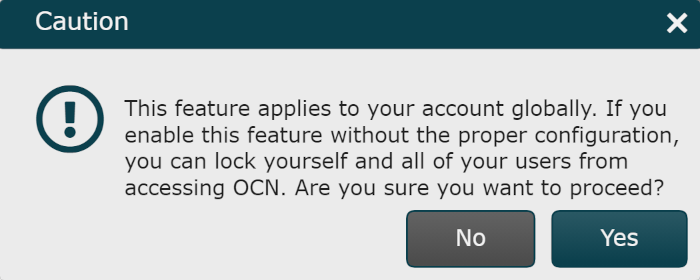
Sélectionnez le organigramme principal associé à cette attribution de rôle du organigramme principal utilisé pour valider l'utilisateur dérouler.
Sélectionnez le champ de données à utiliser pour attribuer des groupes d'accès à partir du Champ de données utilisé pour l'affectation de groupe dérouler.
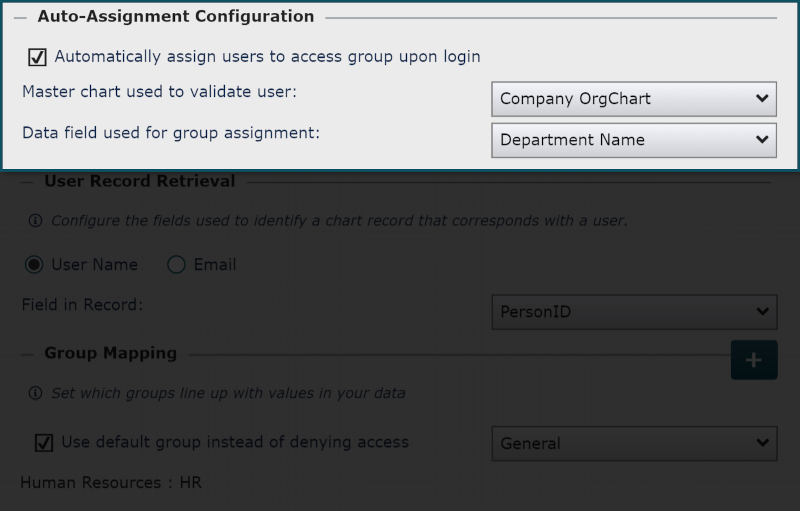
Sélectionnez la méthode de Récupération des enregistrements utilisateur que vous souhaitez utiliser pour identifier un enregistrement de organigramme avec son utilisateur associé (c'est-à-dire le nom d'utilisateur).
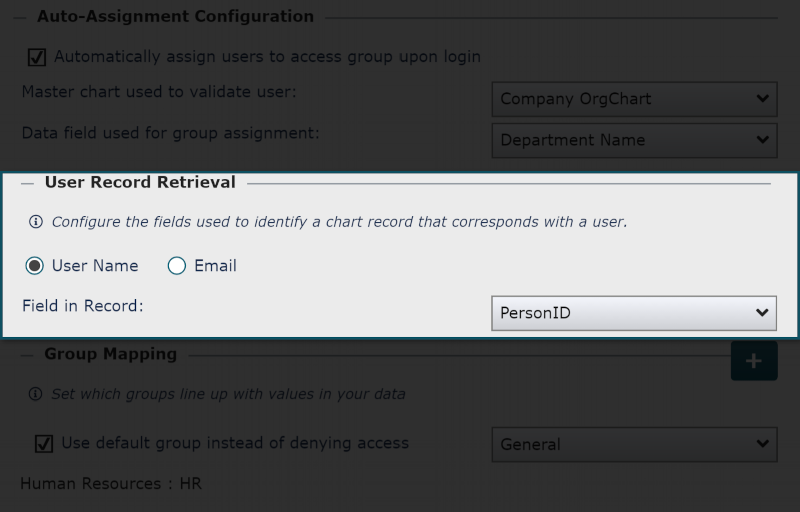
Sélectionnez le Champ associé à votre choix Récupération des enregistrements utilisateur méthode (c'est-à-dire PersonIdentifiant) à partir du Champ dans l'enregistrement menu déroulant.
Cliquez sur le
 bouton (à droite du Cartographie de groupe titre). Le Configurer le mappage des champs de groupe La boîte de dialogue s'affiche.
bouton (à droite du Cartographie de groupe titre). Le Configurer le mappage des champs de groupe La boîte de dialogue s'affiche.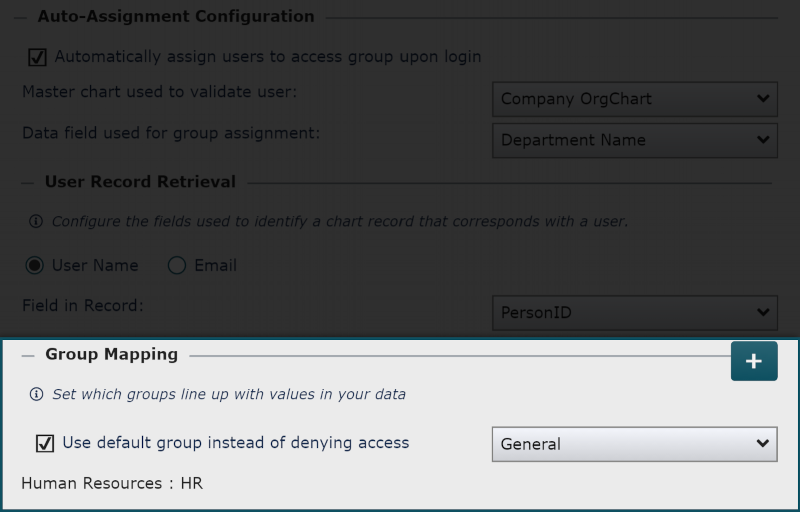
Sélectionnez une valeur de champ dans le Valeur menu déroulant.
Sélectionnez un Groupe d'accès du Cartes vers dérouler. Ceci précise le Groupe d'accès un employé sera affecté lorsque son dossier correspond à celui sélectionné Valeur du champ (étape 11) pour l'élu Champ de données (étape 7).
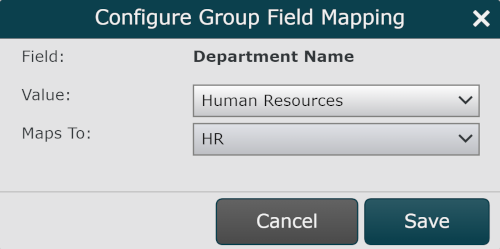
Note
Remarque : Si vous avez récemment créé un groupe d'accès et que vous n'avez pas encore actualisé votre compte, vous ne verrez peut-être pas le groupe d'accès dans le Cartes vers menu déroulant. Assurez-vous d'actualiser votre compte après avoir enregistré un groupe d'accès, afin qu'il apparaisse comme une option.
Cliquez sur D'ACCORD. Le mappage est affiché en bas de l'écran. Cartographie de groupe section.
Note
Remarque : Double-cliquez sur une entrée de mappage existante pour la modifier. Passez la souris sur une entrée de mappage existante, puis cliquez sur
 icône pour le supprimer.
icône pour le supprimer.En option, cliquez sur le
 bouton pour définir plus Mappage des champs de groupe.
bouton pour définir plus Mappage des champs de groupe.Vérifier la Utiliser le groupe par défaut au lieu de refuser l'accès case à cocher.
Sélectionnez un Groupe d'accès du Utiliser le groupe par défaut au lieu de refuser l'accès dérouler. Cela garantira que les utilisateurs ont accès à OrgChart, même si leur dossier d'employé ne correspond à aucun des éléments définis. Cartographie de groupe critères.
Note
Remarque : Généralement, ceci Groupe d'accès est la plus restreinte. Si un employé doit disposer d'un accès supérieur à celui autorisé par ce groupe par défaut, vous pouvez remplacer l'affectation automatique du système, puis lui en attribuer une nouvelle manuellement. Référez-vous à Remplacement d'une affectation automatique section ci-dessous ou le Paramètres du compte : gérer les utilisateurs article pour plus d’informations.
Cliquez sur Sauvegarder.
Vous pouvez avoir différents Sécurité au niveau des lignes profils pour chaque valeur de données d’un champ spécifié. Par exemple, différent Sécurité au niveau des lignes des profils peuvent avoir été configurés pour chaque lieu de travail. La section suivante fournit des instructions pour activer Sécurité dynamique au niveau des lignes.
Note
Remarque : Cette section suppose que Sécurité au niveau des lignes des profils ont déjà été créés. Référez-vous à Sécurité au niveau des lignes article pour plus d'informations, ou contactez Prise en charge des organigrammes.
Vérifier la Utiliser le champ de données pour l'affectation de sécurité au niveau des lignes case à cocher (sous la Sécurité au niveau des lignes titre). Un menu déroulant s'affiche.
Sélectionnez le champ associé au Sécurité dynamique au niveau des lignes profils préalablement configurés (c'est-à-dire lieu de travail).
Cliquer sur Sauvegarder.
Note
Remarque : Cette fonctionnalité peut être utilisée indépendamment ou en conjonction avec Attributions automatiques.
Afin d'éviter d'être exclu de l'organigramme, au moins un utilisateur administratif disposant d'un accès complet doit choisir de remplacer l'affectation automatique. La section suivante fournit des instructions étape par étape pour remplacer l'affectation automatique.
Connectez-vous à l'organigramme.
Cliquez sur le Sélecteur de mode icône dans le barre d'outils, puis sélectionnez le Installation option. Le Installation Le panneau s’affiche.

Cliquez sur le Paramètres du compte vignette, puis cliquez sur la vignette gérer les utilisateurs dans le menu de gauche.
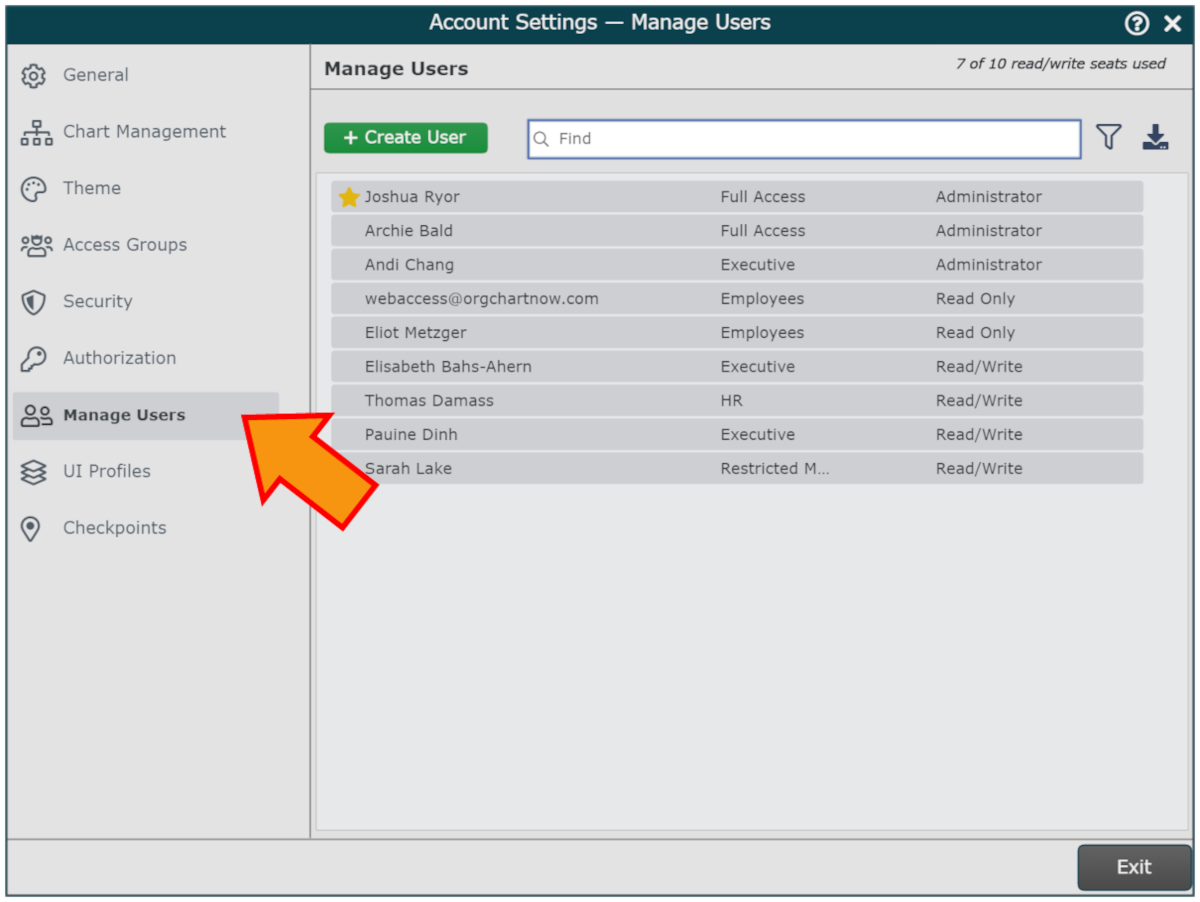
Passez la souris sur le Utilisateur administrateur dont vous souhaitez remplacer l'attribution automatique, puis cliquez sur le bouton

Vérifier la Contourner l'affectation de groupe basée sur les données case à cocher (voir ci-dessous), puis cliquez sur le Mise à jour bouton.
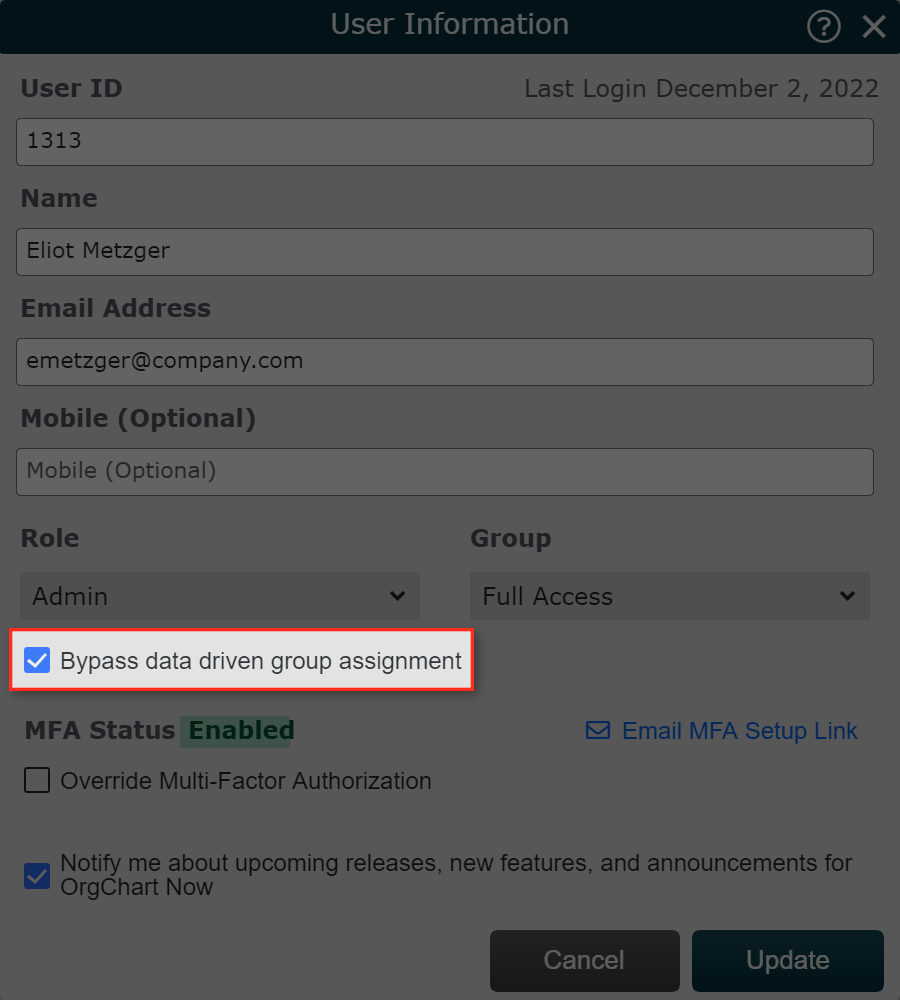
Cliquer sur Mise à jour.