Styles de cases
Destinataires
Destinataires : Administrateurs et utilisateurs en lecture-écriture
Aperçu
Styles de cases reportez-vous au format des cases des employés affichées sur l'organigramme.
Styles de cases pilotent la présentation des dossiers de vos employés et sont appliqués de manière conditionnelle à votre organigramme Voir.
Accéder aux styles de case
Cliquez sur le Sélecteur de mode icône dans le barre d'outils, puis sélectionnez le Installation option. Le Installation Le panneau s’affiche.
Cliquez sur le Gestionnaire de vues tuile. Le Gestionnaire de vues l'interface utilisateur s'affiche.
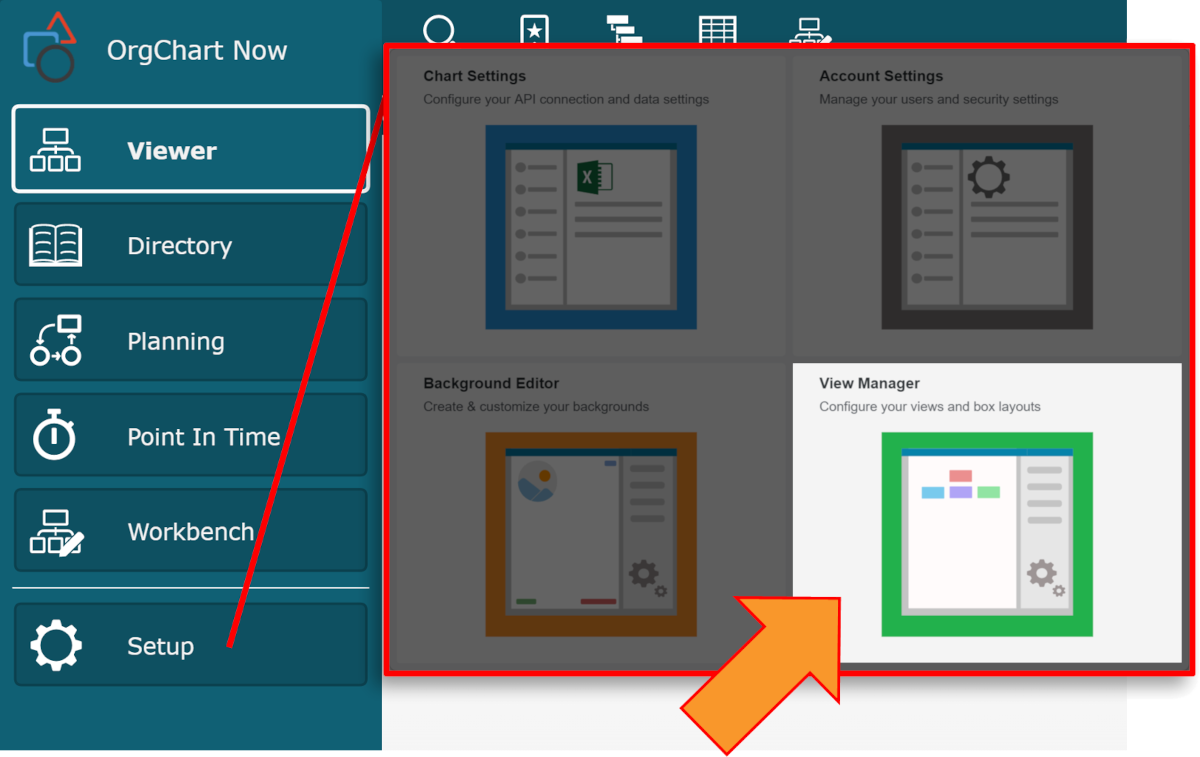
Cliquez sur le Styles de cases bouton. Le Styles de cases Le panneau s’affiche à droite de l’écran.
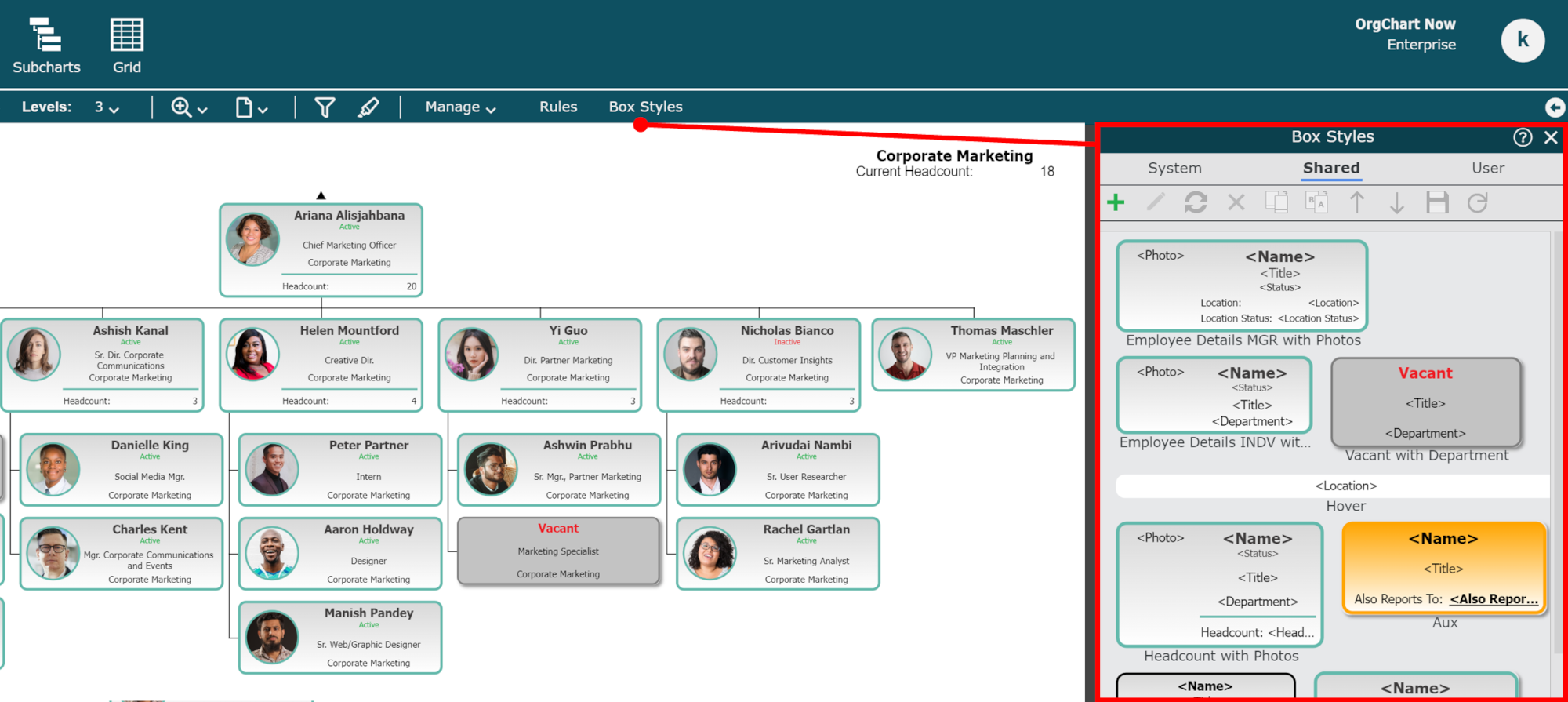
Gestion des styles de case
Le Styles de cases Le panneau fournit une interface pour appliquer et gérer les styles de case. Il existe trois bibliothèques disponibles :
Système | Styles de case prédéfinis et fournis par OrgChart. Les styles de case enregistrés dans la bibliothèque système ne peuvent pas être modifiés. |
partagé | Styles de case créés et modifiés par les administrateurs d'organigrammes et les utilisateurs en lecture-écriture. Les styles de case enregistrés dans cette bibliothèque sont accessibles aux autres utilisateurs du compte. |
Utilisateur | Styles de case créés et modifiés par un administrateur d'organigramme ou un utilisateur en lecture-écriture. Les styles de case enregistrés dans cette bibliothèque ne sont accessibles qu'à l'utilisateur qui les a créés. |
Barre d'outils des styles de case
Dans le Styles de cases panneau, les outils suivants sont disponibles :
 | Ajoutez un nouveau style de case. Si une case de l'organigramme est sélectionnée en cliquant sur cette icône, elle sera utilisée comme point de départ pour le nouveau modèle. |
 | Modifiez le style de case sélectionné à l'aide de la touche Éditeur de présentation de cases. |
 | Remplace le style de case existant :
|
 | Supprime le style de case sélectionné. |
 | Dupliquer le style de case sélectionné. |
 | Renommez le style de case sélectionné. |
 | Réorganisez le style de case sélectionné vers le haut. |
 | Réorganisez le style de case sélectionné vers le bas. |
 | Enregistrez les modifications apportées aux styles de case partagé/utilisateur. NoteRemarque : Lorsque cette icône est BLEUE, les modifications que vous avez apportées sont pas encore été sauvé. |
 | Annuler les modifications apportées aux styles de case partagé/utilisateur. |
 | Copiez le style de case sélectionné à partir du Système ou Utilisateur Bibliothèques, et collez-le dans le partagé bibliothèque. |