Destinataires
Destinataires : Administrateurs
Aperçu
L’article suivant fournit des instructions étape par étape pour préparer votre locataire Azure AD pour l’intégration OrgChart.
Important
Afin d'effectuer les étapes de configuration suivantes, vous aurez besoin des autorisations Azure AD suivantes :
Administrateur d'applications
Administrateur d'applications cloud
Administrateur de rôle privilégié
Configuration du connecteur Azure AD
OrgChart se connecte à votre compte Azure AD à l'aide d'un Identifiant client et d'un secret. Pour obtenir ces informations d'identification, suivez les étapes ci-dessous.
Connectez-vous à Azure AD.
Accédez à la ressource Azure Active Directory.
Cliquez sur le + Ajouter puis sélectionnez Inscription de l'application dans le menu déroulant.
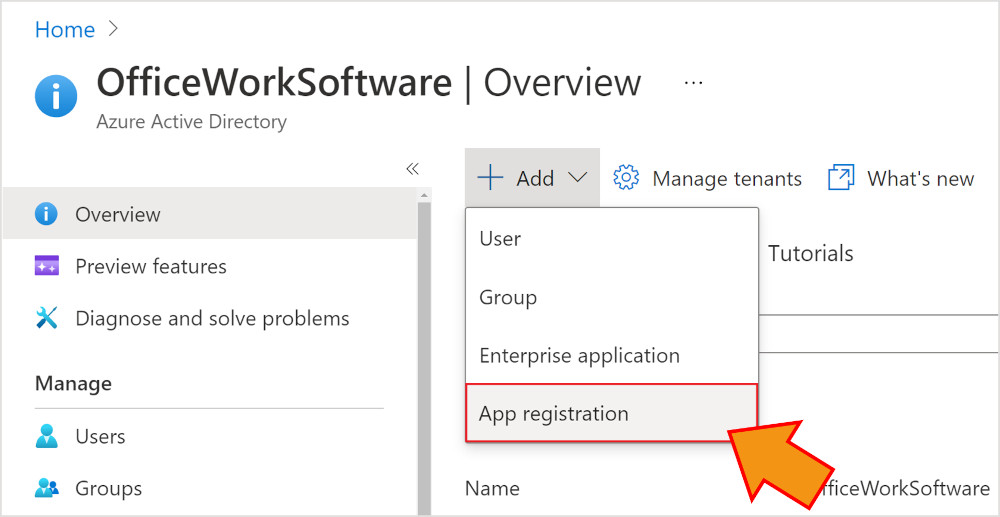
Entrez un nom pour l'application dans le champ Nom zone de texte (c'est-à-dire Application Organigramme).
Sélectionnez le bouton radio à côté de l'option d'accès qui correspond le mieux à vos besoins (sous le Types de comptes pris en charge titre).
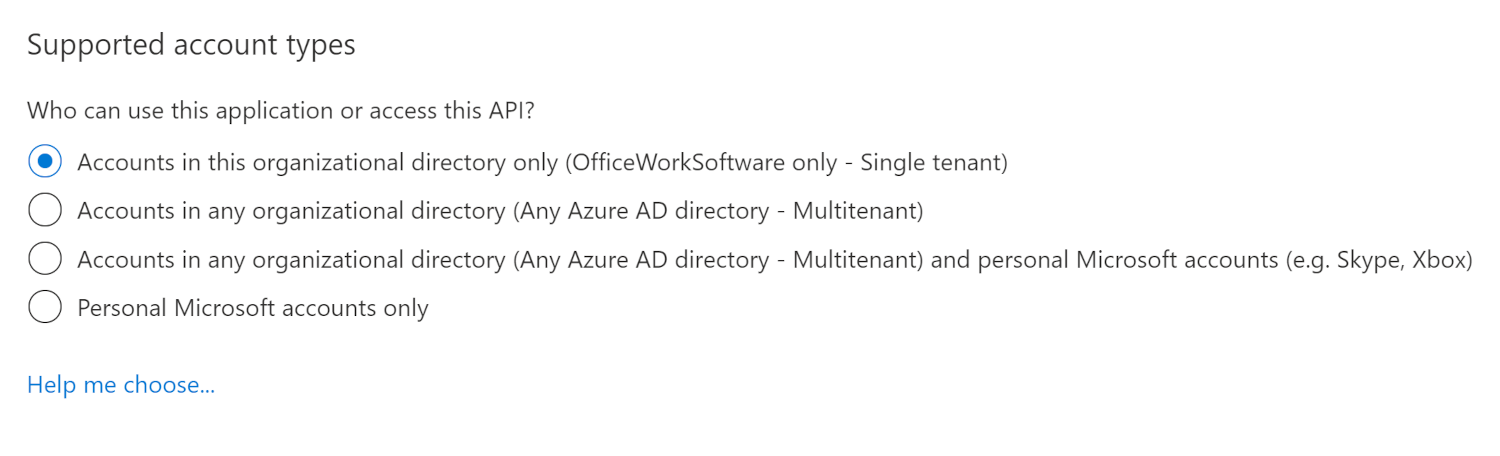
Note
Cliquez sur le Aide-moi à choisir... lien hypertexte pour afficher un panneau latéral détaillant les différents types de comptes.
Cliquer sur Registre. Les détails de votre application s'affichent.

Cliquez sur le Certificats et secrets option dans le panneau latéral gauche pour configurer votre clé secrète client. Cette clé agit comme un autre niveau de sécurité pour l'API.
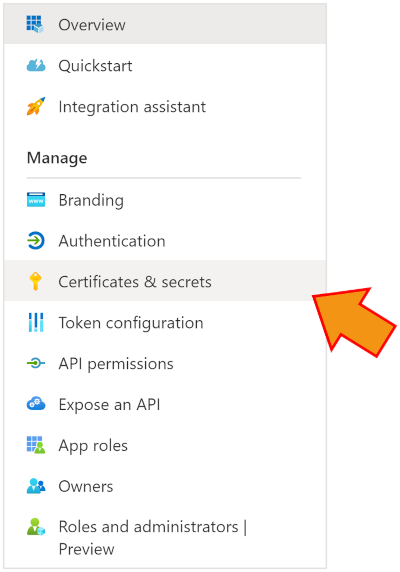
Cliquez sur le + Nouveau secret client bouton.
Entrez une description pour le secret client dans le champ Description zone de texte.
Cliquez sur le Expire menu déroulant, puis sélectionnez une date d'expiration (c'est-à-dire 1 an).
Cliquer sur Ajouter. Le Secret client est affiché.
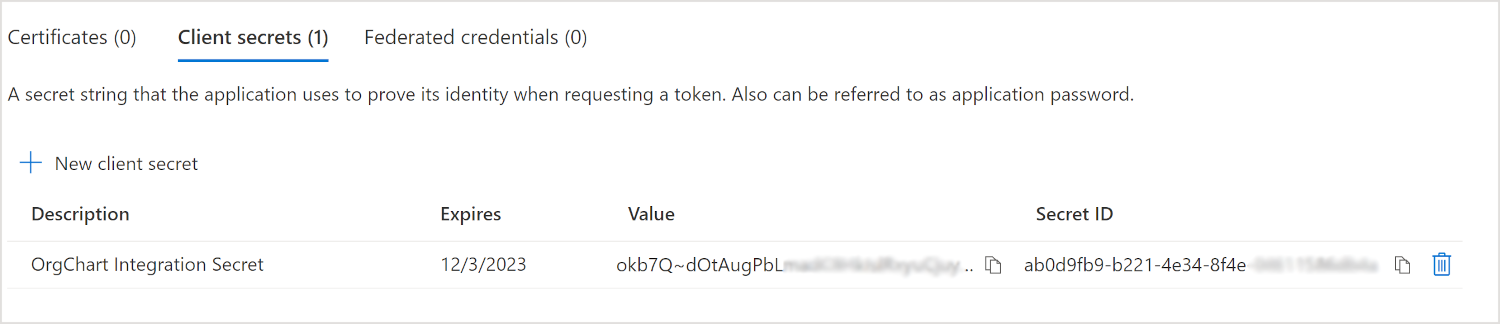
Copiez le Valeur du secret client, puis collez-le dans votre Bloc-notes. Vous aurez besoin de ces informations pour finaliser votre connexion dans OrgChart.
Important
C'est la seule fois où vous pourrez copier cette clé.
Cliquez sur le Autorisations API option dans la barre latérale gauche.
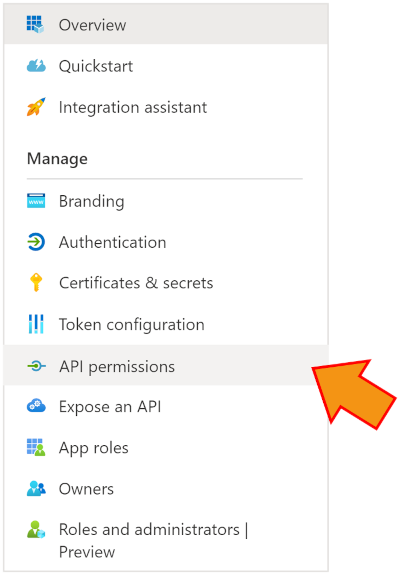
Cliquer sur + AJOUTER une autorisation, puis cliquez sur MicrosoftGraph sous le API Microsoft languette.
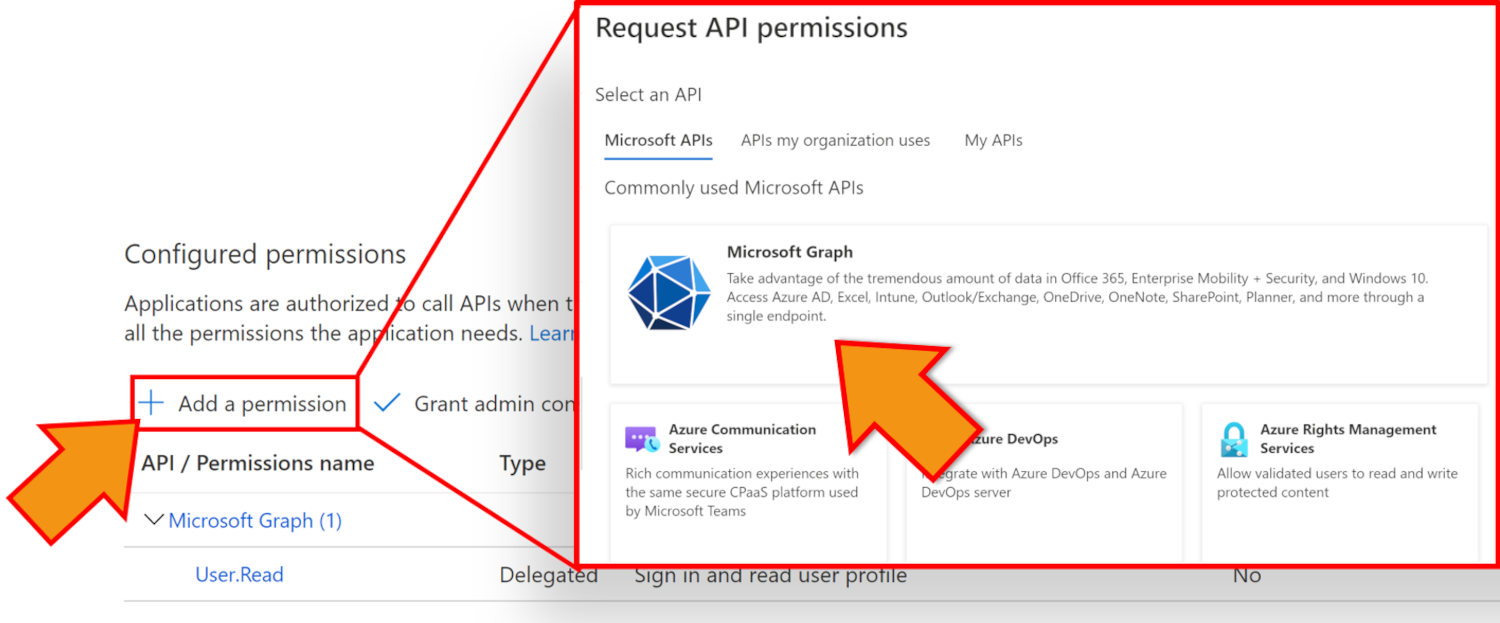
Cliquer sur Autorisations d'application.
Faites défiler jusqu'à Utilisateur, puis cliquez pour développer les options.
Vérifier la Utilisateur.Lire.Tout case à cocher, puis cliquez sur Ajouter une autorisation.
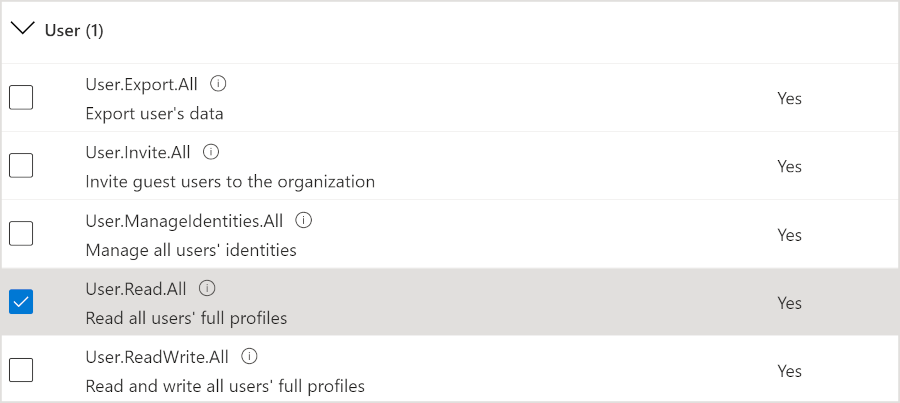
Cliquer sur Accorder le consentement de l'administrateur pour votre entreprise.
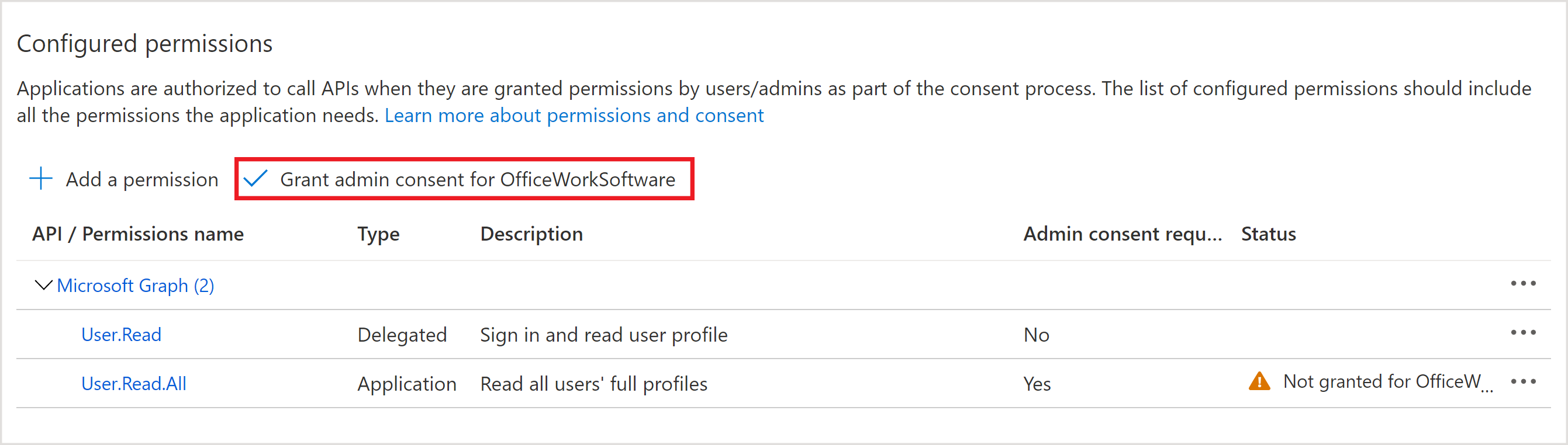
Note
Si cette option n'est pas cliquable, vous ne disposez pas des autorisations suffisantes pour accorder le consentement de l'administrateur à cette application. Contactez votre Administrateur système Azure AD pour ajouter les trois rôles d'administrateur répertoriés en haut de cet article.
Cliquer sur Oui pour confirmer le consentement de l'administrateur.
Suivez les instructions dans leConfiguration du connecteur Azure AD article pour compléter votre intégration dans OrgChart.