Destinataires
Destinataires : Administrateurs
UKG Pro a la capacité de suivre les nouveaux talents tout au long du processus de recrutement et d'acquisition en utilisant UKG Pro Recruiting. En utilisant le UKG Pro (RaaS) API, OrgChart peut extraire les demandes ouvertes directement à partir du système de suivi des candidats (ATS) pour compléter le Source de données principale.
Important
Si vous n'utilisez pas UKG Pro (RaaS) comme Source de données principale, faites référence au Configuration d'UKG Pro (RaaS) article pour savoir comment préparer votre locataire UKG Pro (RaaS) pour l'intégration d'OrgChart.
Dans certains cas, vous devrez peut-être ouvrir un Affaire administrative avec le Équipe administrative SaaS afin d'ajouter le Rôle du consommateur ATS à votre rapport. Une fois ce rôle de consommateur ajouté, vous devrez vous assurer que lire, exécuter, et traverser les autorisations sont définies pour le Rôle du consommateur ATS pour la suite:
Le rapport ATS
Le dossier où le rapport ATS est stocké
Tous les dossiers parents
Connectez-vous à l'organigramme.
Cliquez sur le Sélecteur de mode icône dans le barre d'outils, puis sélectionnez le Installation option. Le Installation Le panneau s’affiche.

Cliquez sur le Paramètres de l'organigramme tuile. Le Source Le panneau s’affiche.
Cliquez sur le
 icône (sous l'icône Ajouter des données titre).
icône (sous l'icône Ajouter des données titre).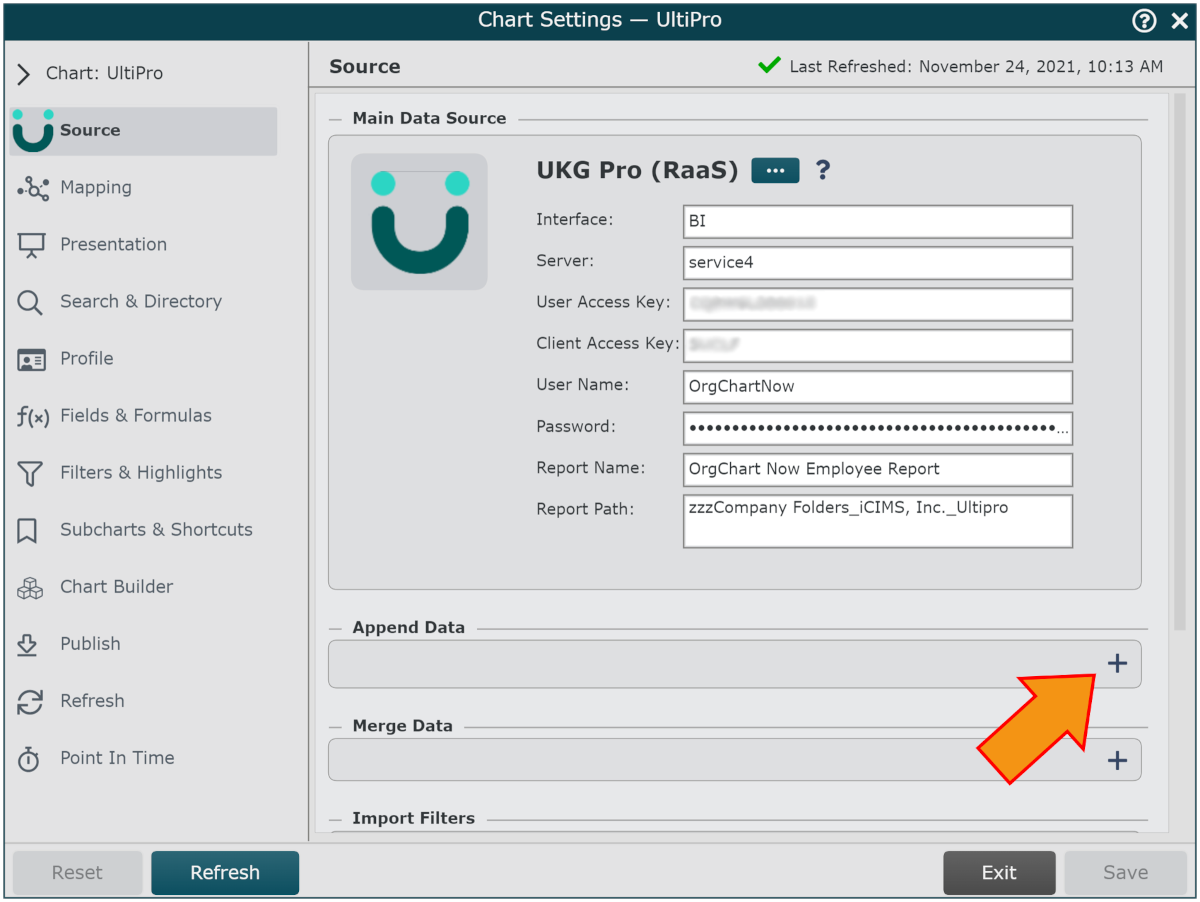
Cliquez sur le UKG Pro (RaaS) icône dans le Ajouter une source de données menu.
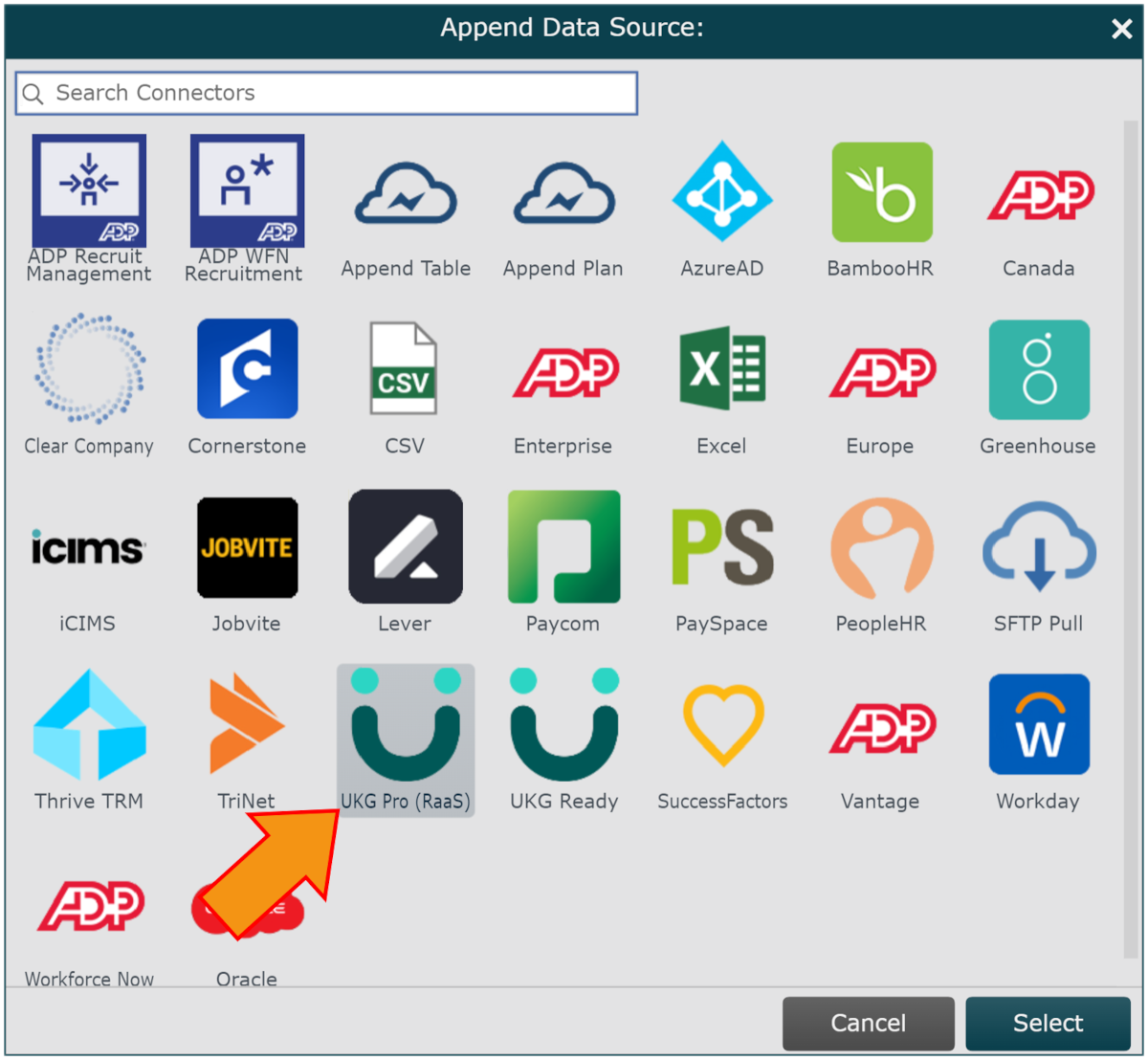
entrez les informations suivantes dans les zones de texte correspondantes :
Interface - Nom de l'interface UKG Pro (RaaS) (par exemple, BI, PEU, ou WS)
Serveur - La première partie de l'adresse du point de terminaison du serveur Web Business Intelligence
Clé d'accès utilisateur - Clé API associée au compte utilisateur du service Web
Clé d'accès client - Clé API client
Nom d'utilisateur - Nom d'utilisateur du compte utilisateur du service Web
Mot de passe - Mot de passe du compte utilisateur du service Web
Nom du rapport - Nom du rapport sur les emplois ouverts
Chemin du rapport - Le chemin du dossier utilisé pour accéder au rapport des travaux ouverts
Cochez la case ATS (sous le Configuration titre).
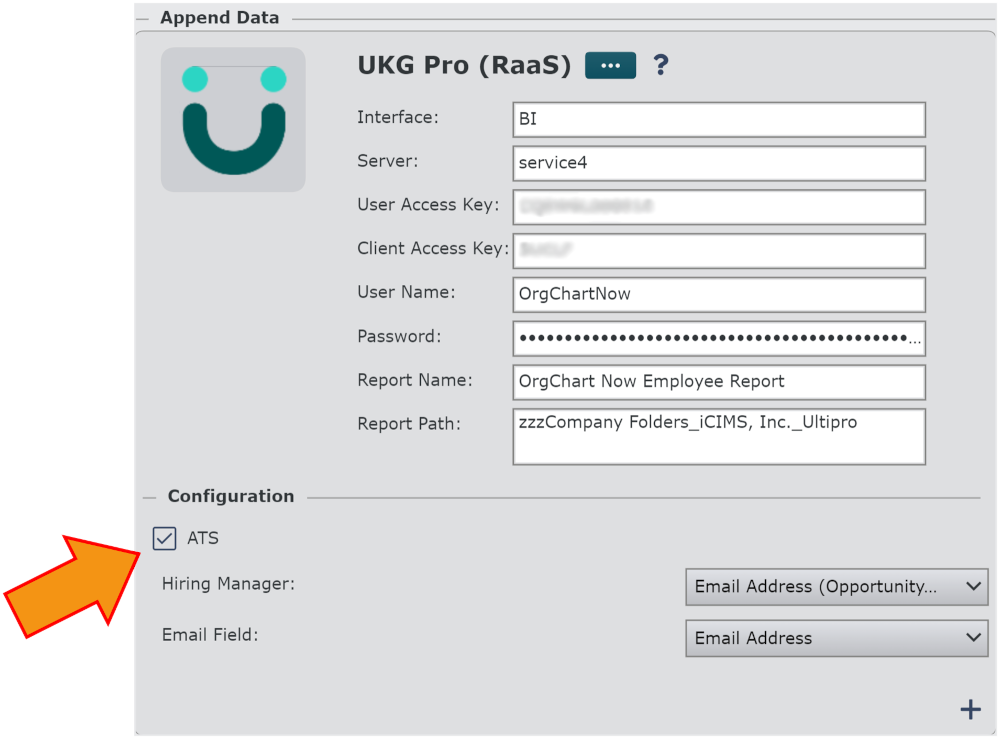
Cliquez sur le Gestionnaire d'embauche menu déroulant, puis sélectionnez le champ associé à l'courriel du responsable du recrutement.
Cliquez sur le Champ de courrier électronique menu déroulant, puis sélectionnez le champ associé à l'courriel dans le Source de données principale.
Cliquer sur Sauvegarder, et puis Rafraîchir.