Destinataires
Destinataires : Administrateurs
Aperçu
Cet article fournit des instructions étape par étape sur la façon de configurer un connecteur Excel en tant que Source de données principale.
Important
Important : votre fichier doit être correctement formaté pour être chargé dans OCN. Lis le Préparation de fichiers plats article pour plus de détails sur la préparation du fichier avant de le charger dans OrgChart.
Note
Remarque : Excel est également disponible en tant que connecteur d'ajout et de fusion. Référez-vous à Ajouter un connecteur de données et Fusionner le connecteur de données articles pour plus d’informations.
Configuration d'un connecteur Excel
Connectez-vous à l'organigramme.
Cliquez sur le Sélecteur de mode icône dans le barre d'outils, puis sélectionnez le Installation option. Le Installation Le panneau s’affiche.

Cliquez sur le Paramètres de l'organigramme tuile. Le Source Le panneau s’affiche.
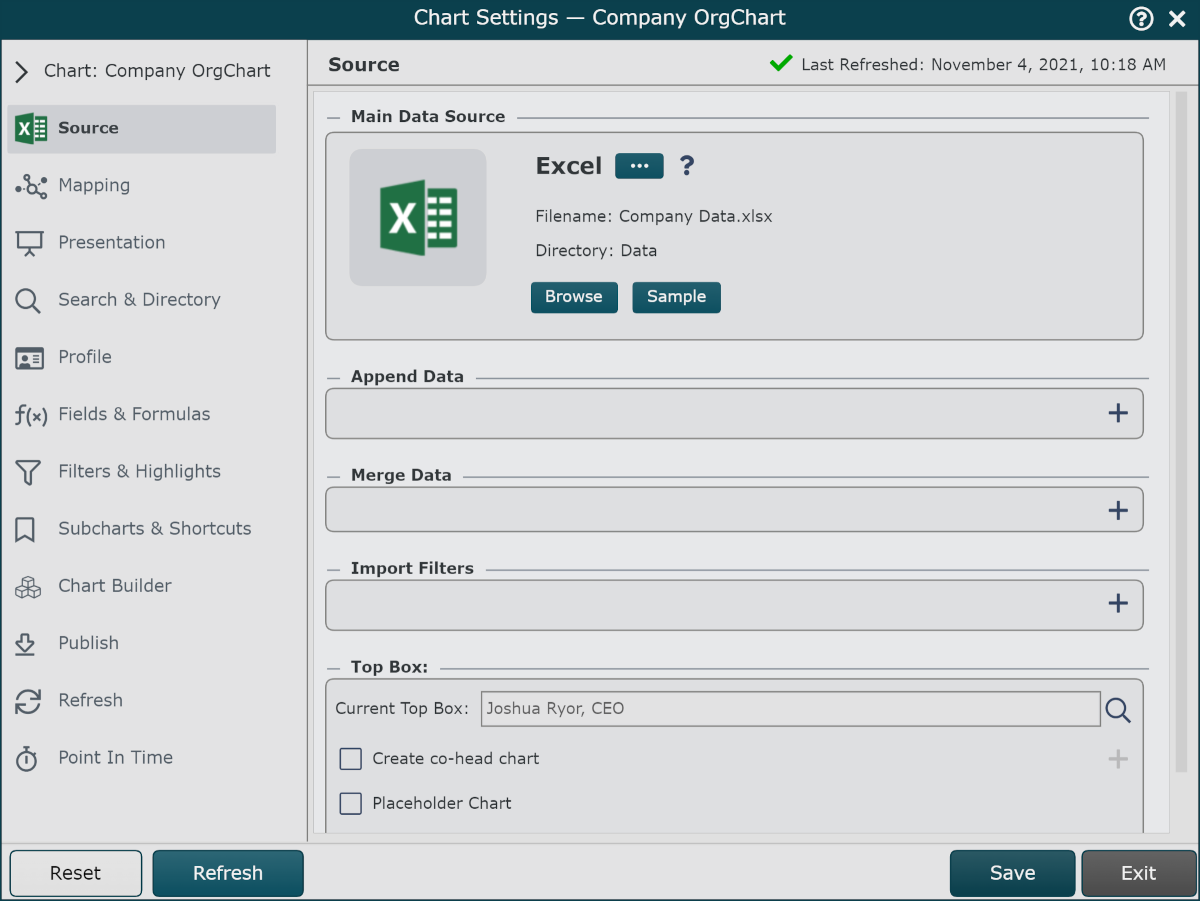
Cliquez sur l'icône du connecteur sous le Source de données principale titre, puis sélectionnez Exceller du panneau.
Cliquez sur le Parcourir bouton (sous Source de données principale titre). Le gestionnaire de fichiers s'affiche.
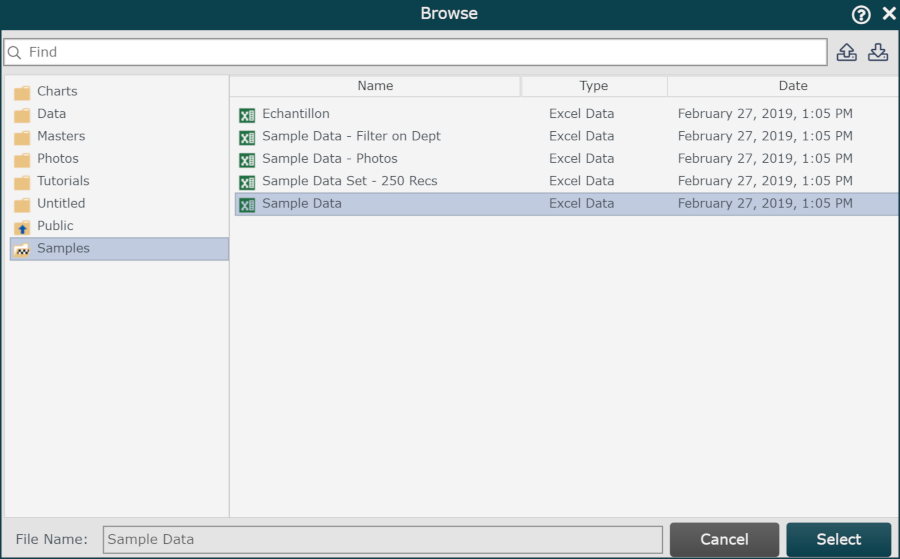
Cliquez sur le dossier contenant le fichier Excel que vous souhaitez ouvrir (c'est-à-dire Samples).
Facultativement, téléchargez votre propre fichier Excel en cliquant sur le
 bouton. Recherchez et sélectionnez le fichier situé sur votre ordinateur local, puis cliquez sur D'ACCORD.
bouton. Recherchez et sélectionnez le fichier situé sur votre ordinateur local, puis cliquez sur D'ACCORD.Cliquez pour mettre votre fichier en surbrillance, puis cliquez sur Sélectionner pour importer le fichier dans OrgChart.
Clique le Configurer le mappage bouton.
Clique le Charger (en bas des champs mappés). Si votre fichier source contient les champs obligatoires, OrgChart automatisera le mappage des champs. Référez-vous à Connecteur Excel article pour plus d’informations sur les champs obligatoires.
Cliquez sur Sauvegarder, et puis Rafraîchir.