Les utilisateurs peuvent exporter un organigramme vers Google Slides directement depuis Viewer ou Workbench.
DirectementL'article suivant fournit des instructions étape par étape pour exporter un organigramme vers Google Slides.
Note
Pour utiliser cette fonctionnalité, un administrateur doit activer le Exporter vers Google Slides option dans les utilisateurs finaux Profil d'interface utilisateur.
Si vous souhaitez exporter vers Google Slides, enregistrez un ticket avec notre Équipe de soutien.
Un membre de notre équipe informatique vous demandera les informations d'authentification pour votre Espace de travail Google.
Cliquez sur le bouton linkExporter dans la linkbarre d'outils.
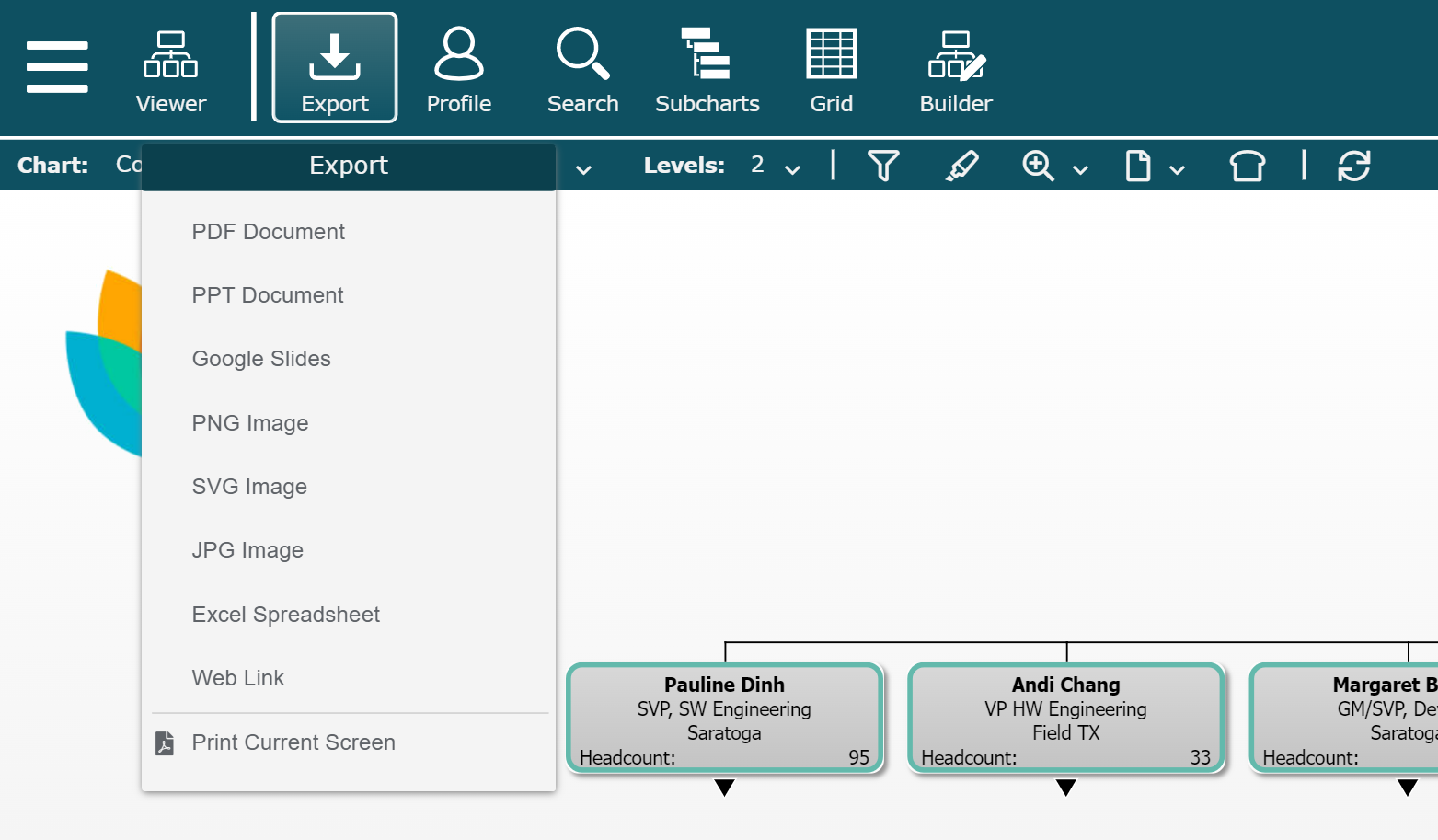
Sélectionnez le Diapositives Google option dans le menu déroulant.
Configurez les options de présentation suivantes pour l'exportation :
Format de page
Les formats de page suivants sont disponibles : commercial, grand, tabloïde, A0, A1, A2, A3 et A4.
Astuce
Avant d'exporter le fichier, cliquez sur l'icône
 inlinemediaobjectimageobjectimagedata, puis activez l'emphasisaperçu avant impression. Sélectionnez un format de page et prévisualisez votre organigramme.
inlinemediaobjectimageobjectimagedata, puis activez l'emphasisaperçu avant impression. Sélectionnez un format de page et prévisualisez votre organigramme.Fond blanc
Sélectionnez pour rendre le fond de l'organigramme blanc. Cette option est utile si vous envisagez d'imprimer la présentation Google Slides générée, afin d'économiser l'encre de l'imprimante.
Inclure la page principale
Désactivez cette option si vous souhaitez générer une présentation Google Slides qui n'inclut pas La page principale éléments (c.-à-d. le logo de l'entreprise, les numéros de page, etc.).
Flèches de navigation
Désactivez cette option pour générer un document de présentation Google Slides sans flèches de navigation.
Par défaut, les flèches de navigation sont incluses dans Google Slides et fonctionnent de manière dynamique, vous permettant de naviguer dans l'organigramme.
Sélectionnez l'une des options suivantes pour définir la portée de l'exportation de votre organigramme :
Télécharger cet écran
Exportez l'organigramme exactement tel qu'il apparaît à l'écran.
Télécharger cette page
Exportez la section actuelle dans le format de page sélectionné.
Télécharger cette branche
Exportez la branche actuelle (affichée dans la case supérieure ainsi que toutes les branches surbordonnées directes et indirectes). Il se peut que cela génère un document à pages multiples.
Télécharger l'organigramme intégral
Exportez l'intégralité de l'organigramme. Il se peut que cela génère un document à pages multiples.