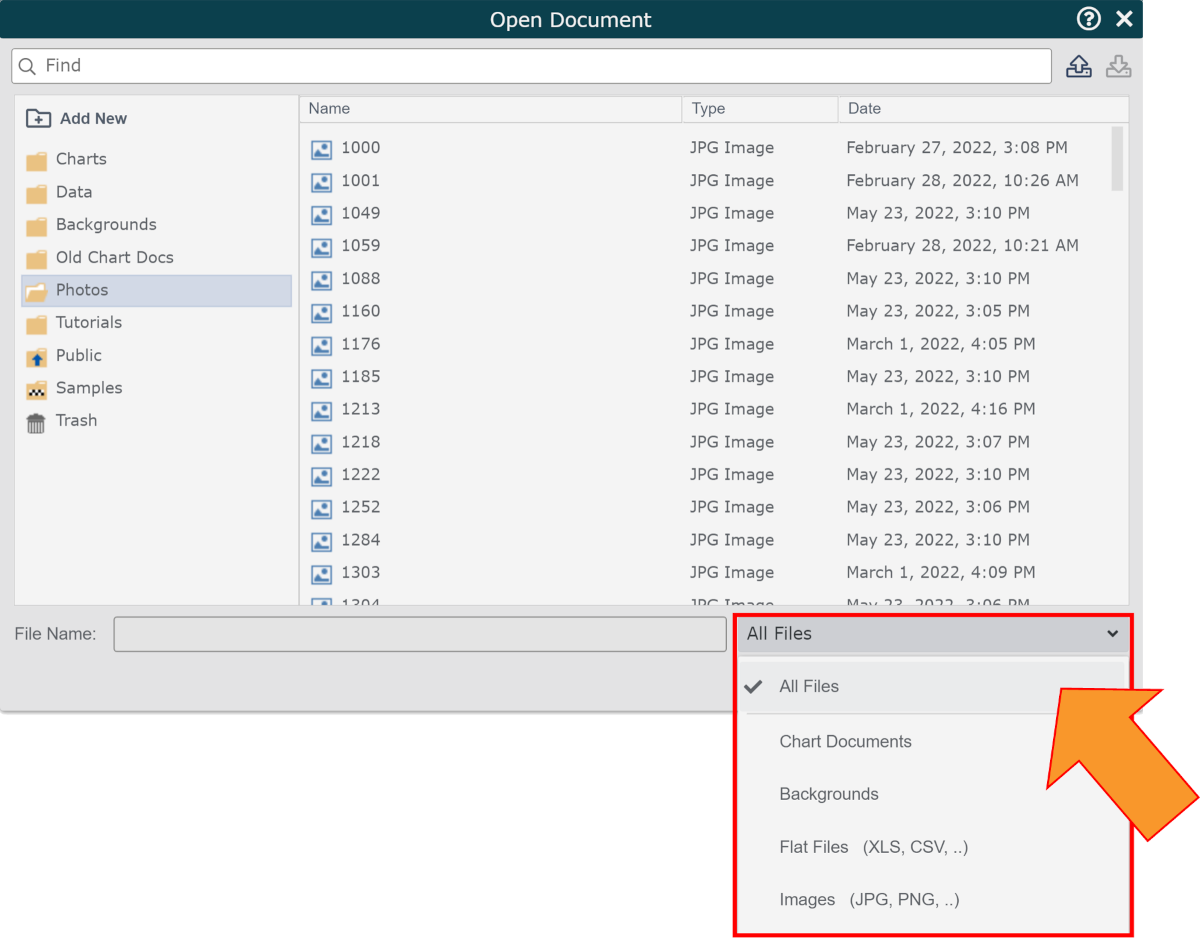Destinataires
Destinataires : Administrateurs et utilisateurs en lecture-écriture
Aperçu
Le Gestionnaire de fichiers permet aux administrateurs d'organiser les organigrammes personnalisés, les fichiers de données, les fonds et les photos dans divers répertoires.
En option, les administrateurs peuvent créer de nouveaux répertoires et accorder l'accès à d'autres utilisateurs en fonction de leur Groupe d'accès.
Les utilisateurs en lecture-écriture peuvent également accéder au Gestionnaire de fichiers, et, permettant leur Groupe d'accès, ont accès à un dossier privé ou à un autre répertoire existant dans lequel ils peuvent stocker du contenu.
Accéder au gestionnaire de fichiers
Le gestionnaire de fichiers est accessible partout où vous êtes invité à rechercher des fichiers ou à ouvrir un fichier existant. Les étapes suivantes fournissent des instructions pour accéder au gestionnaire de fichiers dans Workbench.
Cliquez sur le
 dans le coin supérieur droit, puis cliquez sur l'icône Workbench option.
dans le coin supérieur droit, puis cliquez sur l'icône Workbench option.Cliquez sur le Nouveau blanc. Un organigramme personnalisé vierge s'affiche dans Workbench.
Cliquez sur le Menu Documents, puis sélectionnez le Gestionnaire de fichiers option dans le menu déroulant.
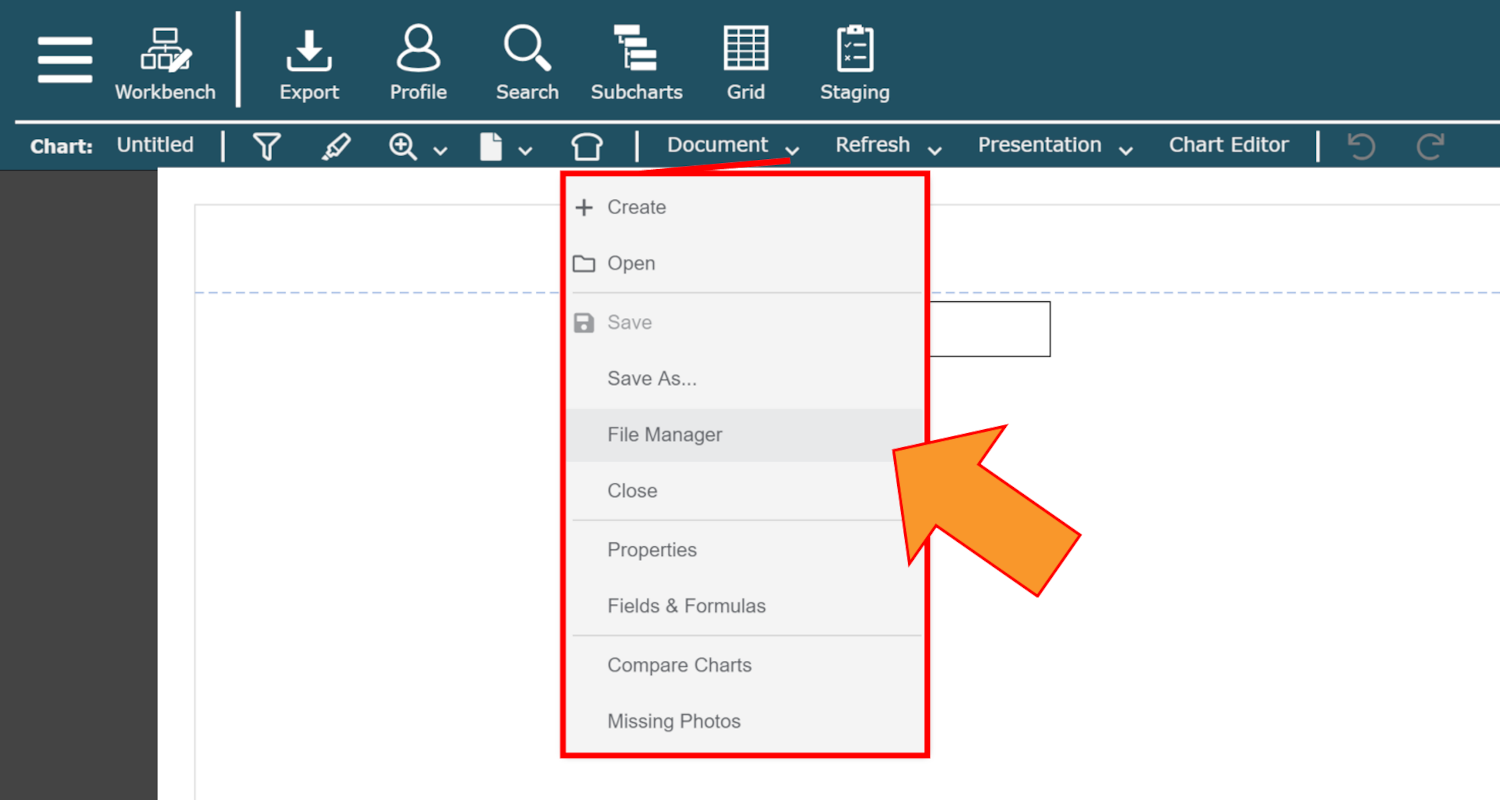
Le gestionnaire de fichiers s'affiche.
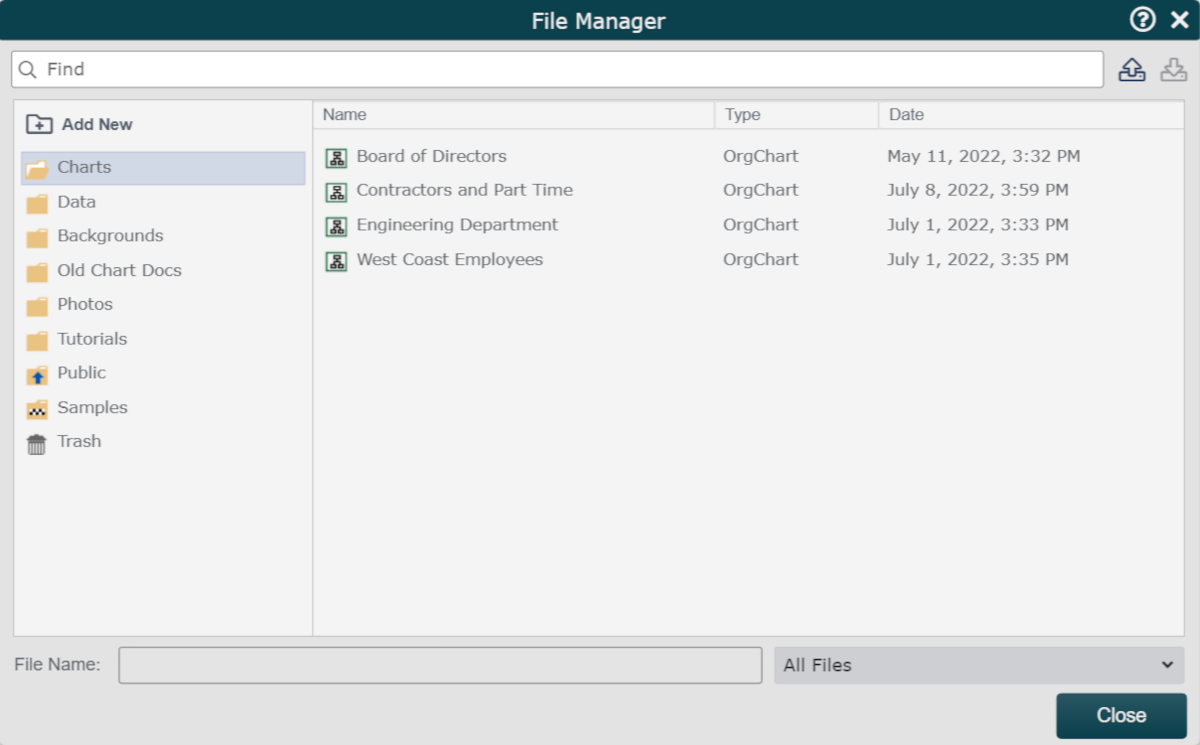
Navigation dans le gestionnaire de fichiers
Dossiers
Les options suivantes sont disponibles dans le Dossiers section du gestionnaire de fichiers :
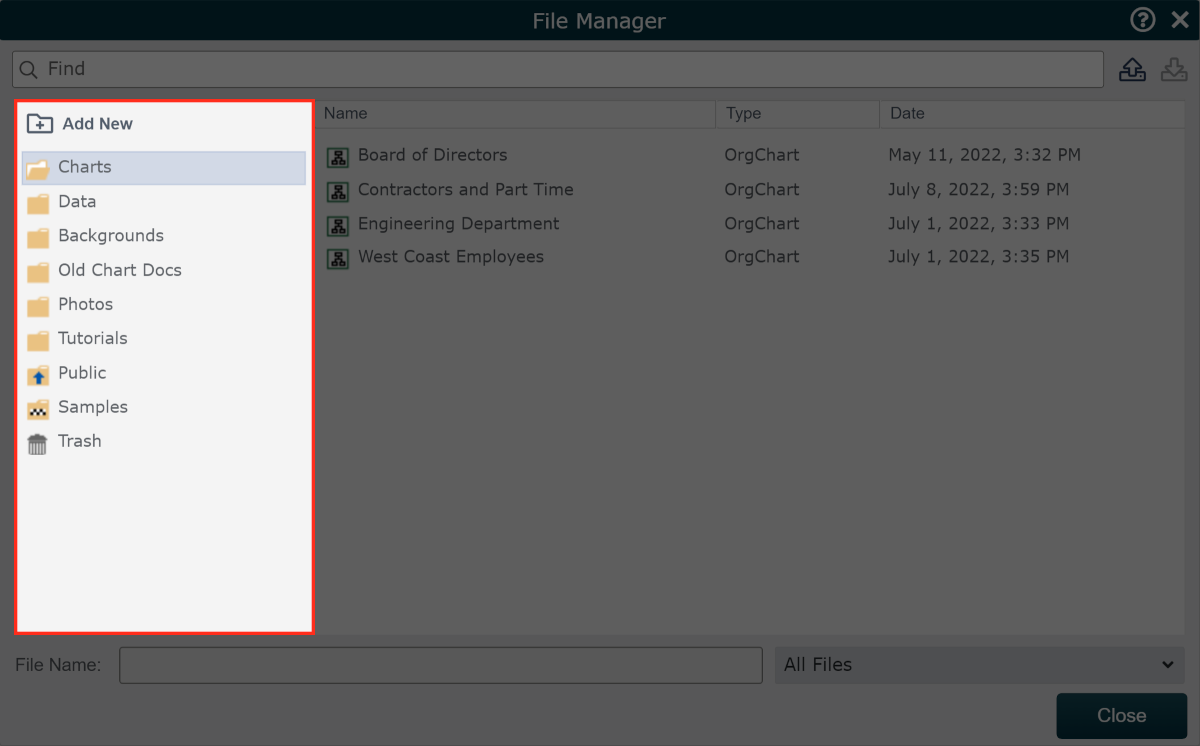
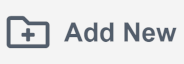 | Cliquez pour ajouter un nouveau dossier. |
Recharger le répertoire | Faites un clic droit sur n'importe quel dossier pour recharger son contenu. |
Renommer | Faites un clic droit sur un dossier créé par l'utilisateur pour le renommer. Les dossiers créés par le système ne peuvent pas être renommés. |
Supprimer | Faites un clic droit sur un dossier créé par l'utilisateur pour le supprimer. Les dossiers créés par le système ne peuvent pas être supprimés. |
Des dossiers
Les options suivantes sont disponibles lorsque clic droit sur un fichier dans le Des dossiers section du gestionnaire de fichiers :
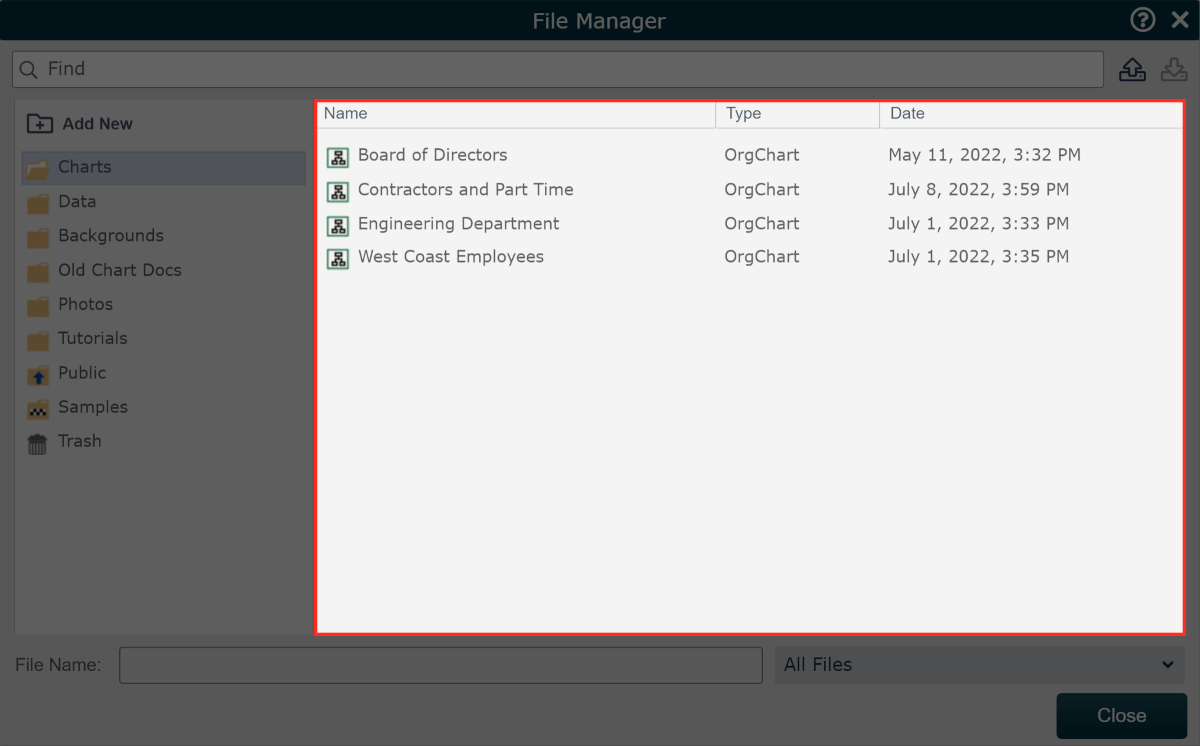
Note
Certaines options sont spécifiques au type de fichier.
Ouvrir l'organigramme | Faites un clic droit sur un organigramme personnalisé pour l'ouvrir dans Workbench. |
Fond ouvert | Faites un clic droit sur un Arrière-plan pour l'ouvrir dans le Éditeur de fond. |
Renommer | Faites un clic droit sur un fichier pour le renommer. |
Dupliquer | Faites un clic droit sur un fichier pour en faire une copie. |
Télécharger | Faites un clic droit sur un fichier pour le télécharger. |
Aperçu | Faites un clic droit sur un Photo fichier pour le prévisualiser. NoteVous pouvez prévisualiser d'autres types de fichiers pour voir l'extension ou la taille du fichier. |
Supprimer | Faites un clic droit sur un fichier pour le déplacer vers la corbeille. Si vous supprimez un fichier de la corbeille, il sera définitivement supprimé. |
 | Téléchargez un fichier dans le dossier actuellement ouvert. |
 | Téléchargez le fichier actuellement sélectionné. |
Options supplémentaires
Lors du lancement du gestionnaire de fichiers dans différentes zones de l'application, OrgChart vous montre fichiers contextuellement pertinents par défaut. Vous pouvez utiliser le menu déroulant des types de fichiers pour voir vos autres fichiers.
Dans la capture d'écran ci-dessous, notez que le gestionnaire de fichiers a été lancé dans un contexte d'ouverture d'un organigramme personnalisé. Pour cette raison, le gestionnaire de fichiers masque les autres types de fichiers.
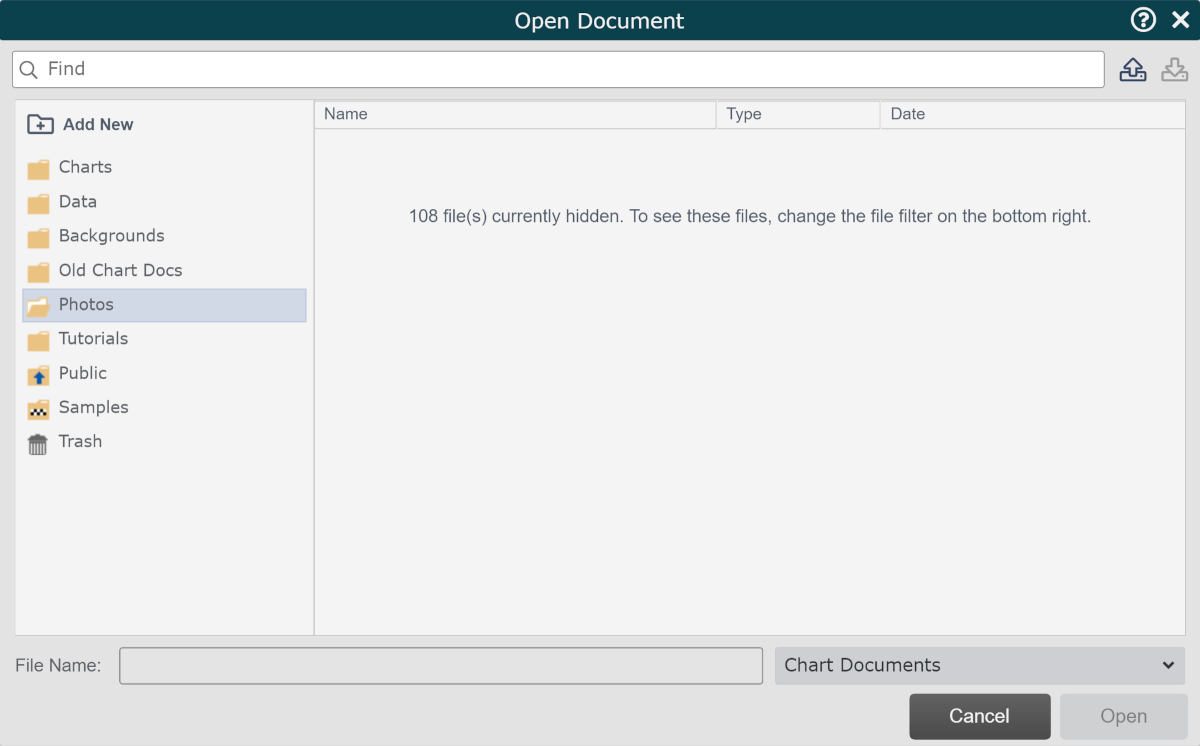
Vous pouvez utiliser le menu déroulant des types de fichiers pour afficher d'autres types de fichiers.