Destinataires
Destinataires : Administrateurs et utilisateurs en lecture-écriture
Builder permet aux utilisateurs de prendre une copie instantanée de n'importe quel sous-ensemble d'un organigramme principal. Les copies instantanées créées à l'aide Builder sont chargées dans Workbench en tant qu'organigrammes personnalisés.
Les administrateurs et les utilisateurs en lecture-écriture peuvent modifier les organigrammes personnalisés à leur convenance. Il est possible de les enregistrer, d'ouvrir, de fermer, d'exporter et même synchroniser avec les données de base.
Accéder au Builder
Cliquez sur l'icône Builder dans la barre d'outils en étant en mode Viewer.
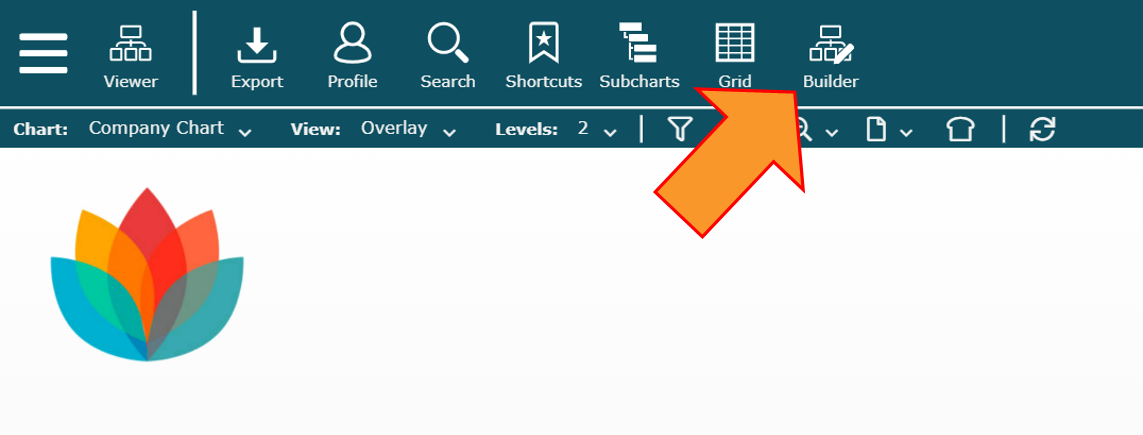
Le menu Builder s'affichera.
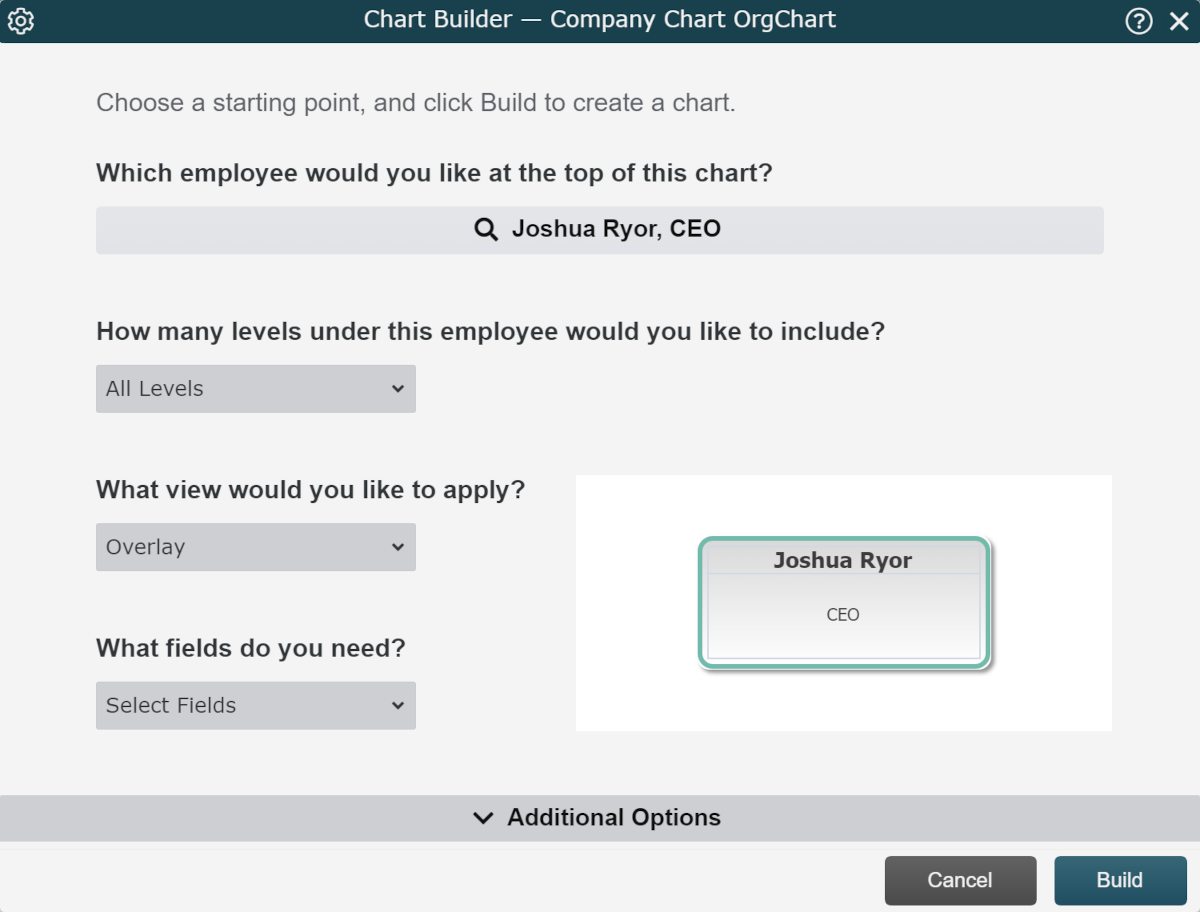
Construire un organigramme
Cliquez sur la barre de recherche (sous la question Quel employé souhaiteriez-vous placer en haut de l'organigramme?) pour rechercher et sélectionner l'employé qui figurera au sommet de l'organigramme.
Cliquez dans le menu déroulant Niveaux (sous la question Combien de niveaux souhaitez-vous inclure sous cet employé?) pour sélectionner le nombre de niveaux organisationnels qui figureront sous l'employé au sommet à inclure dans l'organigramme personnalisé.
Cliquez sur le menu déroulant Vues (sous la question Quelle vue souhaitez-vous appliquer ?) pour sélectionner la vue à appliquer à l'organigramme personnalisé.
Note
Les administrateurs peuvent cliquer sur l'icône
 en haut à gauche du menu Builder, afin d'accéder au panneau Réglages organigramme : Générateur d'organigramme. Ici, les administrateurs peuvent modifier les vues accessibles dans cette liste déroulante Vue.
en haut à gauche du menu Builder, afin d'accéder au panneau Réglages organigramme : Générateur d'organigramme. Ici, les administrateurs peuvent modifier les vues accessibles dans cette liste déroulante Vue.(facultatif) Cliquez sur le menu déroulant Champs pour ajouter ou supprimer les champs qui doivent être affichés dans le Style de case appliqué dans cette vue. L'aperçu du style de case (affiché à droite) s'ajuste en conséquence.
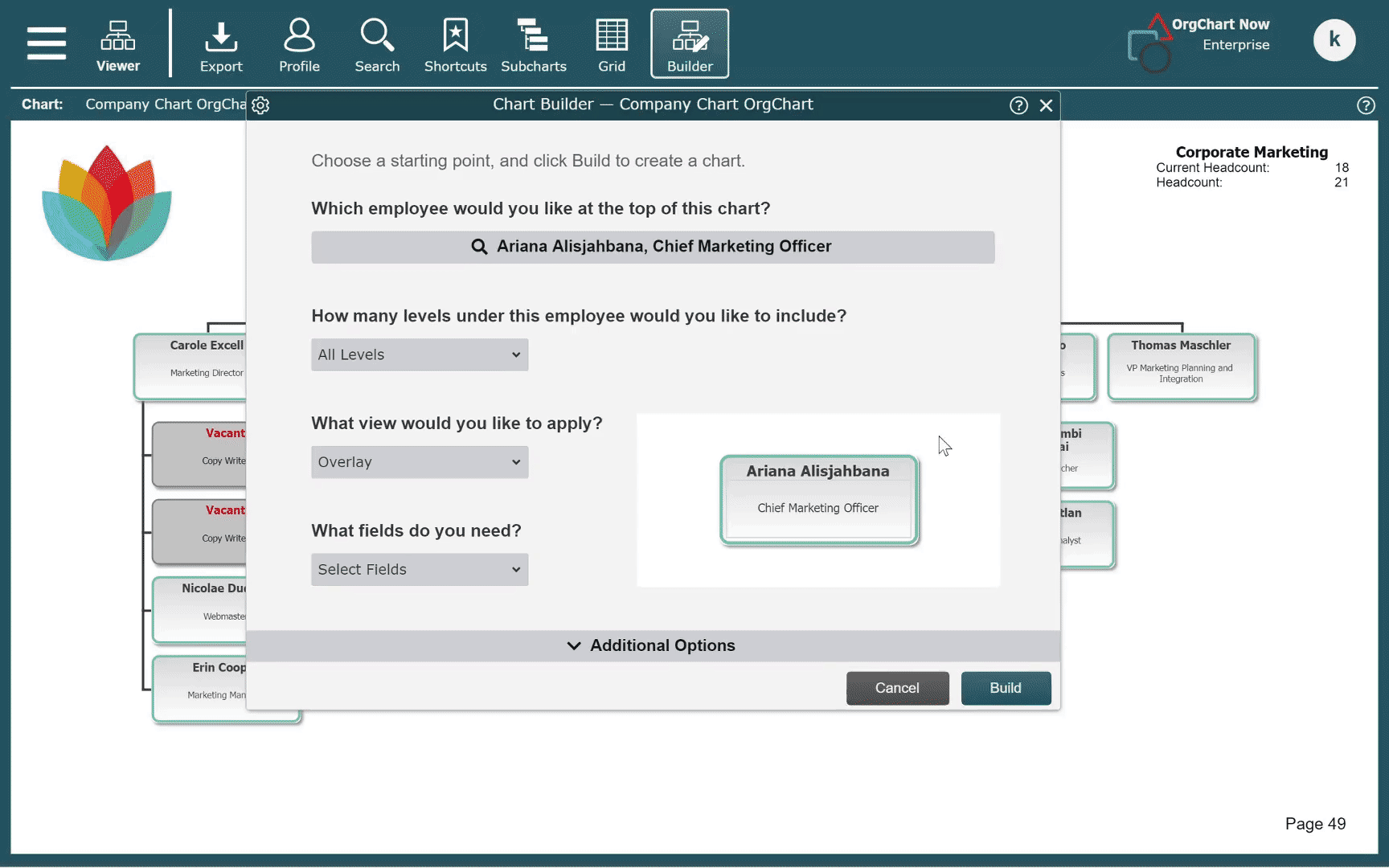
Note
Ceci est pratique pour apporter des modifications ad hoc sans avoir à créer une nouvelle vue.
Seuls les champs présents dans le profil peuvent être ajoutés ou supprimés du style de case principal.
(facultatif) Cliquez sur le Options supplémentaires pour voir les autres options de configuration.
Cliquez sur Générer. L'organigramme personnalisé sera généré dans Workbench.
Options supplémentaires
Cliquez sur le Options supplémentaires pour révéler plus de paramètres que vous pouvez configurer pour votre organigramme personnalisé.
Utilisez les onglets du menu de gauche pour passer en revue toutes vos options.
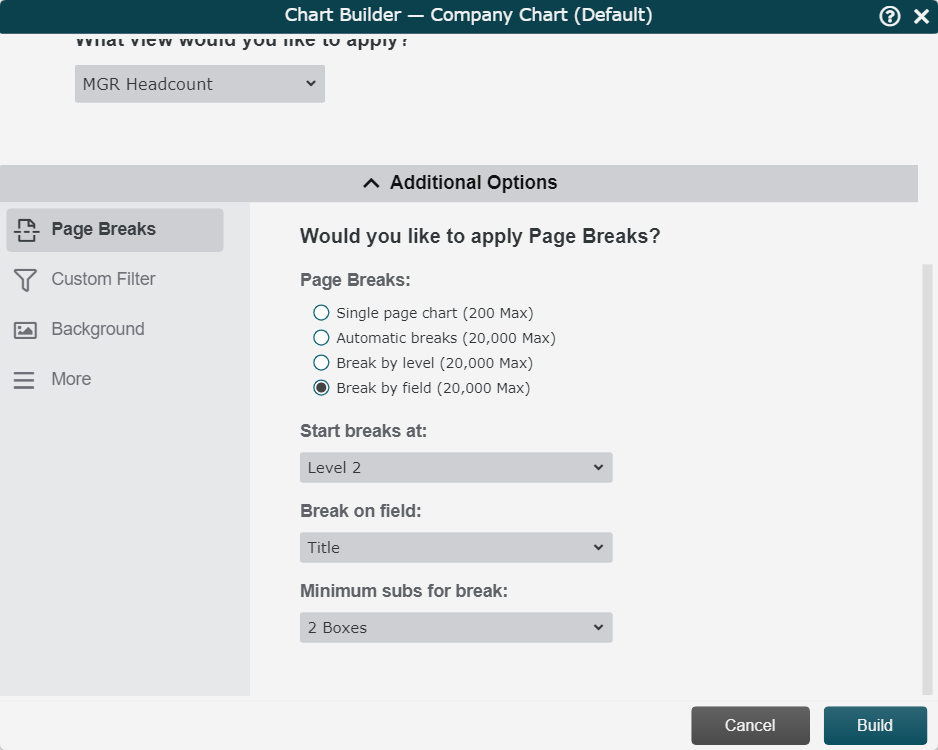
Sauts de page
Définissez les règles de pagination pour l'organigramme personnalisé.
Organigramme d'une seule page | Créez un organigramme comportant une seule page. NoteVous pouvez ajuster le nombre maximal de cases autorisées dans un organigramme d'une seule page à partir du panneau Réglages organigramme : Générateur de organigrammes. |
Sauts automatiques | Laissez OrgChart déterminer le saut de page optimal pour votre organigramme. Vous pouvez choisir de définir la densité de la page (Standard, Dense, ou Très dense), qui déterminera le nombre de cases devant figurer sur chaque page avant d'insérer un saut de page. |
Sauts par niveau | Insérez un saut de page à chaque 2, 3, 4 ou 5 niveaux. Vous pouvez sélectionner un nombre minimal de subordonnés nécessaires avant qu'un saut ne soit inséré. |
Saut par champ | Insérez un saut de page chaque fois qu'une valeur du champ sélectionné diffère de l'enregistrement supérieur de la page précédente. Vous pouvez sélectionner un nombre minimal de subordonnés nécessaires avant qu'un saut ne soit inséré. |
Commencer les sauts à | Sélectionnez le niveau auquel les sauts de page commenceront à être insérés. |
Filtre personnalisé
Spécifiez un filtre de données pour l'organigramme personnalisé et définissez le comportement du filtre.
Spécifier le filtre de données | Cochez pour commencer à définir un filtre à l'aide des menus déroulants Champ, Comparaison, et Valeur, ou en utilisant une logique personnalisée. Les enregistrements correspondant aux critères de filtre seront affichés dans l'organigramme personnalisé généré. |
Cases correspondant à une logique personnalisée (avancé) | Entrez un filtre en utilisant le format JavaScript. |
Inclure les gestionnaires filtrés | Cochez pour inclure les gestionnaires dont les subordonnés correspondent aux critères de filtre définis, même si ces gestionnaires ne correspondent pas eux-mêmes aux critères de filtre. |
Chaîne de commandement | Cochez pour inclure la chaîne de commandement menant à un ou plusieurs enregistrements correspondant aux critères de filtre. |
Correspondances uniquement | Uniquement les enregistrements correspondant aux critères de filtre s'affichent dans l'organigramme personnalisé. |
Inclure les subordonnés directs | Les enregistrements répondant aux critères de filtre et leurs subordonnés directs sont affichés sur l'organigramme personnalisé. |
Inclure tous les subordonnés | Les enregistrements répondant aux critères de filtre et tous leurs subordonnés sont affichés dans l'organigramme personnalisé. |
Fond
Liste déroulante de fond | Sélectionnez un fond à appliquer à l'organigramme personnalisé. NoteLes administrateurs peuvent modifier la liste des fonds disponibles à appliquer à partir du panneau Réglages organigramme: Générateur d'organigrammes. |
Plus
Inclure la case à cocher des enregistrements orphelins | Cochez pour inclure tous les enregistrements dont le superviseur manquant ou invalide. Les enregistrements orphelins sont accessibles à partir du panneau Préparation. |
Case à cocher de la chaîne de commandement | Incluez la ligne hiérarchique au-dessus de la position supérieure de l'organigramme personnalisé Référez-vous à la section Chaîne de commandement de l'article Niveaux pour plus d’informations. |
Organigramme fonctionnel | Affichez des cases générées par le système qui décrivent les fonctions d'une entreprise. Référez-vous à l'article Organigramme fonctionnel pour plus d’informations. |
Créer un organigramme à co-direction | Créez un organigramme personnalisé comportant deux cases supérieures alignées. Référez-vous à l'article Organigramme de co-direction pour plus d’informations. |
Créer un document à organigrammes multiples | Créez plusieurs organigrammes indépendants dans un seul organigramme personnalisé (comme les onglets d'une feuille de calcul Excel). Référez-vous à l'article Documents à organigrammes multiples pour plus d’informations. |
Tri
Les options de tri se trouvent dans l'onglet Plus. Le tri détermine l'ordre dans lequel les cases sont placées sous les gestionnaires.
Bouton Nouveau tri | Cliquez pour ajouter une nouvelle clé de tri. Sélectionnez un champ dans le menu déroulant pour trier les cases. |
 | Clique l'icône Ordre de tri pour basculer l’ordre de tri croissant/décroissant. |
 | Changer la clé de tri. |
 | Supprimer la clé de tri. |
 | Déplacer la clé de tri vers le bas. |
 | Déplacer la clé de tri vers le haut. |