Destinataires
Destinataires : Administrateurs et utilisateurs en lecture-écriture
Les fonds contiennent des éléments, tels que des logos d'entreprise, des légendes et des numéros de page, et peuvent être appliqués à des organigrammes principaux ou organigrammes personnalisés. Les utilisateurs peuvent créer, modifier et gérer leurs fonds à partir de l'Éditeur de fond.
L'article suivant fournit des instructions étape par étape pour créer un nouveau fond, puis l'appliquer à un organigramme principal ou organigramme personnalisé.
La section suivante fournit des instructions étape par étape pour créer un nouveau fond à l'aide d'un modèle de fond standard.
Cliquez sur l'icône Sélecteur de mode dans la barre d'outils, puis sélectionnez l'option Configuration. Le panneau Configuration s’affichera.
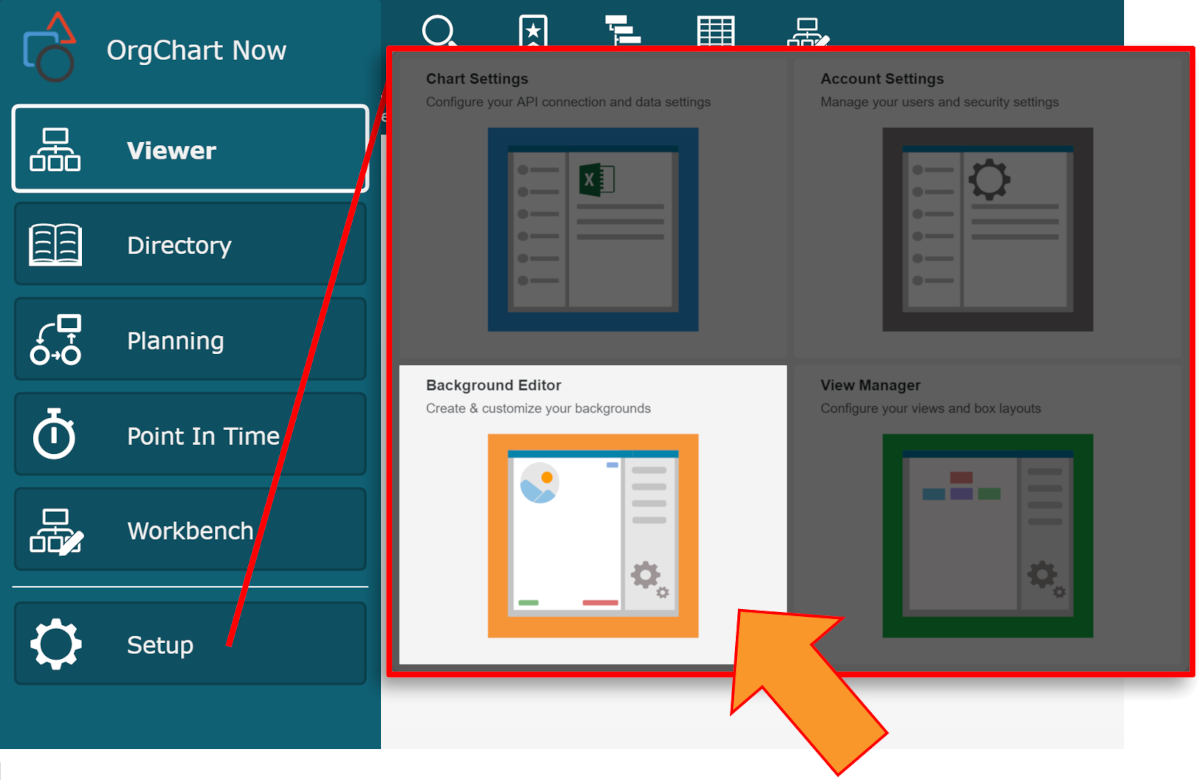
Cliquez sur la vignette Éditeur de fond, puis cliquez sur l'option Fond standard.
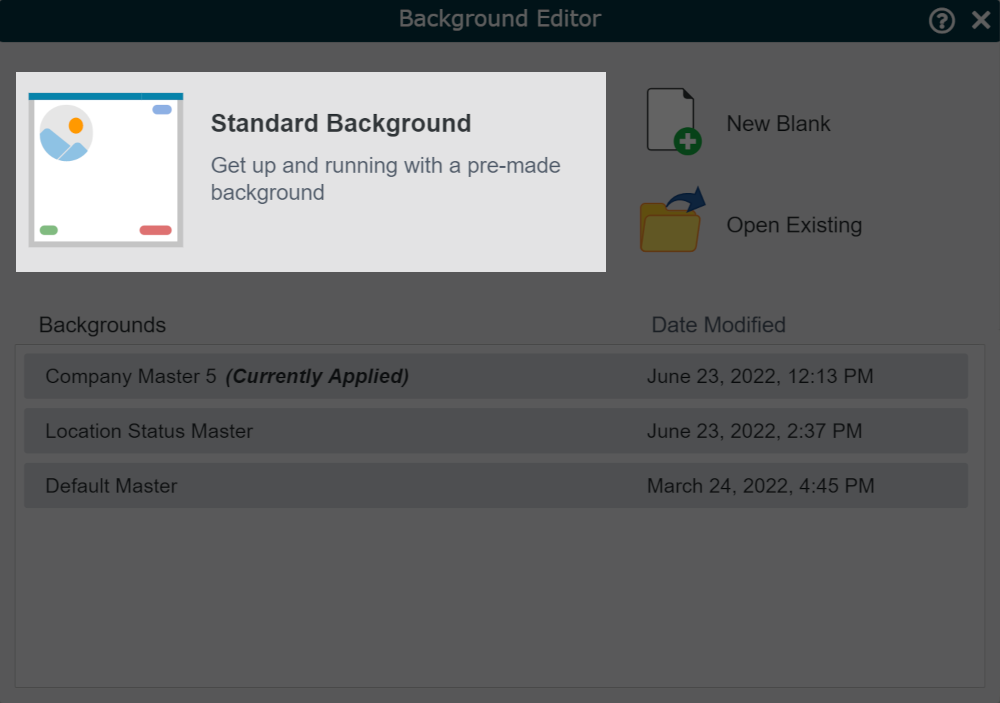
Le modèle de fond standard s'affichera dans l'Éditeur de fond.
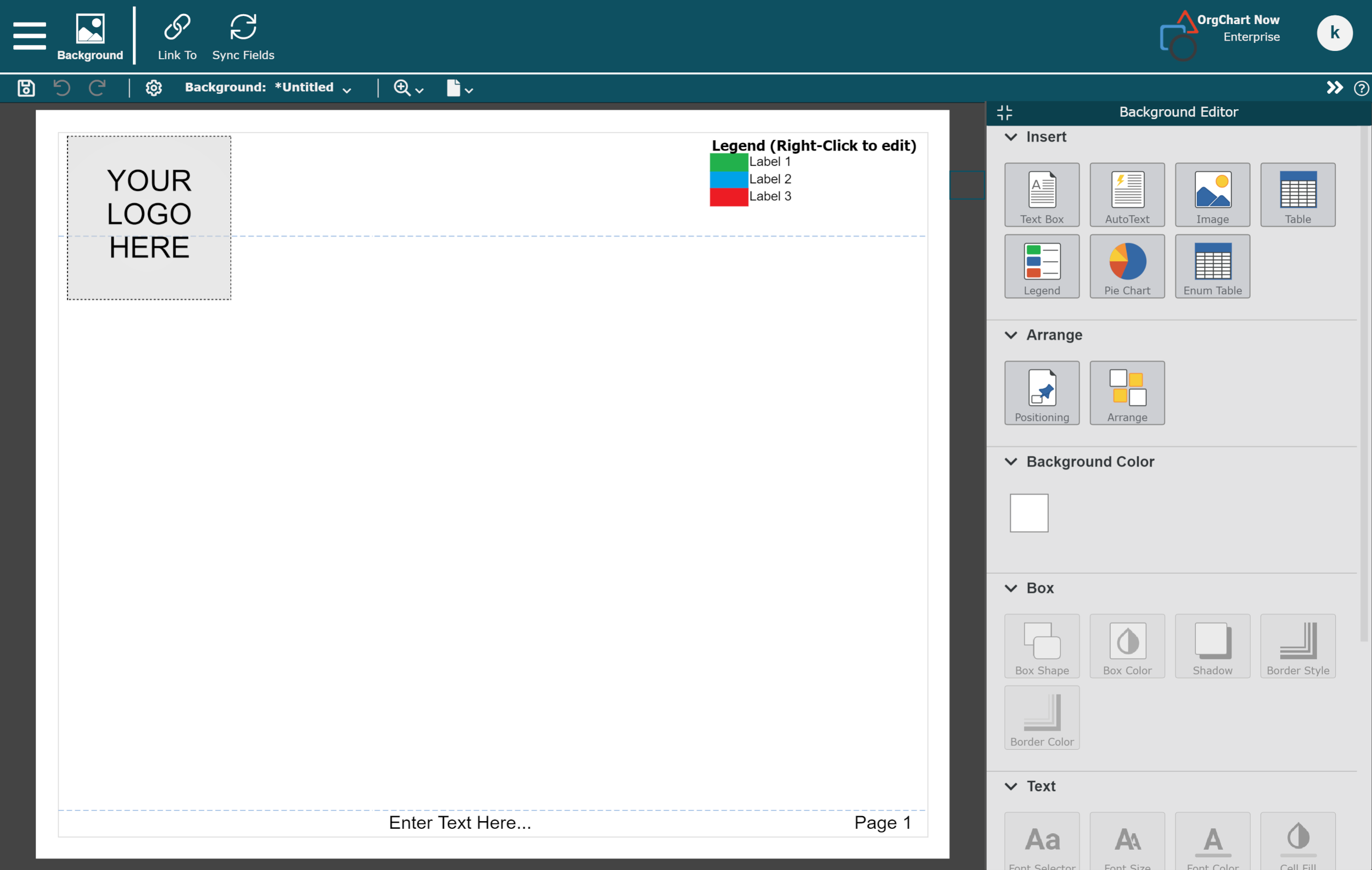
Faites glisser et déposez votre logo sur le fond. La photo sera chargée dans le dossier Fonds du Gestionnaire de fichiers et remplacera l'élément photo Votre logo ici.
Note
Vous pouvez également faire un clic droit sur l'élément photo Votre logo ici, puis cliquer sur l'option Charger une image. Une fois que vous avez chargé l'image, faites un clic droit sur l'élément photo Votre logo ici, cliquez sur Ouvrir l'image, puis sélectionnez le logo choisi dans le gestionnaire de fichiers.
Faites un clic droit sur le logo pour le redimensionner ou utilisez le petit carré bleu pour ajuster manuellement la taille.
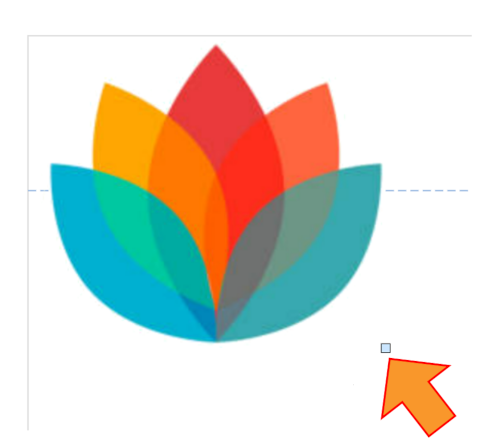
Faites un clic droit sur n'importe quel élément pour le supprimer ou le modifier.
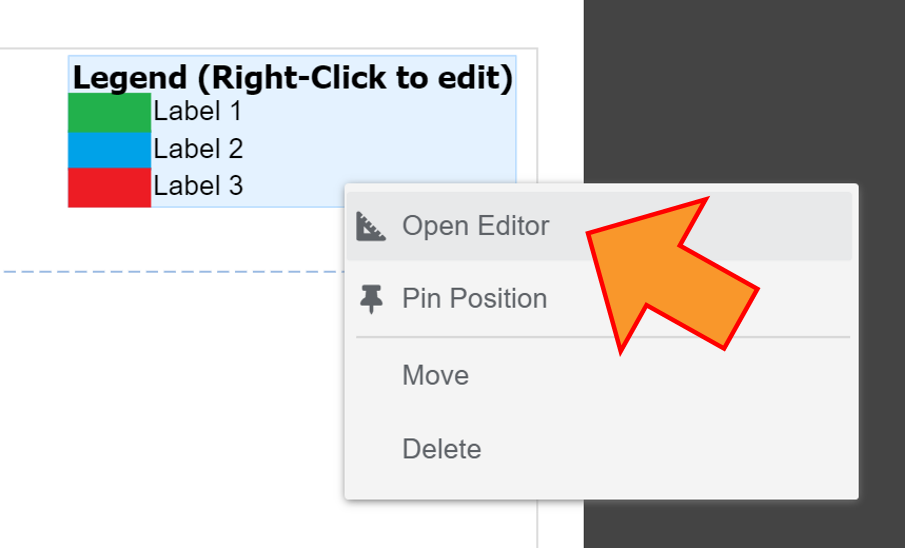
Double-cliquez sur un élément de texte pour entrer un texte de remplacement.
Cliquez sur un élément de texte pour le mettre en surbrillance, puis utilisez les outils Texte et Alignement à partir du panneau Outils d'édition pour ajuster la mise en forme du texte.
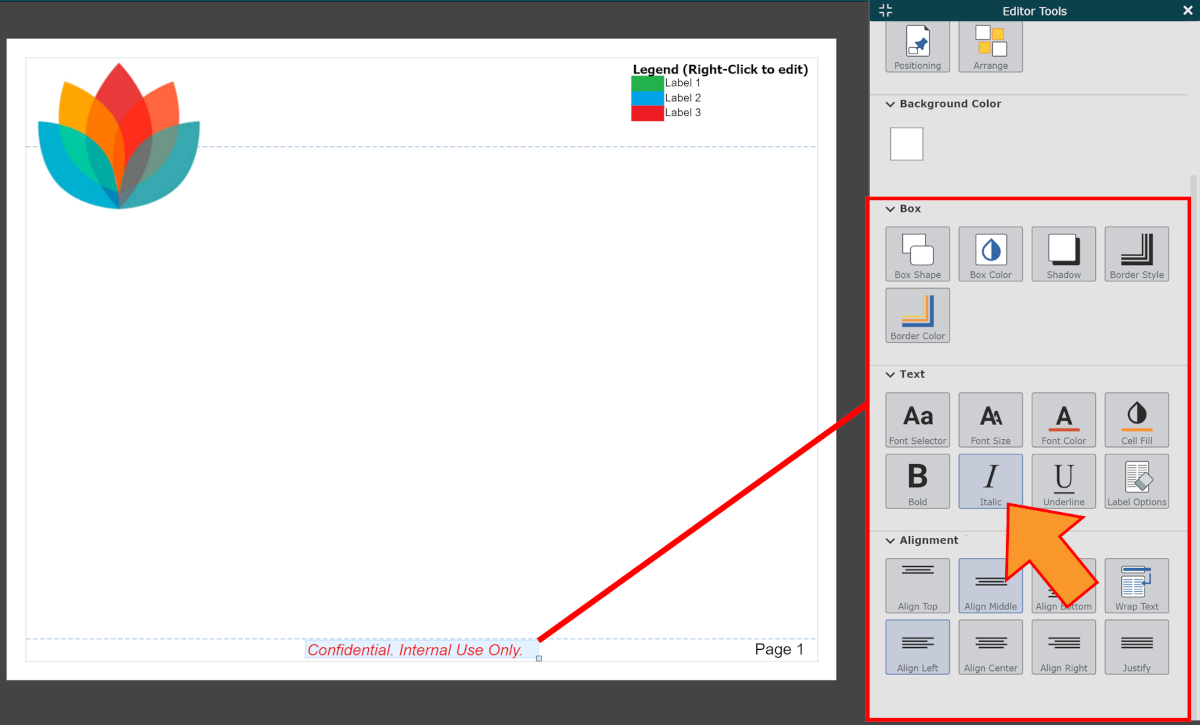
Vous pouvez éventuellement faire un clic droit sur la toile du fond, puis cliquer sur l'une des options suivantes pour l'ajouter au fond :
Zone de texte
Insertion automatique (ex : les numéros de page ou la date de la dernière actualisation)
Image
Table
Légende
Note
Si vous souhaitez utiliser des formules et des champs spécifiques à un organigramme principal, assurez-vous de synchroniser les champs de l'organigramme principal avant de modifier l'un des éléments ci-dessus.
Une fois que vous avez terminé vos modifications, enregistrez votre fond dans le dossier Fonds, ou reliez-le à un organigramme principal.
Si les données de votre organigramme principal ont changé depuis la création de votre fond, ou si vous souhaitez créer un fond pour un organigramme principal contenant des champs et des formules spécifiques, vous devrez synchroniser votre fond avec cet organigramme principal. Pour ce faire :
Ouvrez le fond que vous souhaitez modifier.
Cliquez sur l'option Champs de synchronisation, puis sélectionnez l'option Organigramme principal qui contient les champs et les formules que vous aimeriez voir sur votre fond.
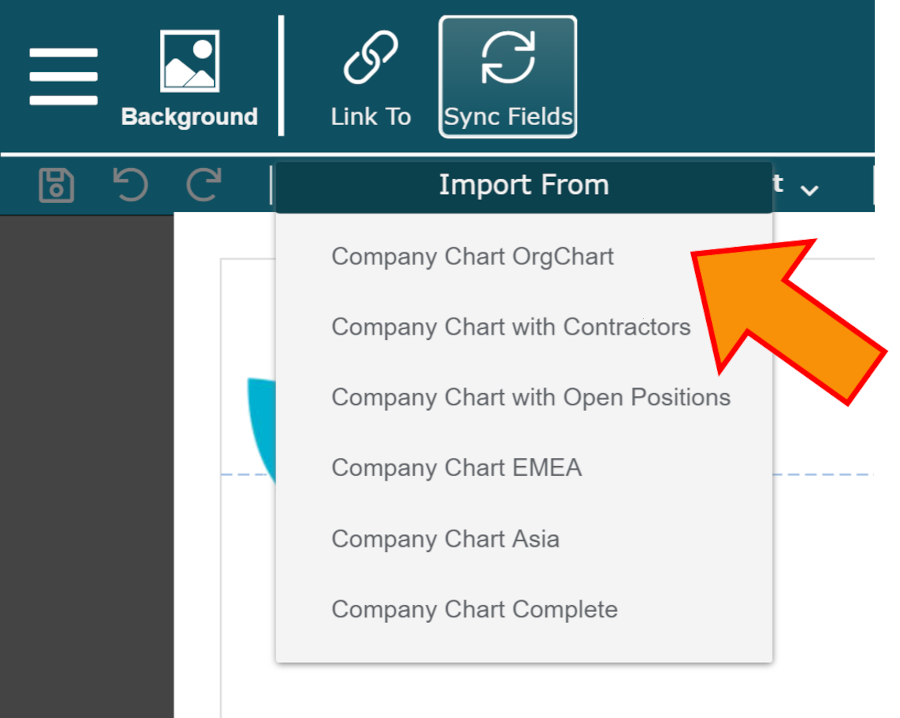
Une fois que vous avez fini de créer un fond, vous pouvez le relier à un organigramme principal, pour qu'il s'affiche dans Viewer.
Cliquez sur le menu Document, puis sélectionnez l'option Enregistrer sous.
Entrez un nom pour le fond dans la zone de texte du nom du fichier, puis cliquez sur Enregistrer le fond.
Cliquez sur l'icône Relier avec l'organigramme dans le barre d'outils. Le panneau Réglages organigramme : Présentation s’affichera.
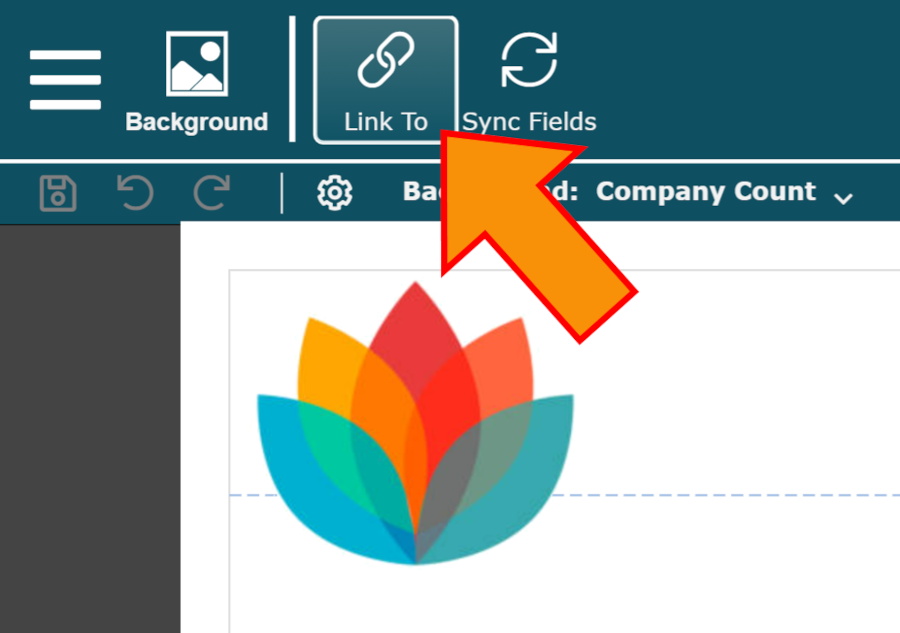
Assurez-vous que l'organigramme principal auquel vous souhaitez lier le fond est sélectionné. Si l'organigramme principal n'est pas sélectionné, cliquez sur le menu déroulant Organigramme, puis sélectionnez le bon organigramme.
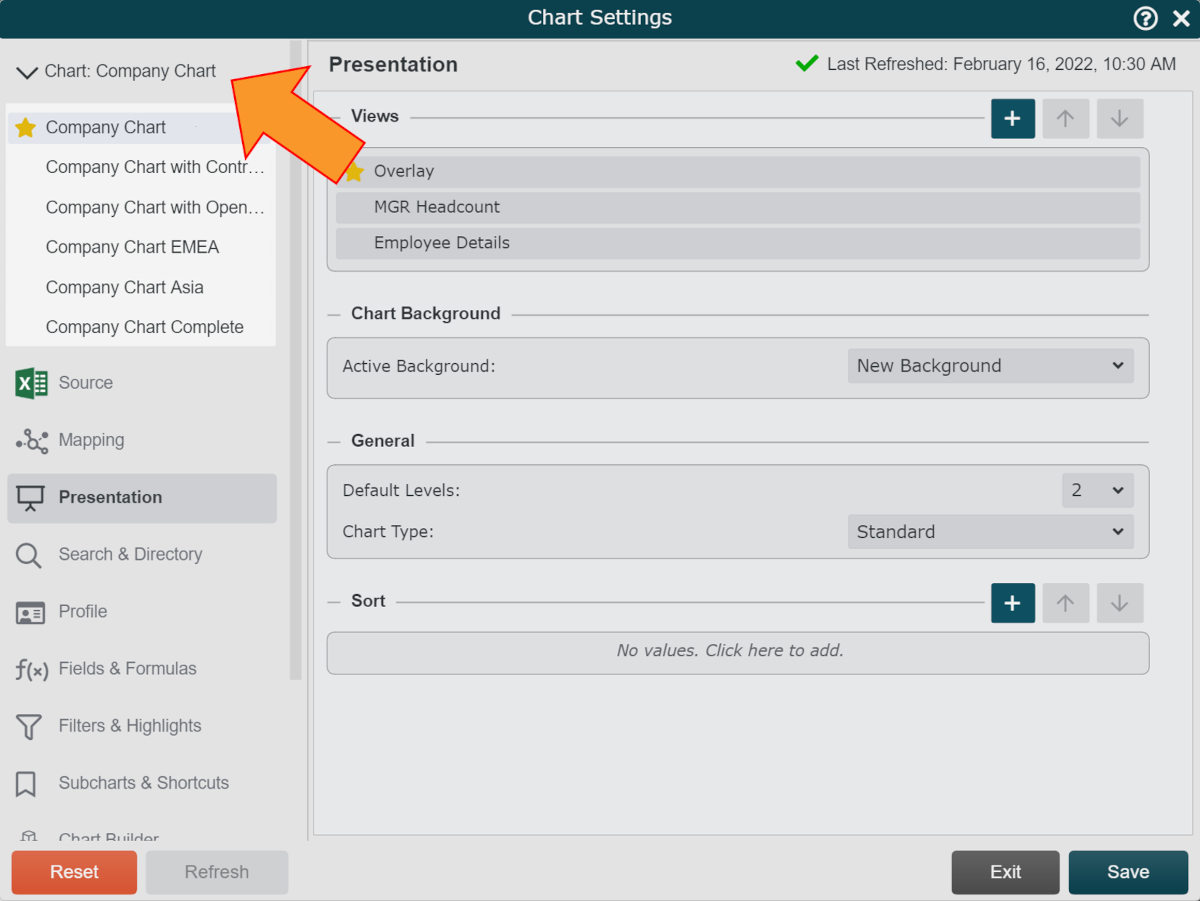
Note
Par défaut, l'organigramme principal qui était ouvert avant d'accéder à l'éditeur de fond sera sélectionné.
Si votre fond contient des champs ou formules uniques à cet organigramme principal, relier le fond à un autre organigramme principal ne fera pas afficher ces champs ni ces formules.
Le fond est déjà sélectionné dans le menu déroulant Fond actif. Cliquez sur le bouton Sauvegarder.
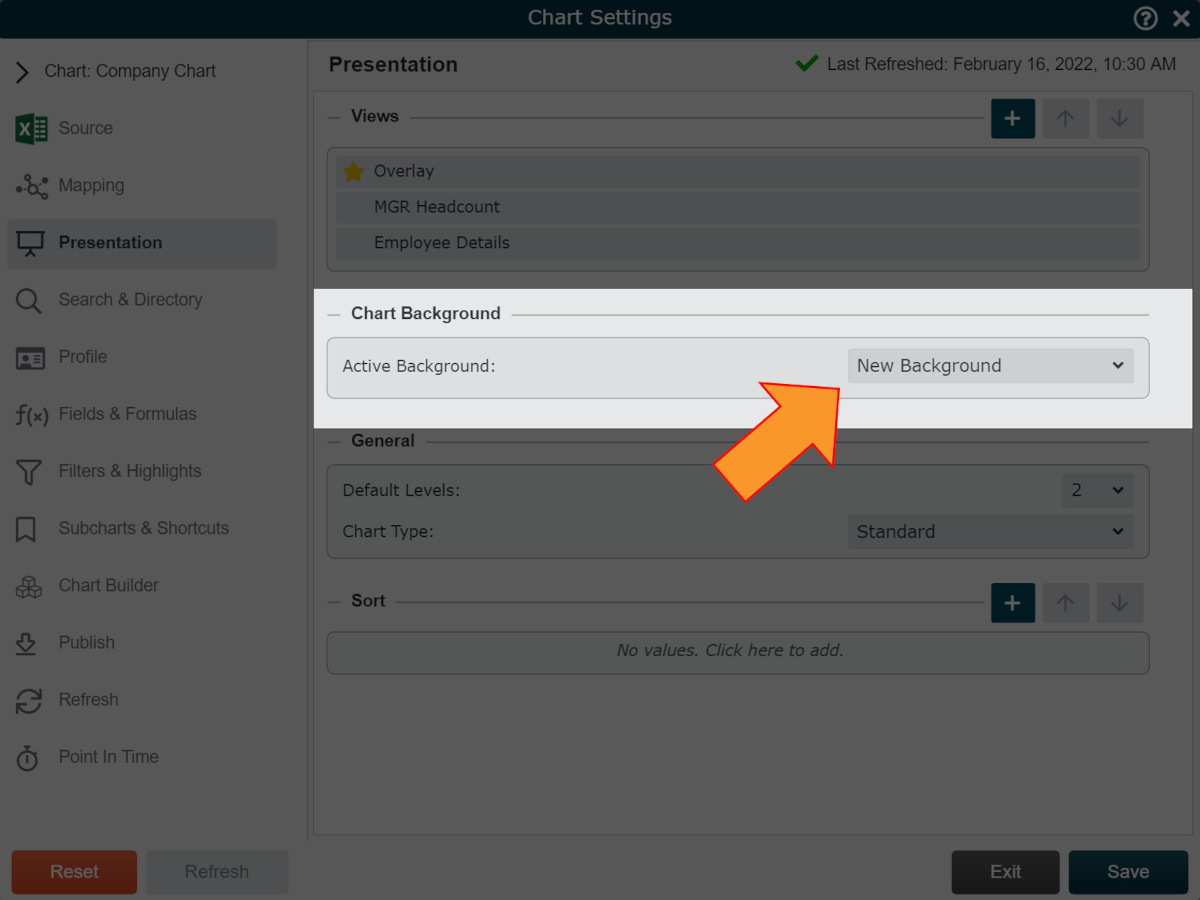
Ouvrez un organigramme personnalisé existant dans Workbench, ou créez-en un nouveau en utilisant Builder.
Cliquez sur l'option Éditeur de organigrammes dans la barre d'outils de Workbench.
Faites défiler jusqu'à Section de fond, puis cliquez sur l'icône
 .
.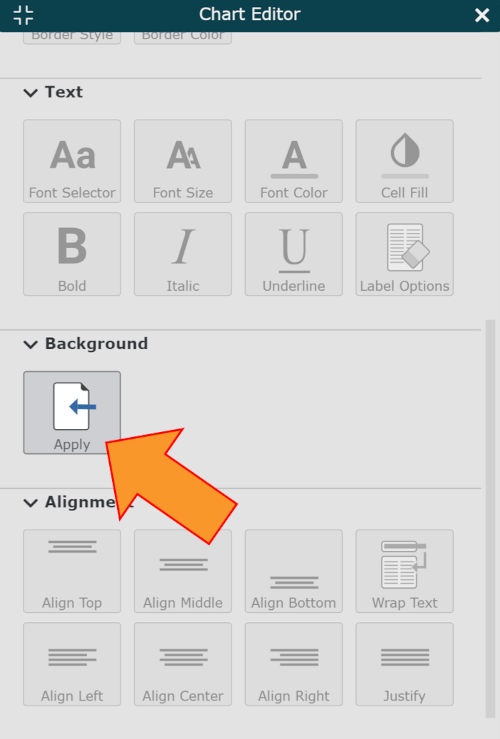
Cliquez sur l'option Personnaliser, puis cliquez sur le bouton Sélectionner.
Sélectionnez le fond que vous souhaitez appliquer à l'organigramme personnalisé ouvert, puis cliquez sur le bouton Sélectionner le fond. Le fond sera appliqué.
Cliquez sur l'icône Sélecteur de mode, puis sélectionnez l'option Configuration.
Cliquez sur la vignette Gestionnaire de vues.
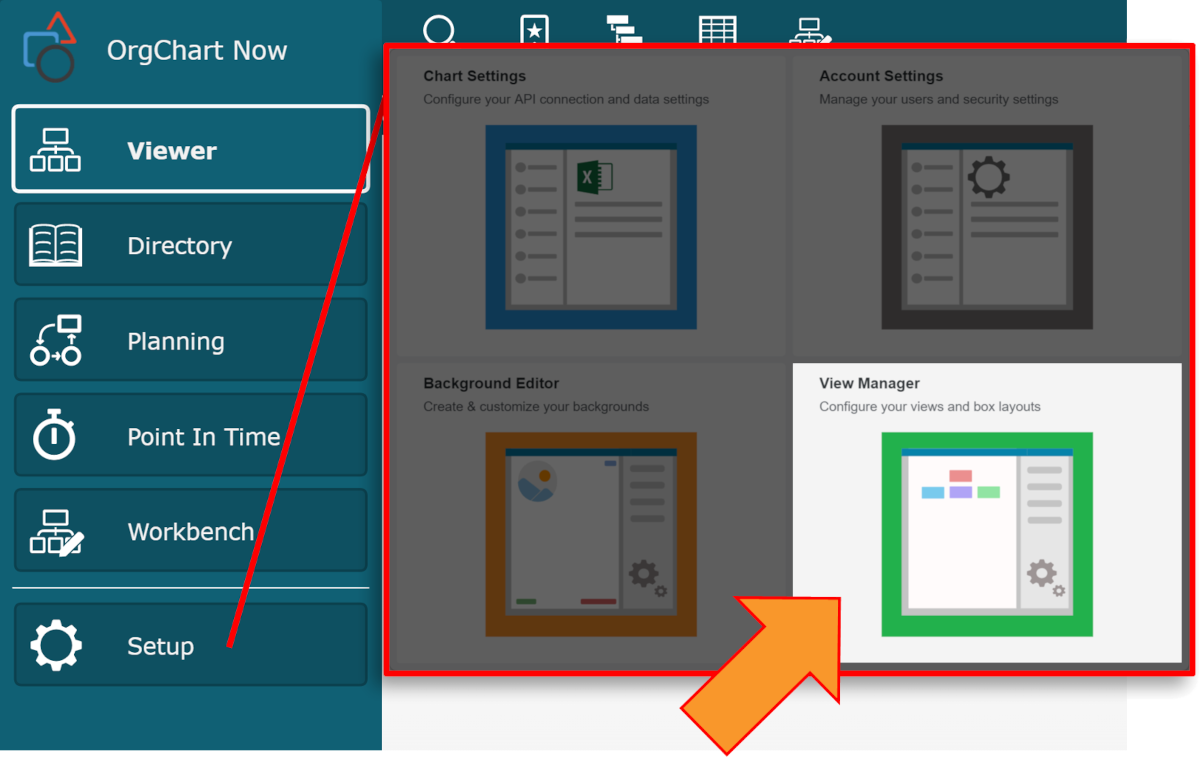
Si le modèle Règles ne s'affichent pas, cliquez sur le bouton Règles. Ensuite, sélectionnez la vue à partir du menu déroulant Vue à laquelle vous souhaitez appliquer un fond.
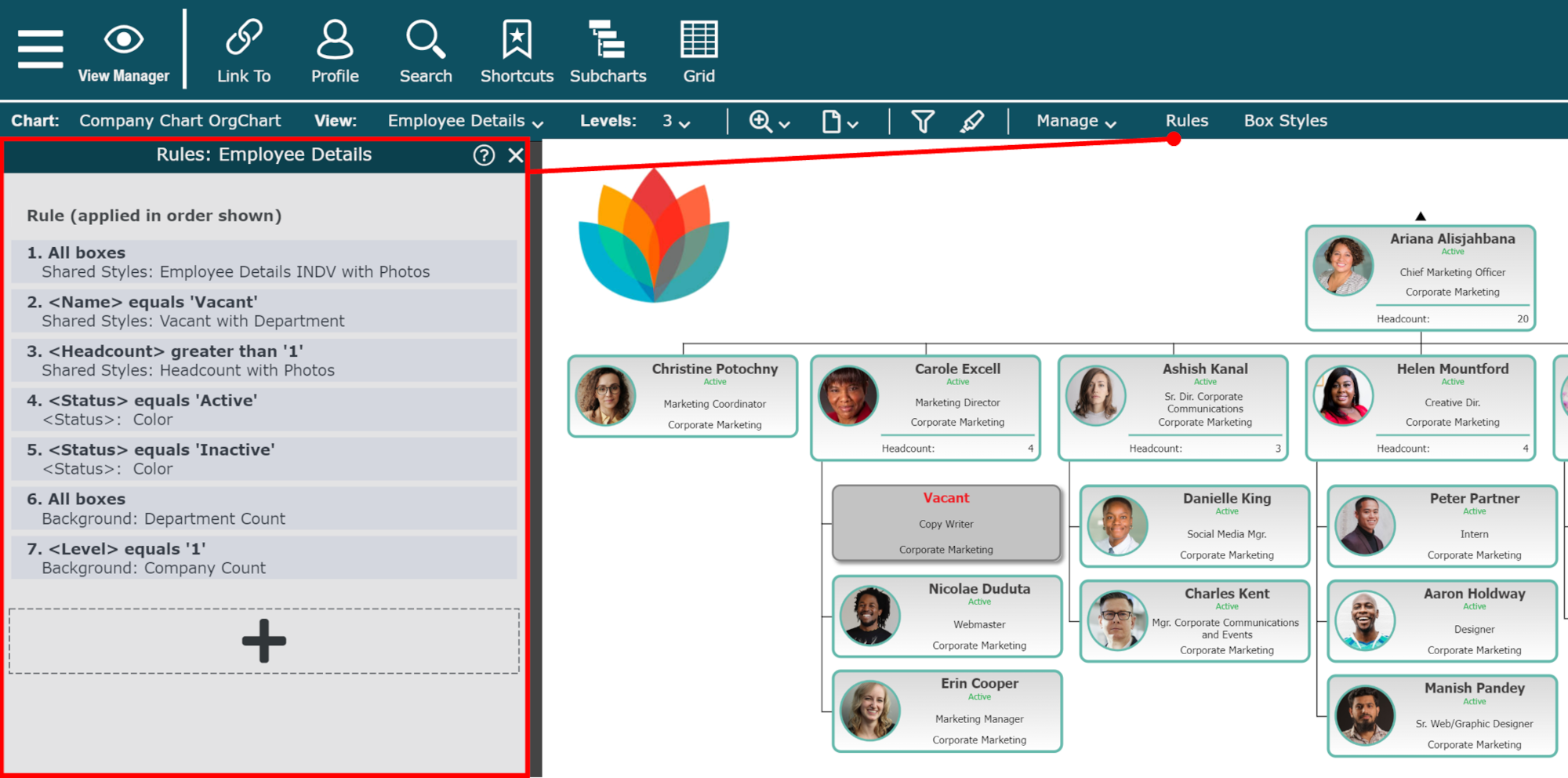
Cliquez sur l'icône
 au bas du panneau Règles. L'Éditeur de règles s'affichera.
au bas du panneau Règles. L'Éditeur de règles s'affichera.Cliquez sur le menu déroulant Critères de règle, puis sélectionnez le Type de règle que vous souhaitez utiliser pour appliquer le fond.
Le cas échéant, définissez les critères de règle pour appliquer le fond. Si vous souhaitez toujours que le fond soit appliqué lorsque la vue sélectionnée est appliquée, assurez-vous d'avoir créé un règle qui s'applique à toutes les cases.
Cliquez sur l'onglet Fond, puis sélectionnez un fond à partir du menu déroulant Appliquer le fond.
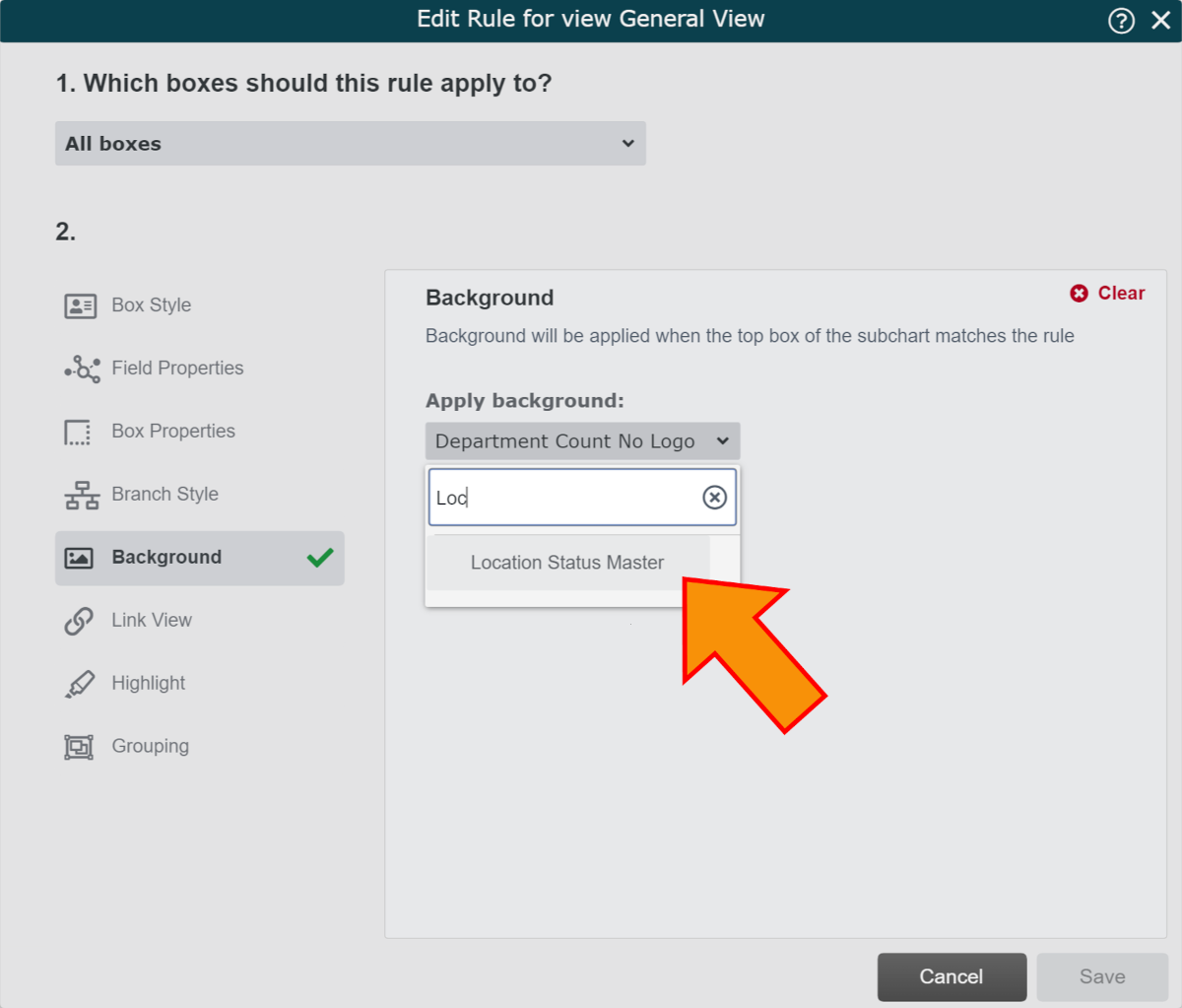
Cliquer sur Sauvegarder. La règle sera ajoutée à la liste.
Cliquez sur le menu Gérer, puis cliquez sur Sauvegarder pour préserver les modifications.