Filtrage interactif
Aperçu
Le filtrage interactif permet aux utilisateurs de supprimer et d'inclure dynamiquement des enregistrements tout en parcourant leurs organigrammes dans Viewer. Créez et combinez des filtres pour localiser les fiches d'employé correspondant à des critères spécifiques en temps réel.
S'ils le souhaitent, les utilisateurs peuvent enregistrer leurs filtres interactifs dans leur bibliothèque Mes filtres, afin de les activer/désactiver facilement sans avoir à les créer à nouveau. Les filtres interactifs enregistrés dans la bibliothèque Mes filtres sont uniques à chaque utilisateur, et persistent entre les connexions.
Accéder au filtrage interactif
Cliquez sur l'icône 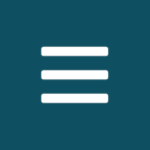 dans le coin supérieur gauche de l’écran, puis sélectionnez l'option Viewer.
dans le coin supérieur gauche de l’écran, puis sélectionnez l'option Viewer.
L'interface utilisateur Viewer s'affichera.
Cliquez sur l'icône  .
.
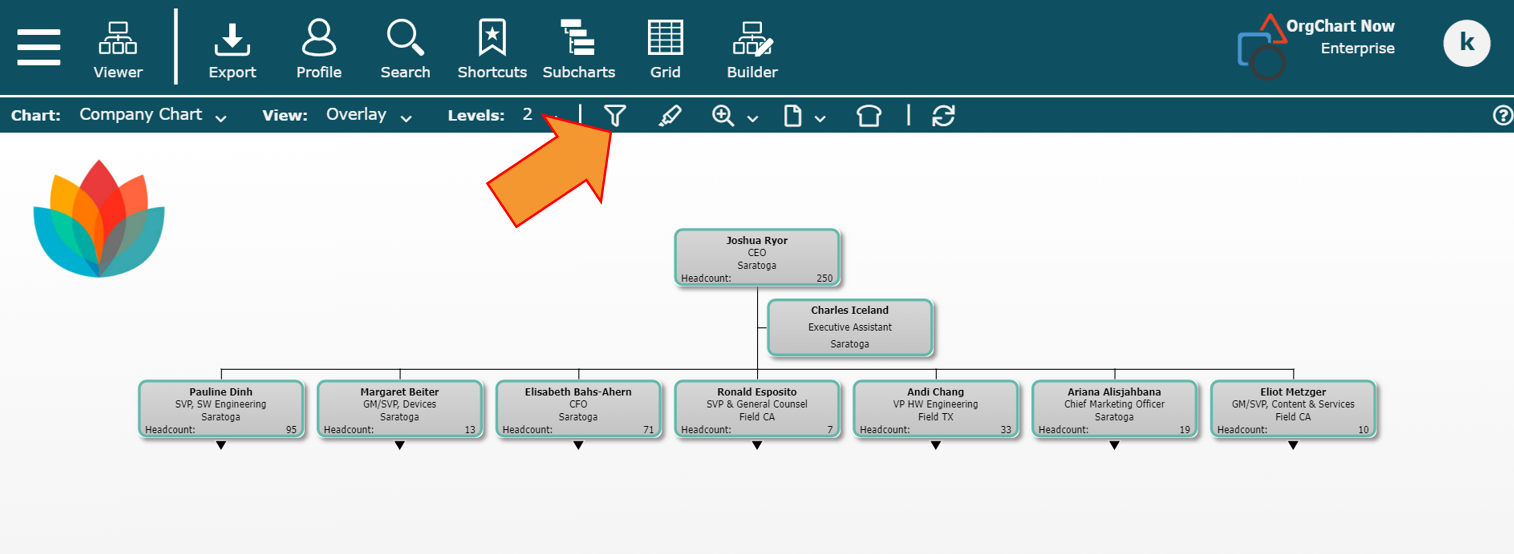
Le panneau Filtres s’affichera sur le côté droit de l’écran.
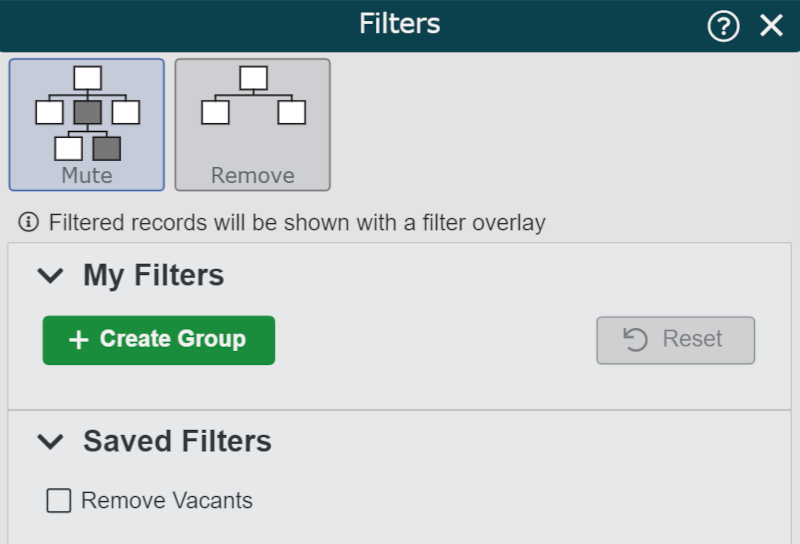
Cliquez sur le bouton + Créer un groupe (sous le titre Mes filtres) pour commencer.
Créer un filtre interactif
Cliquez sur le bouton + Créer un groupe (sous le titre Mes filtres). Un nouveau groupe sera ajouté.
Cliquez sur le bouton
 à gauche du nouveau groupe pour l'agrandir.
à gauche du nouveau groupe pour l'agrandir.Cliquez sur le bouton + Ajouter un champ , puis recherchez le fichier dans votre ensemble de données (c.-à.-d. l'emplacement) où vous souhaitez appliquer un filtre.
Une liste des valeurs associées au champ choisi s'affichera dans le panneau Filtres.
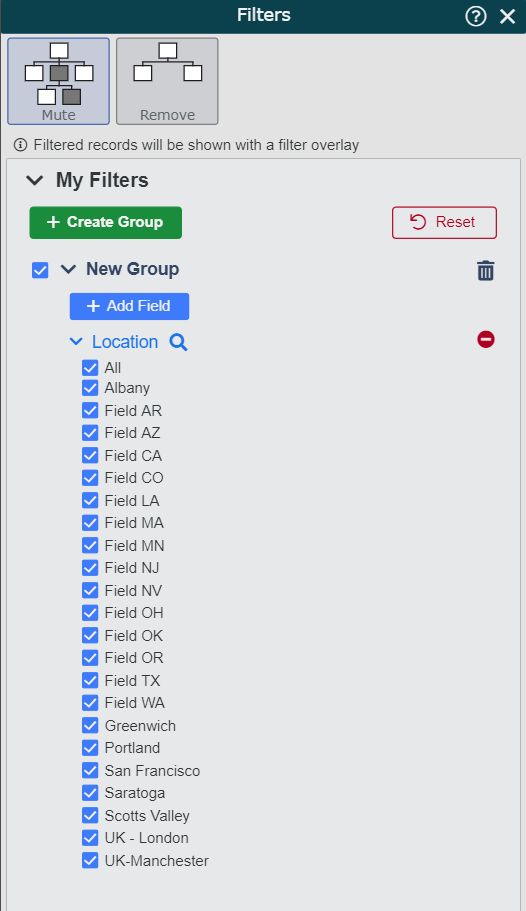
Cochez les cases associées aux valeurs que vous souhaitez voir dans l'organigramme. Les enregistrements des employés correspondant aux valeurs cochées s'afficheront normalement.
Note
Par défaut, toutes les valeurs seront cochées.
Décochez les cases associées aux valeurs que vous ne voulez voir dans l'organigramme. Les fiches d'employés correspondant aux valeurs non cochées seront filtrées.
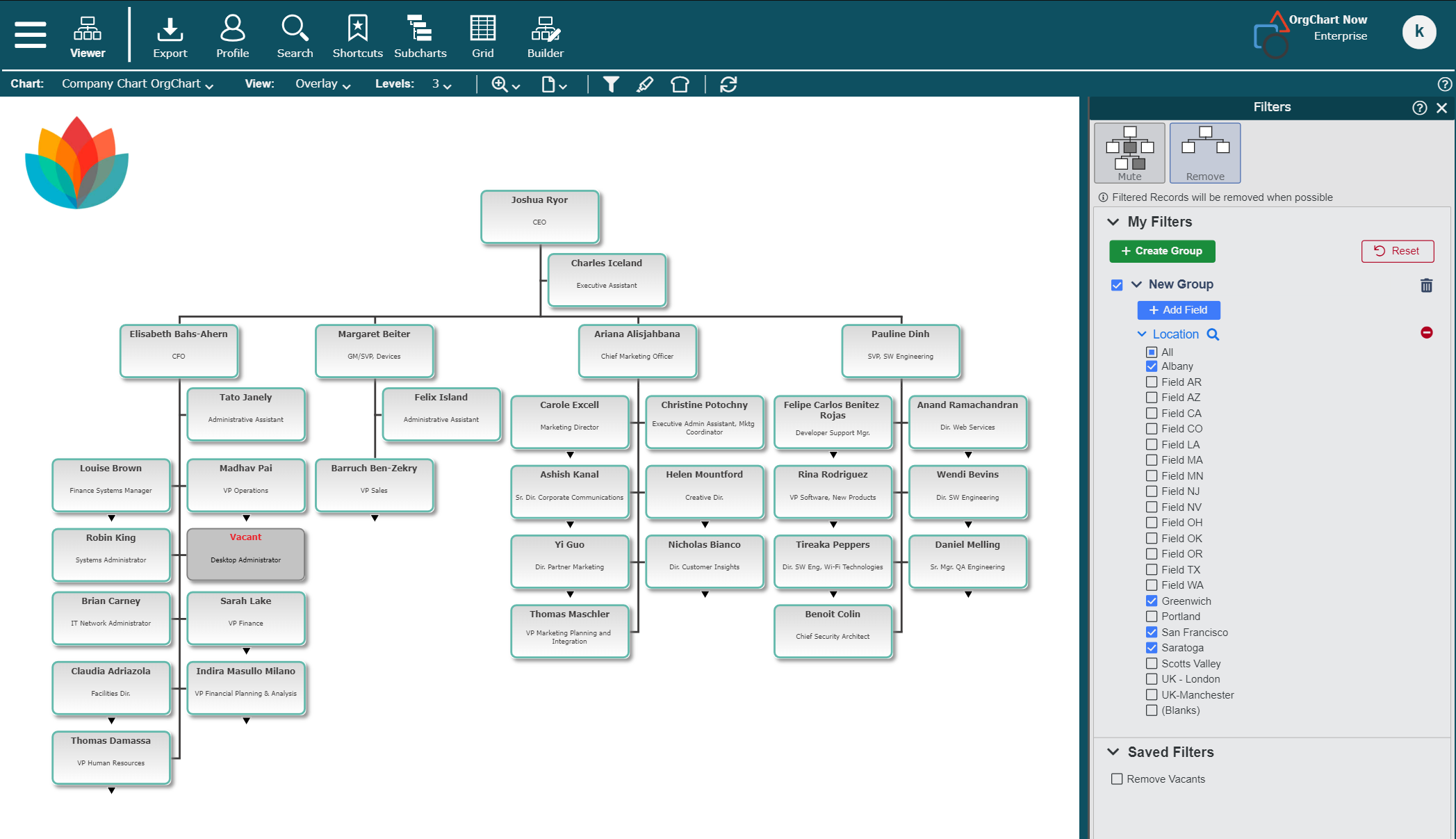
Sélectionnez pour désactiver ou retirer les enregistrements filtrés en cliquant sur l'une des icônes suivantes affichées en haut du menu de filtrage :
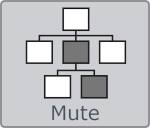
Les enregistrements filtrés seront affichés au moyen d'une superposition de filtre.
Les subordonnés qui correspondent aux critères de filtrage, mais dont le gestionnaire ne les remplit pas, seront encore affichés sur l'organigramme.
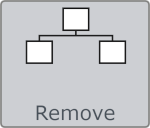
Les enregistrements filtrés seront supprimés de l'organigramme.
Des subordonnés qui correspondent aux critères de filtrage, mais dont le gestionnaire ne remplit pas,ne seront pas affichés dans l'organigramme.
Si vous le souhaitez, répétez les étapes 3 à 5 pour créer un composé. Filtre interactif groupe.
Une fois que vous avez fini de créer votre filtre, double-cliquez sur l'étiquette Nouveau groupe pour la modifier.
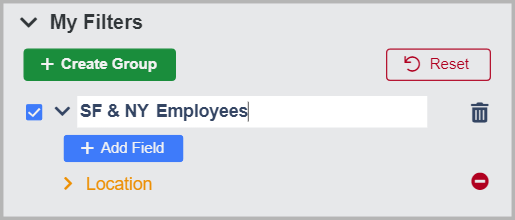
Votre groupe de filtres a été enregistré dans votre bibliothèque Mes filtres. Cochez la case associée au filtre afin de l'activer. Tous les filtres activés persisteront entre les connexions.
Options supplémentaires
Les options supplémentaires suivantes sont disponibles :
Réinitialiser | Cliquez pour supprimer tous les filtres interactifs de la bibliothèque Mes filtres. |
 | Supprimer le groupe Filtre. |
 | Supprimer le champ du groupe de filtres actuel. |
Branches non filtrées
En retirant les enregistrements filtrés de l'organigramme, vous pouvez supprimer tous les enregistrements de votre vue actuelle. Lorsque cela se produit, OrgChart vous invite à sélectionner une Branche non filtrée vers laquelle vous naviguerez. Ces branches non filtrées ont été déconnectées pendant le processus de filtrage, mais contiennent toujours des enregistrements qui répondent à vos critères de filtrage.
Les étapes suivantes vous guideront pour accéder à une Branche non filtrée.
Ouvrez le panneau Filtres et créez un nouveau filtre interactif.
Cochez les cases associées aux valeurs de champ que vous souhaitez inclure dans votre organigramme.
Note
Pour générer l'option de branche non filtrée, assurez-vous que les valeurs que vous sélectionnez ne correspondent pas à une fiche d'employé actuellement affichée dans l'organigramme.
Sélectionnez l'option de filtre Retirer. La boîte de dialogue Branches non filtrées s'affichera.
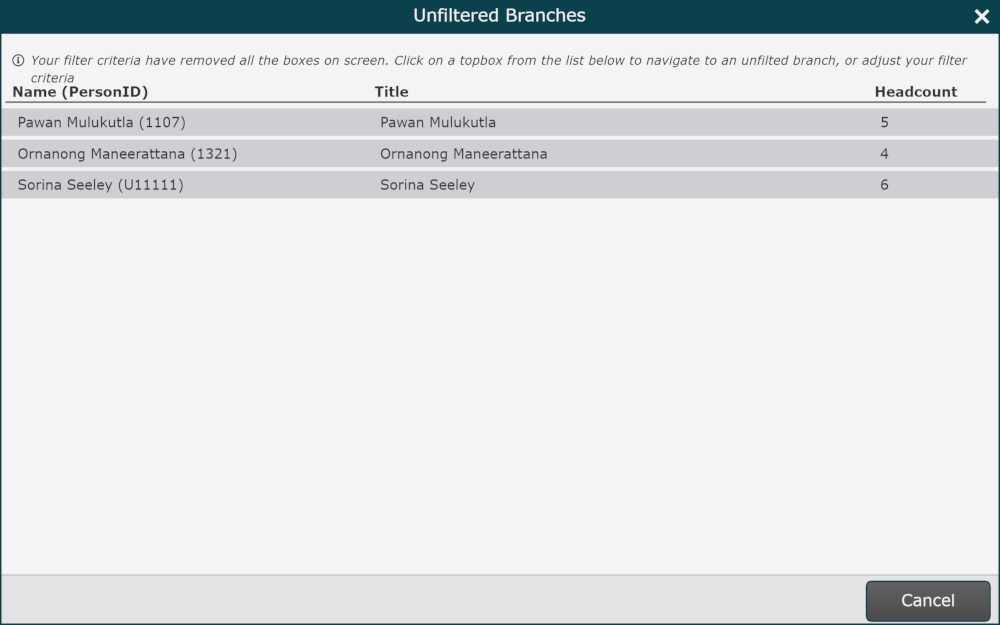
Cliquez sur un enregistrement figurant dans la liste pour sauter à cette branche non filtrée.