Destinataires
Destinataires : Administrateurs
OrgChart peut extraire les données des employés directement de Paycom. L'article suivant fournit des instructions étape par étape pour configurer un connecteur Paycom dans OrgChart.
Connectez-vous à l'organigramme.
Cliquez sur le Sélecteur de mode icône dans le barre d'outils, puis sélectionnez le Installation option. Le Installation Le panneau s’affiche.

Cliquez sur le Paramètres de l'organigramme tuile. Le Source Le panneau s’affiche.
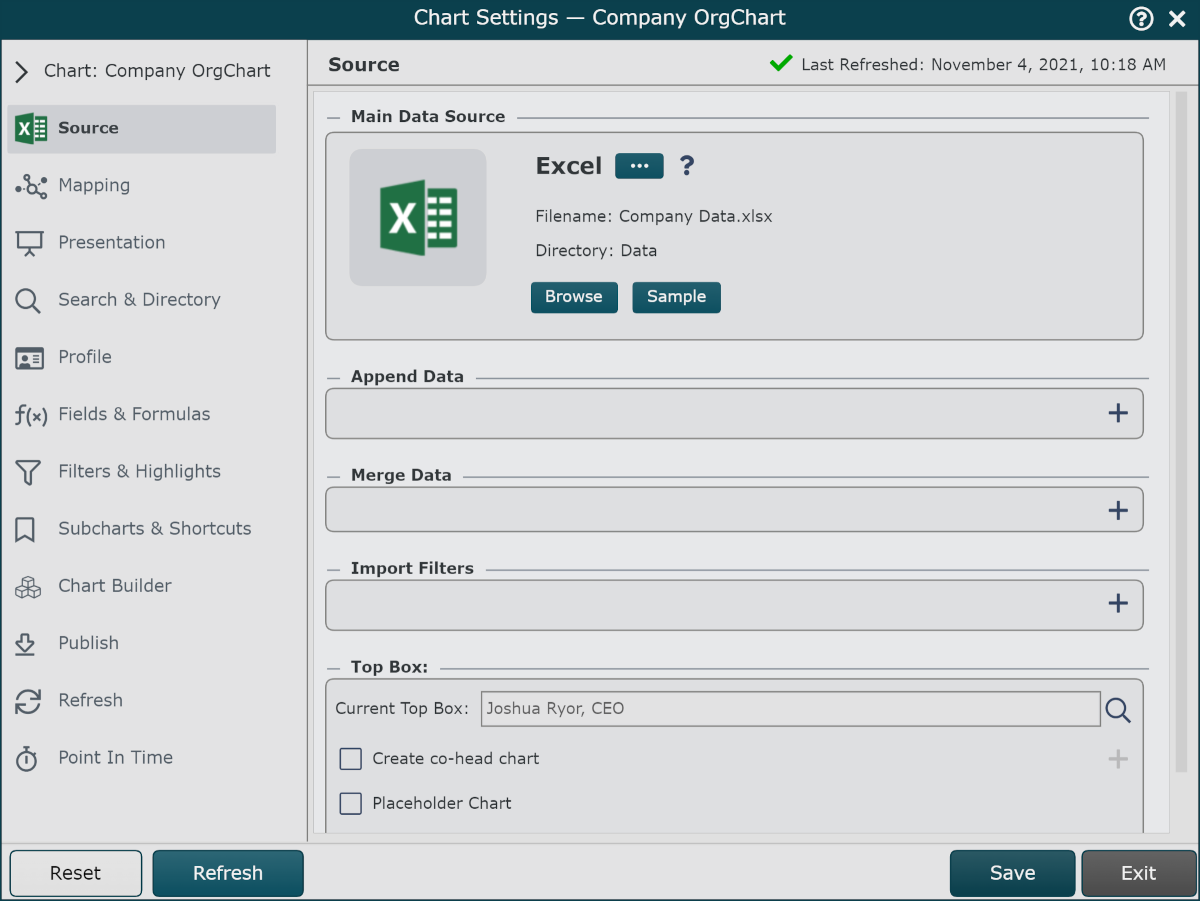
Cliquez sur le
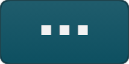 sous le Source de données principale titre. La liste de Principaux connecteurs de source de données est affiché.
sous le Source de données principale titre. La liste de Principaux connecteurs de source de données est affiché.Cliquer sur Paycom icône, puis cliquez sur Sélectionner.
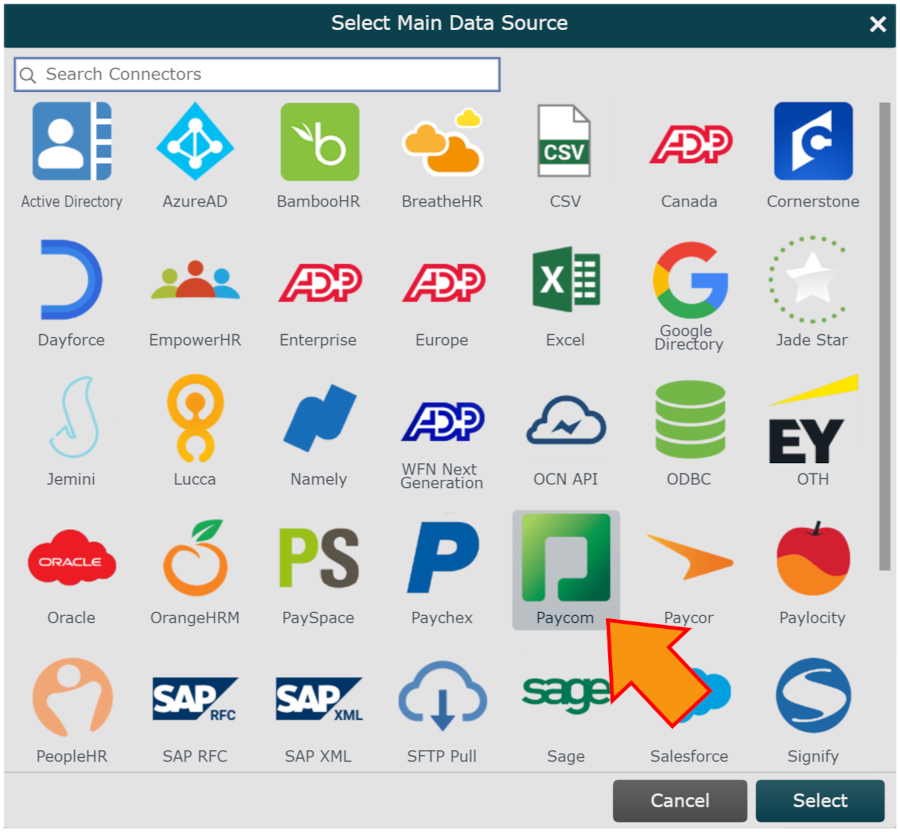
entrez les informations suivantes dans les zones de texte correspondantes :
SIdentifiant - Chaîne alphanumérique générée lors de la Configuration Paycom processus.
Jeton -Chaîne alphanumérique générée lors de la Configuration Paycom processus.
En option, cliquez sur le Champs supplémentaires menu déroulant, puis sélectionnez les champs supplémentaires et personnalisés que vous souhaitez intégrer dans OrgChart.
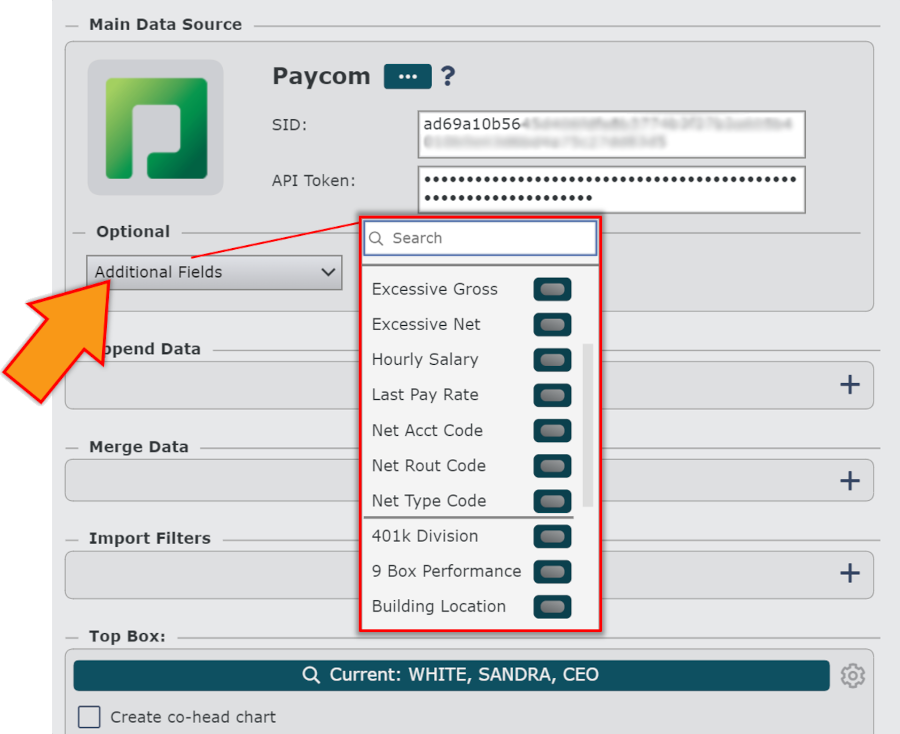
Note
Les champs personnalisés sont répertoriés sous le séparateur dans le menu déroulant Champs supplémentaires.
Pour extraire des champs personnalisés, assurez-vous d'avoir activé les champs personnalisés dans les paramètres de votre API. Contactez votre administrateur Paycom pour plus d'informations.
Cliquez sur Sauvegarder, et puis configurer une actualisation programmée.
Pour qu'OrgChart extraie vos données Paycom, vous devez configurer une actualisation programmée. La section suivante fournit des instructions étape par étape pour configurer une actualisation planifiée :
Cliquez sur le Rafraîchir dans le menu de gauche du Paramètres de l'organigramme panneau.
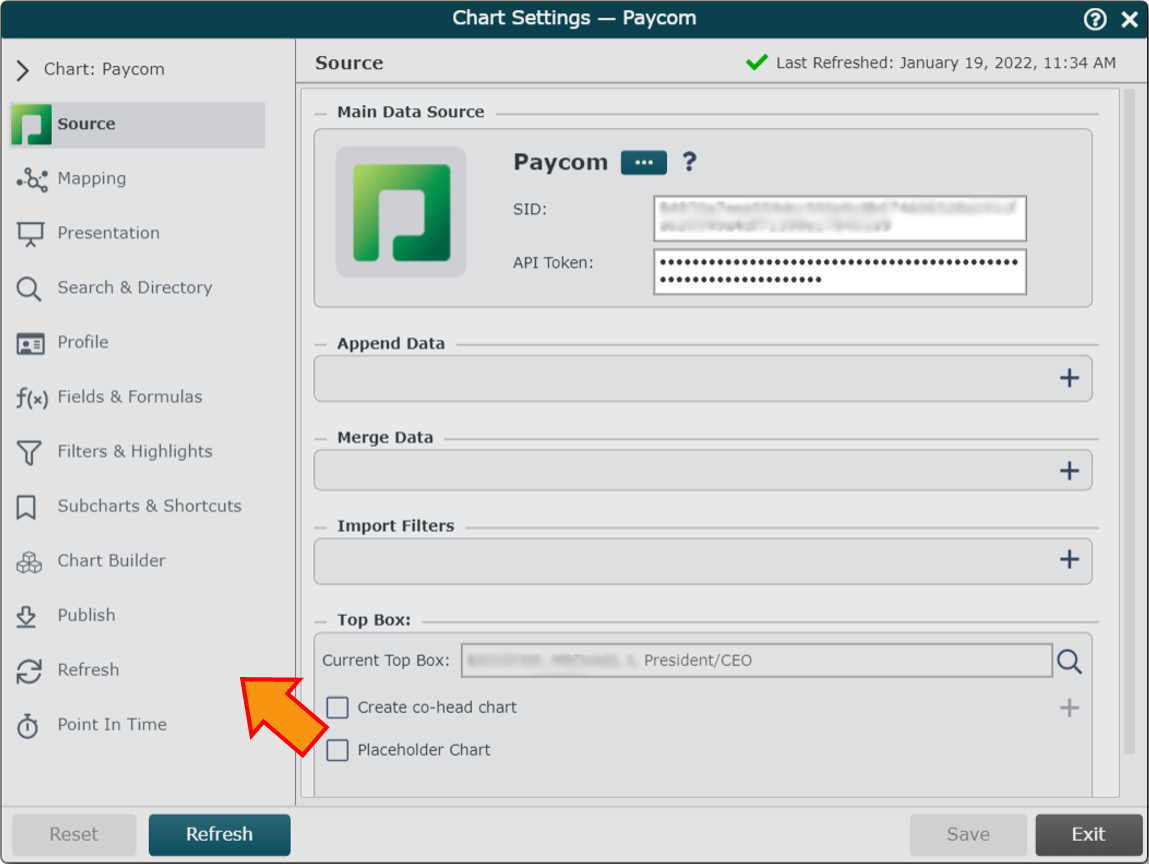
Cliquez sur le Fréquence menu déroulant (sous le Options d'actualisation des données titre), puis sélectionnez le Tous les jours option.
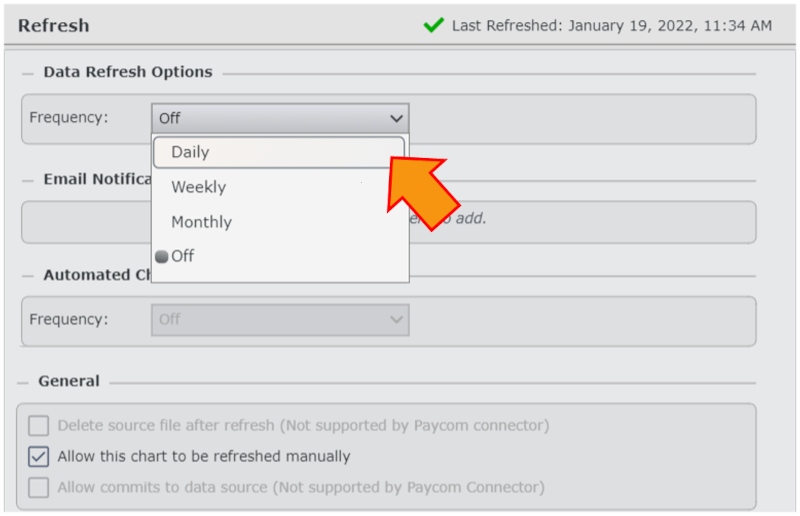
En option, cliquez sur le Heure (GMT) menu déroulant, puis sélectionnez l'heure à laquelle l'actualisation doit se produire.
Important
L’heure de rafraîchissement programmée est indiquée en GMT (Greenwich Mean Time).
Cliquer sur Sauvegarder.