Destinataires
Destinataires : Administrateurs
Aperçu
Le Agent Active Directory est configuré à l'aide d'un fichier XML (adinfo.xml situé dans le dossier ADAgent).
Attributs standards
Le fichier XML contient une liste d'attributs à extraire d'Active Directory. Les attributs de base ne doivent pas être modifiés ; cependant, vous pouvez ajouter des attributs supplémentaires si nécessaire (en ajoutant des balises « attr » supplémentaires).
<attributs>
<attr>sAMAccountName,PersonIdentifiant</attr>
<attr>responsable,IdentifiantSuperviseur</attr>
<attr>nom,Nom</attr>
<attr>titre,Titre</attr>
<attr>département,Département</attr>
</attributs>
Ajout d'attributs
Ouvrez le fichier XML à l'aide de n'importe quel éditeur de texte
Ajoutez une nouvelle ligne au fichier contenant <attr>AD_Name,OrgChart_Field_Name</attr>.
Définissez "AD_Attribute_Name" avec le nom de l'attribut AD réel et "OrgChart_Field_Name" avec le nom du champ OrgChart. Par exemple, <attr>mail,Email</attr>.
Note
Un nouvel attribut doit être ajouté entre les balises <attribute> et </attribute>.
Note
Cliquez ici pour une liste complète des attributs disponibles dans AD.
Exclure ou inclure des unités d'entreprise
La plupart des déploiements Active Directory contiennent plusieurs dossiers (ou unités d'entreprise) dans lesquels les enregistrements utilisateur sont stockés. Vous devez spécifier les unités d'entreprise à exclure ou les unités d'entreprise à inclure. Vous ne pouvez pas faire les deux : exclure ou inclure des unités d'entreprise selon ce qui est le plus simple (compte tenu de la configuration de votre AD). Si vous avez des enregistrements d'utilisateurs dans le dossier « Utilisateurs », veuillez noter que le dossier « Utilisateurs » (dans Active Directory) ne peut pas être spécifié dans la liste d'inclusion (car il s'agit d'un cas particulier) ; cependant, si vous excluez les unités d'entreprise, vous obtiendrez des utilisateurs actifs situés dans le dossier « Utilisateurs ».
Hors unités d'entreprise
Répertoriez les unités organisationnelles que vous souhaitez exclure d'Active Directory. Ils doivent être séparés par des virgules.
<excludeou>OU1,OU2</excludeou>
Y compris les unités d'entreprise
Répertoriez les unités organisationnelles que vous souhaitez inclure à partir d'Active Directory. Ils doivent être séparés par des virgules.
<includeou>OU3,OU4</includeou>
Note
Tous les utilisateurs désactivés sont exclus par défaut (quelle que soit l'unité d'entreprise parente).
Définir la destination
Après l'exécution d'une requête vers AD, l'agent Active Directory publiera les données dans un dossier de dépôt de votre compte OrgChart. Les paramètres suivants doivent être configurés pour spécifier entièrement le chemin de destination.
Chemin du serveur
Voir l'URL comme suit. Remplacez myorgchartserver.com par le serveur que vous utilisez pour accéder à OrgChart.
<dstsrv>https://myorgchartserver.com/serverside/qactivedirupload.py</dstsrv>
Identifiant OrgChart
Pour trouver votre Identifiant OrgChart dans OrgChart :
Connectez-vous à l'organigramme.
Cliquez sur le logo OrgChart dans le coin supérieur droit de l'écran.
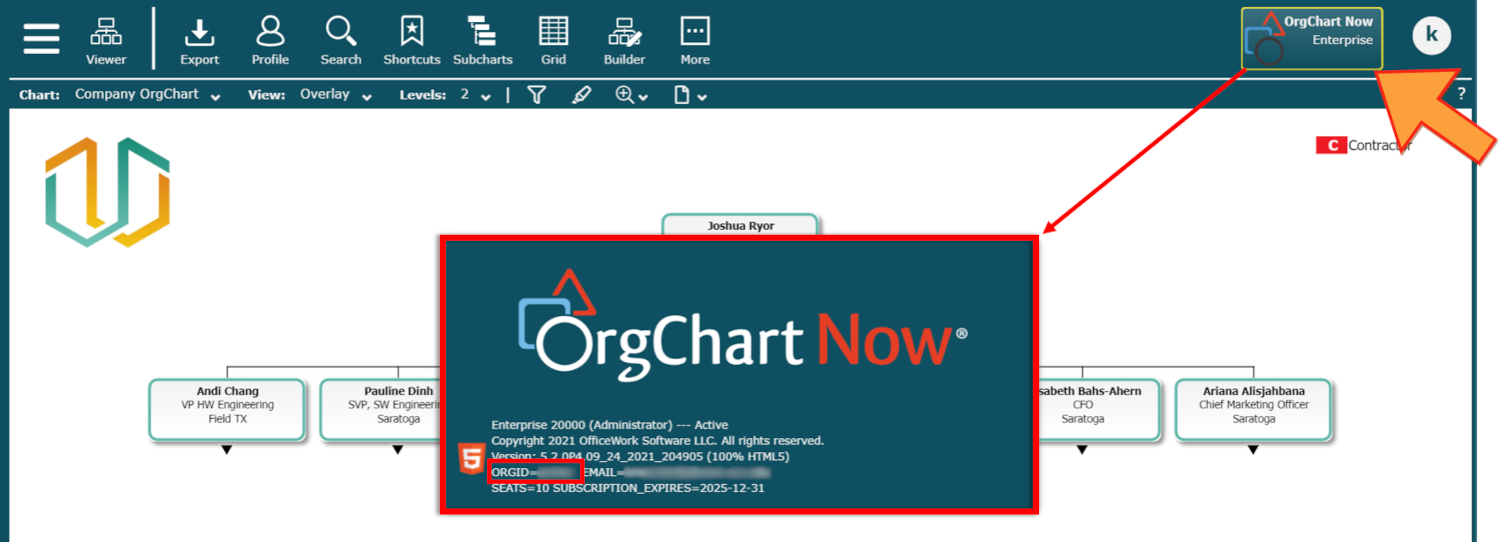
L'Identifiant OrgChart est le texte répertorié après ORGIdentifiant=.
Insérez l'ORGIdentifiant dans la balise <dstorg>. Par exemple:
<dstorg>monorg<d/storg>
Dossier de destination
Pour les transferts de données, définissez le dossier de destination (vous devez avoir un dossier correspondant dans le compte OrgChart) :
Remplacez nom_dossier par le nom du dossier réel (<data_dstfolder>folder_name</data_dstfolder>.
Exemple : <data_dstfolder>Données</data_dstfolder>
Pour les transferts de photos, définissez le dossier de destination. Vous devez avoir un dossier correspondant dans le compte OrgChart au format AD_[Valeur spécifiée dans la balise] :
Remplacez nom_dossier par le nom du dossier réel (<photo_dstfolder>nom_dossier</dstfolder>).
Exemple : <photo_dstfolder>Photos</photo_dstfolder>
Nom de fichier
Pour le transfert de données, spécifiez le nom du fichier. Assurez-vous de spécifier l'extension (.csv).
Exemple : <file_name>ad_data.csv</file_name>
Définition du code d'accès
Un mot de passe vous sera fourni avec l’installateur. Contactez le support technique si vous avez besoin d'un mot de passe. Définissez le mot de passe à l’aide de la balise <pcode>.
Exemple : <pcode>mon code d'accès</pcode>
Planification
Vous pouvez configurer l'agent AD pour envoyer des données ou des photos de manière planifiée. Commencez par définir les paramètres de planification (voir ci-dessous), puis configurez le Planificateur Active Directory.
Pour les transferts de données, définissez le jour et l'heure d'envoi des données à l'aide de la balise « data_day ». La première valeur est tout (pour tous les jours de la semaine) ou un jour spécifique (lundi, mardi, etc.). La deuxième valeur est le temps nécessaire pour interroger/envoyer les données (en 24 heures). Toutes les heures sont relatives à l'horloge de votre serveur.
Exemple : <data_day>tous,22:00</data_day>
Pour les transferts de photos, définissez le jour et l'heure d'envoi des données à l'aide de la balise « photo_day ». La première valeur est tout (pour tous les jours de la semaine) ou un jour spécifique (lundi, mardi, etc.). La deuxième valeur est le temps nécessaire pour interroger/envoyer les données (en 24 heures). Toutes les heures sont relatives à l'horloge de votre serveur.
Exemple : <photo_day>dimanche, 23h00</photo_day>
Générer un fichier de test
Pour générer un fichier CSV de test :
Lancez Windows PowerShell
Utilisez la commande "cd" pour accéder au dossier AD Agent
Tapez "python ad_connector.py -f testfile.txt" et appuyez sur Entrée.
Assurez-vous que cela fonctionne en recherchant testfile.txt dans le dossier de l'agent Active Directory
Si vous obtenez une erreur, contactez le support technique
Publication de données dans un organigramme
Pour tester la publication de données dans OrgChart :
Lancez Windows PowerShell
Utilisez la commande "cd" pour accéder au dossier AD Agent
Tapez "python ad_connector.py -p" et appuyez sur Entrée.
Vous trouverez maintenant le fichier dans votre répertoire OrgChart.
Si vous obtenez une erreur, contactez le support technique.