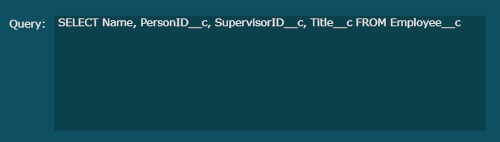Destinataires
Destinataires : Administrateurs
Salesforce est une société SaaS connue pour sa solide plateforme CRM (Customer Relationship Management). Cependant, Salesforce propose également des outils SIRH visant à favoriser l'engagement et la fidélisation des employés. OrgChart se connecte directement à Salesforce.
Cet article fournit des instructions étape par étape pour configurer un connecteur Salesforce.
L'organigramme nécessite un Jeton de sécurité pour s'intégrer directement à Salesforce. Récupérez un jeton de sécurité Salesforce valide en suivant ces étapes :
Connectez-vous à Salesforce.
Cliquez sur l'icône de votre profil, puis cliquez sur Paramètres.
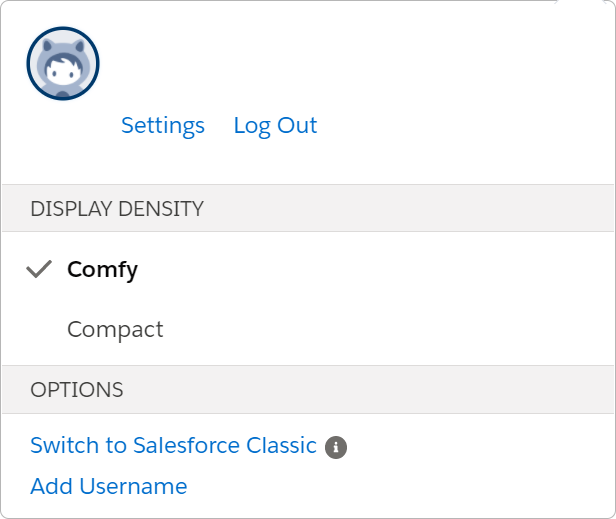
Cliquez sur le Réinitialiser le jeton de sécurité options (sous Mes informations personnelles) dans le panneau latéral gauche.
Cliquez sur le Réinitialiser le jeton de sécurité bouton. Un code alphanumérique sensible à la casse est envoyé à l'adresse courriel associée à la connexion administrateur utilisée pour réinitialiser le jeton.
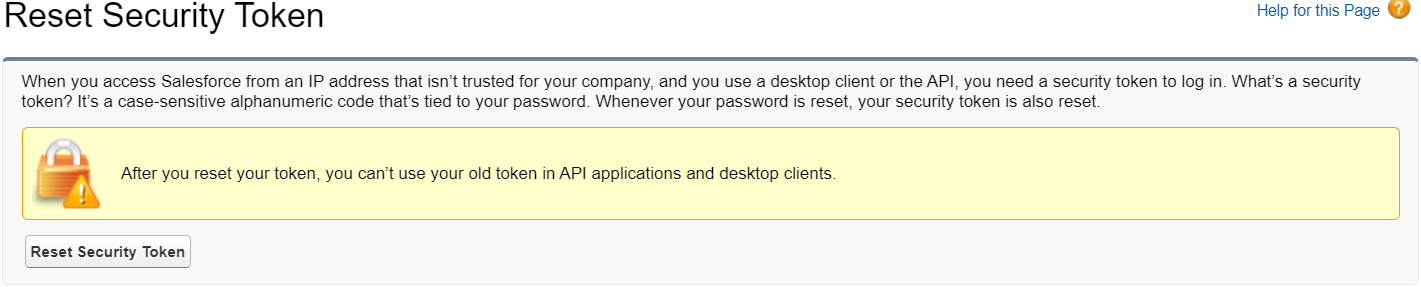
Copiez le nouveau régénéré Jeton de sécuritéet collez-le dans un document séparé.
OrgChart utilise SOQL (Salesforce Object Query Language) pour rechercher des informations spécifiques dans les données Salesforce de votre entreprise.
Les administrateurs doivent définir une requête de recherche afin d'extraire les données des employés de Salesforce. Avant de définir une requête de recherche, les administrateurs doivent connaître les éléments suivants :
À partir de quelle Salesforce Objet pour extraire les données
Lequel Des champs (associé à que Objet Salesforce) à interroger
La section suivante fournit des instructions étape par étape pour créer une requête de recherche SOQL.
Localisation de l'objet et des champs de données Salesforce
Connectez-vous à Salesforce.
Cliquez sur le Engrenage icône (dans le coin supérieur droit, puis cliquez sur Installation.
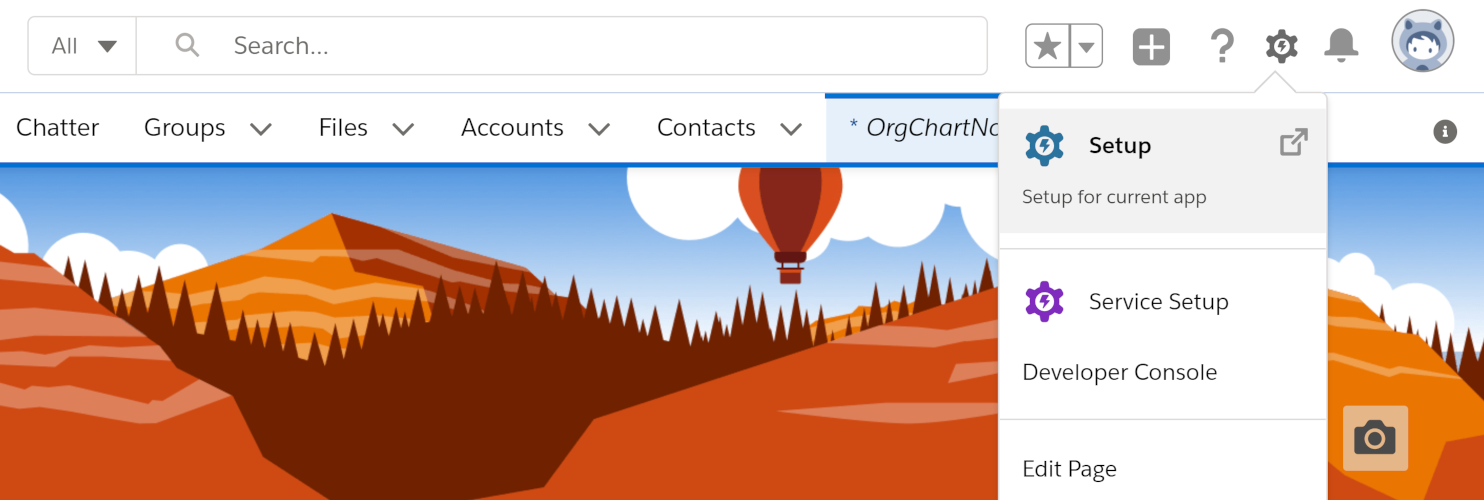
Cliquez sur le Maison (s'il n'est pas déjà ouvert), puis cliquez sur l'onglet
 à droite du Objets et champs option (sous le Outils de plateforme titre).
à droite du Objets et champs option (sous le Outils de plateforme titre).Sélectionnez le Gestionnaire d'objets option. Le gestionnaire d'objets s'affiche :
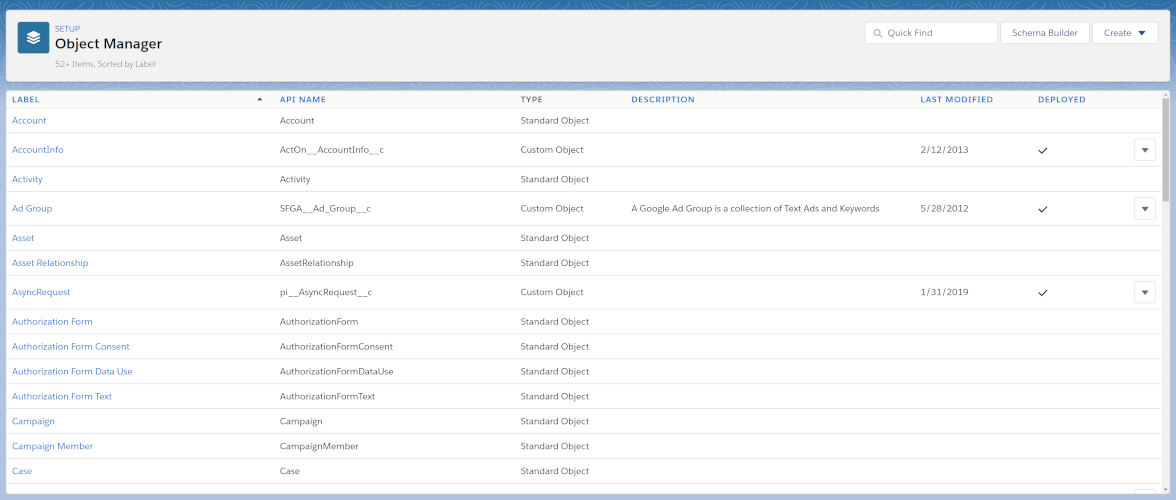
Localisez le Objet à partir duquel vous souhaitez extraire les données des employés.
Note
Remarque : L'étiquette de l'objet et le nom de l'API de l'objet peuvent être différents.
Copiez l'objet Nom de l'API (comme indiqué ci-dessous) et collez-le dans un document séparé. Vous aurez besoin du nom de l'API de l'objet lors de la création de la requête de recherche SOQL.
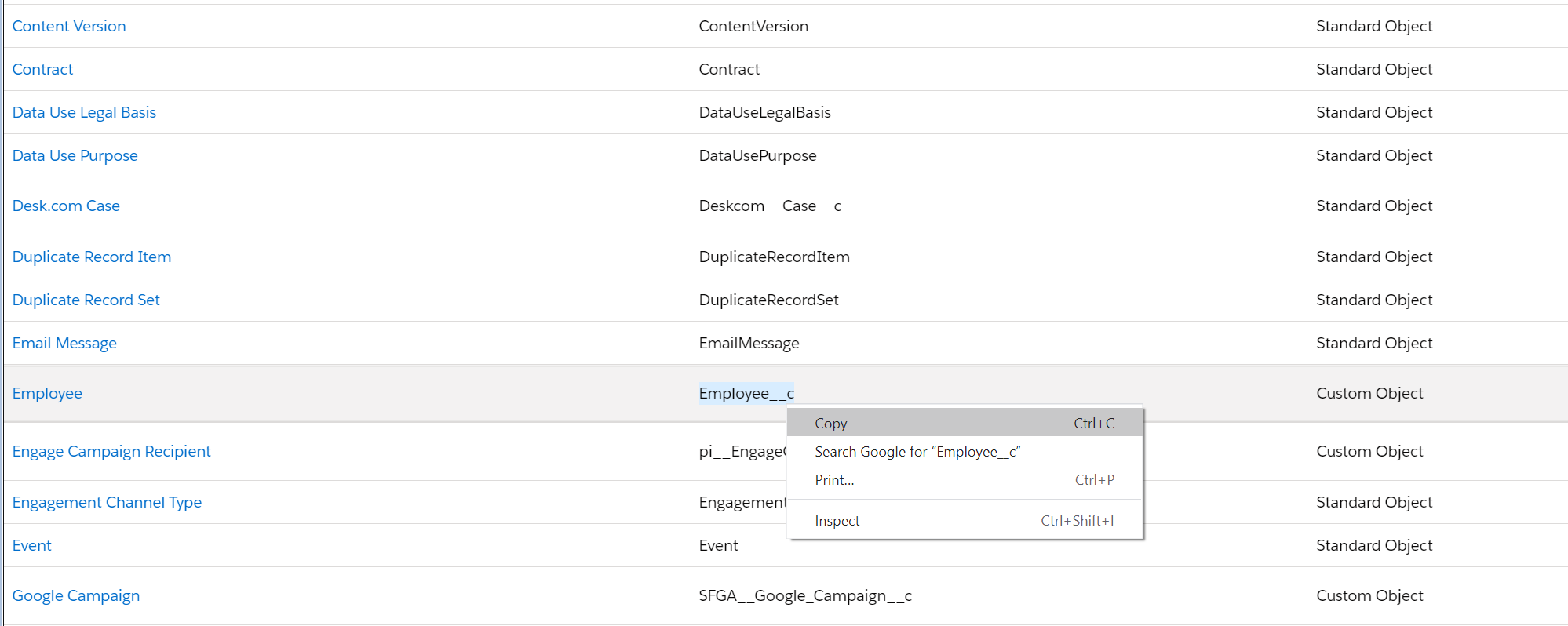
Cliquez sur le Étiquette bleu associé à l'objet à partir duquel vous souhaitez extraire les données des employés. L'objet Détails sont affichés.
Cliquez sur le Champs et relations option située dans le panneau de gauche. L'objet Champs et relations sont affichés.
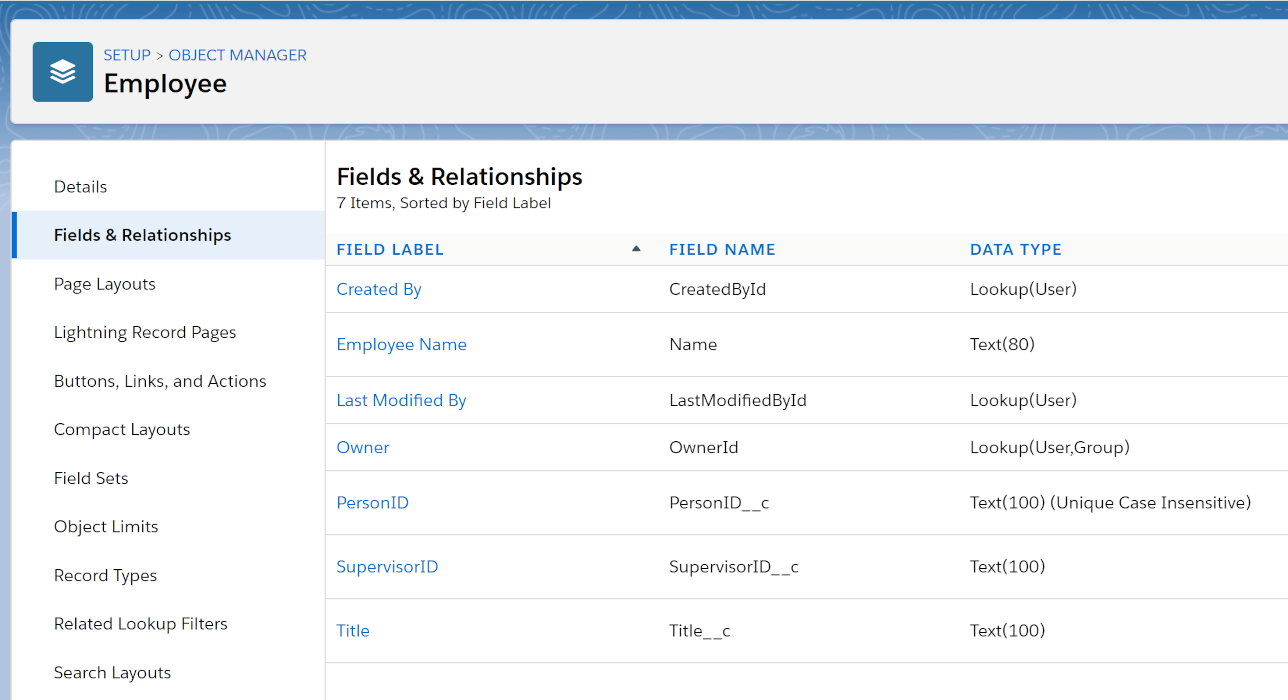
Note
Remarque : L'étiquette du champ et le nom du champ peuvent être différents.
Copiez le NOM DE DOMAINE des champs que vous souhaitez extraire de cet objet Salesforce et collez-les dans un document séparé.
Note
Remarque : Pour réussir à importer des données depuis Salesforce, vous devez interroger les champs qui répondent aux critères suivants
Nom de l'employé
Titre du poste de l'employé
Numéro d'identification associé à un employé
Numéro d'identification associé à un superviseur d'employé
Création de la requête de recherche dans l'organigramme
Les administrateurs doivent définir la requête de recherche qui permettra à OrgChart d'extraire les données des employés de Salesforce. Utilisez le suivant Syntaxe SOQL SELECT lors de la construction de cette requête :

Note
Remarque : les requêtes de recherche SOQL varient selon l'instance Salesforce, mais la syntaxe SOQL SELECT et le processus de identification des objets et des champs Salesforce reste le même.
Pour entrer cette requête dans OrgChart, veuillez suivre les étapes 1 à 6 dans Configuration du connecteur Salesforce, puis procédez comme suit :
Dans la zone de texte Requête, écrivez SÉLECTIONNER, puis collez le NOMS DE CHAMPS (séparé par des virgules).
Écrire DEPUIS suivi du NOM de l'API de l'objet.
La capture d'écran suivante est un exemple de requête :