Destinataires
Destinataires : Administrateurs
Vous pouvez importer des photos dans OrgChart directement depuis votre système SIRH pour les afficher dans les enregistrements organigrammes, les employés profilset les résultats de recherche. L'article suivant fournit des détails sur les connecteurs de données prenant en charge l'intégration de photos en direct.
Malheureusement, toutes les intégrations SIRH ne prennent pas en charge les photos. Cependant, il existe d'autres manières d'importer des photos dans OrgChart. Pour des options d'importation de photos supplémentaires, ainsi que des conseils généraux sur le dimensionnement des images et le contrôle de la qualité, consultez le Travailler avec des photos article.
Si vous souhaitez extraire des photos d'un système SIRH qui ne prend actuellement pas en charge l'intégration de photos en direct dans son API, veuillez contacter votre SIRH L'administrateur système doit demander une amélioration.
OrgChart peut extraire des photos directement des éléments suivants connecteurs de données.
Les connecteurs qui nécessitent la configuration d'une formule de photo sont en gras et contiennent des liens vers des articles fournissant des instructions étape par étape pour terminer l'importation de photos.
ADP
BambooHR
Respirez les RH
Annuaire Google
À savoir
OrangeHRM
Paycom
PersonnesRH
Signifier
Abonnez-vous RH
TriNet
Licorne HRO
Certains connecteurs photo API, tels que AzureAD et Iglou, nécessitent une configuration supplémentaire pour importer des photos dans OrgChart.
La section suivante fournit des instructions étape par étape pour finaliser l'intégration de vos photos dans OrgChart.
Connectez-vous à l'organigramme.
Cliquez sur le Sélecteur de mode icône dans le barre d'outils, puis sélectionnez le Installation option. Le Installation Le panneau s’affiche.

Cliquez sur le Paramètres de l'organigramme vignette, puis sélectionnez la vignette Cartographie option dans le menu de gauche.
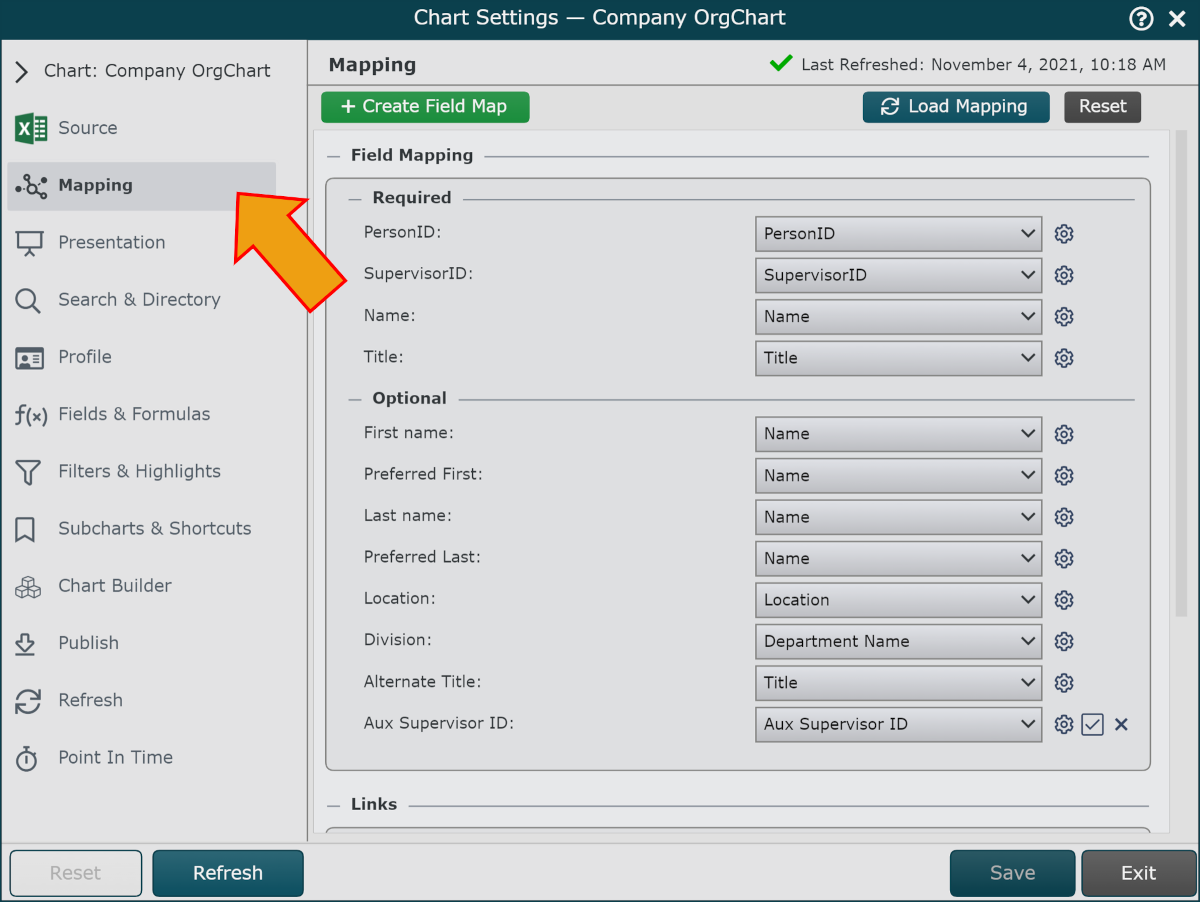
Faites défiler jusqu'à Configuration de photos supplémentaires section, puis cliquez sur le configurer bouton. Le Configuration de photos supplémentaires Le panneau s’affiche.
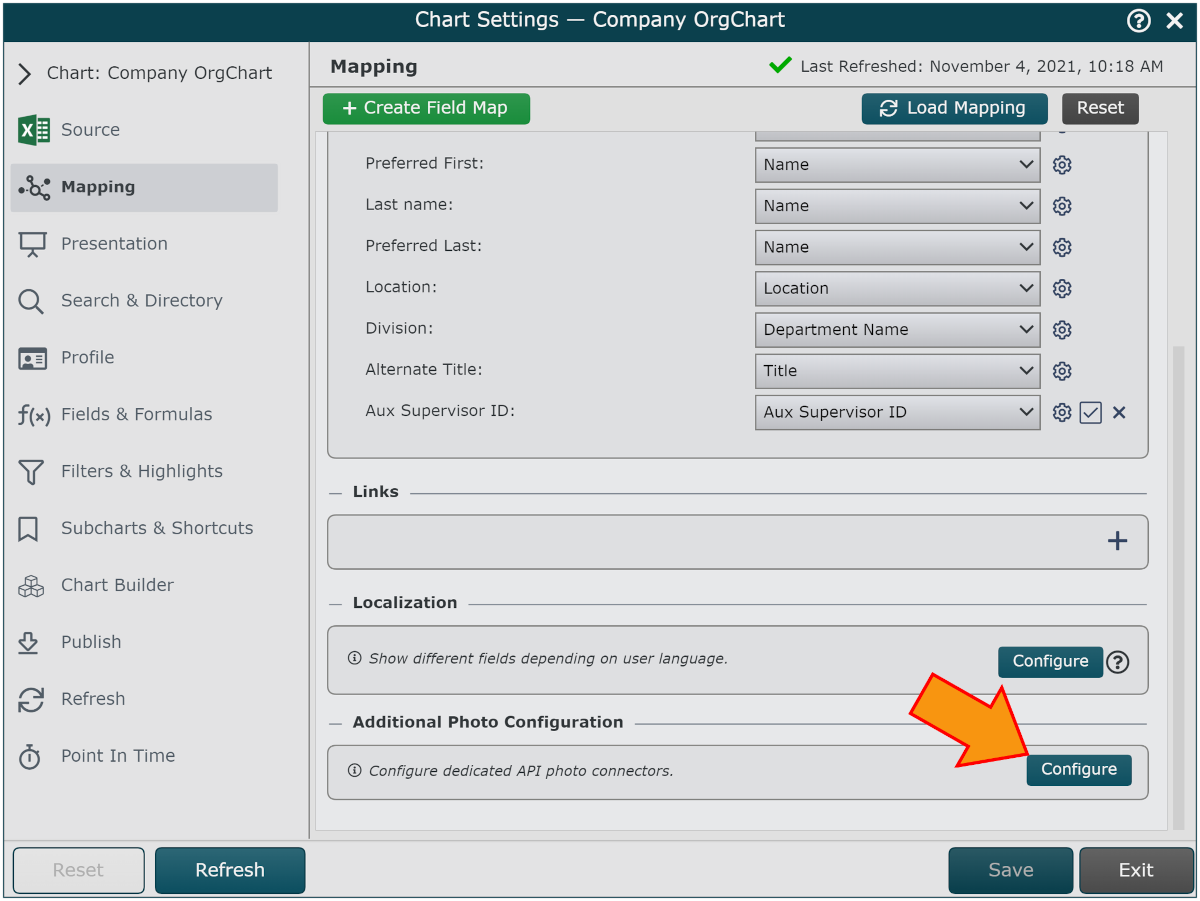
Cliquez sur le
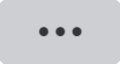 bouton à droite de Source. Double-cliquez sur la source à partir de laquelle vous souhaitez extraire des photos du Source de données photoorganigrammes menu.
bouton à droite de Source. Double-cliquez sur la source à partir de laquelle vous souhaitez extraire des photos du Source de données photoorganigrammes menu.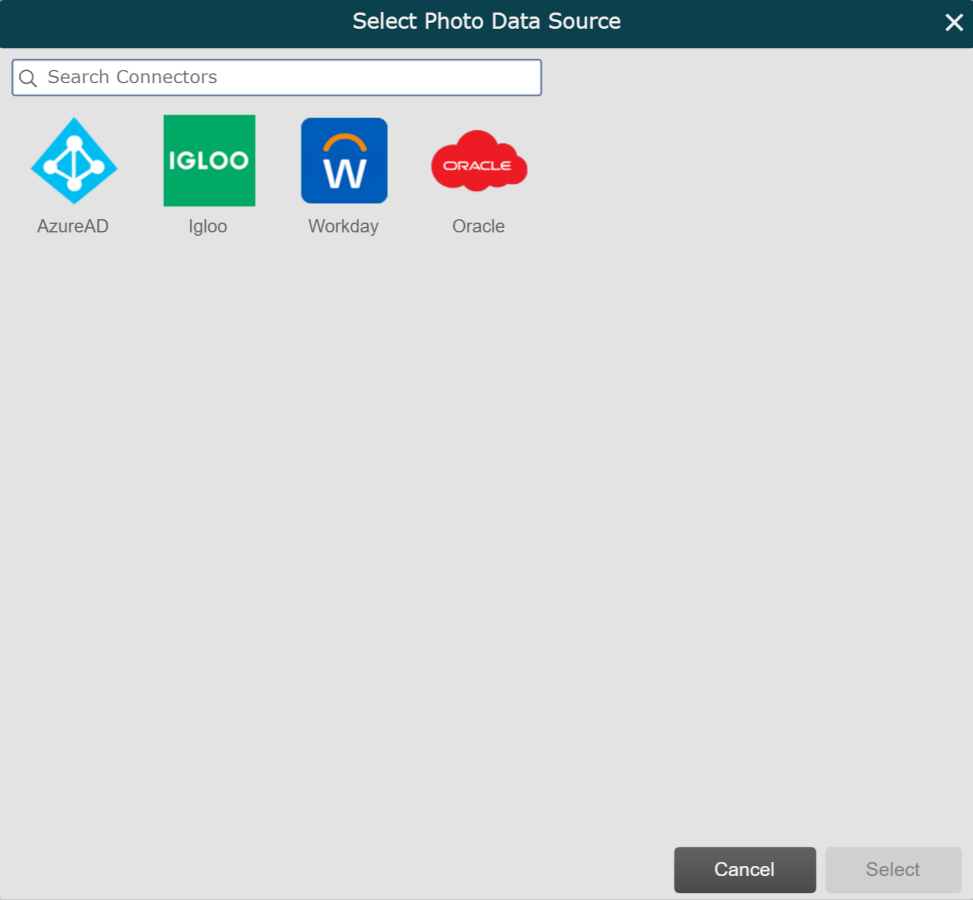
Entrez vos informations d'identification. Pour plus de détails concernant les informations demandées pour chaque connecteur photo API, consultez l'article correspondant répertorié ci-dessous :
Cliquer sur Valider pour vous assurer que vos informations d'identification sont correctes.
Cliquer sur Sauvegarder, et puis Rafraîchir.
Suivez les étapes dans le Créer une formule photo des articles de configuration des photos répertoriés ci-dessus pour finaliser votre importation de photos.