Destinataires
Destinataires : Administrateurs
Un Filtre d'importation inclus inclut uniquement les enregistrements spécifiés dans le filtre. La section suivante fournit des instructions étape par étape pour créer un Filtre d'importation inclus sur la base du salaire d'un employé Date d'embauche.
Référez-vous à Filtre d'importation article à explorer davantage Filtre d'importation options non présentées ci-dessous.
Connectez-vous à l'organigramme.
Cliquez sur le Sélecteur de mode icône dans le barre d'outils, puis sélectionnez le Installation option. Le Installation Le panneau s’affiche.

Cliquez sur le Paramètres de l'organigramme vignette, puis faites défiler jusqu'à la Filtre d'importation section.
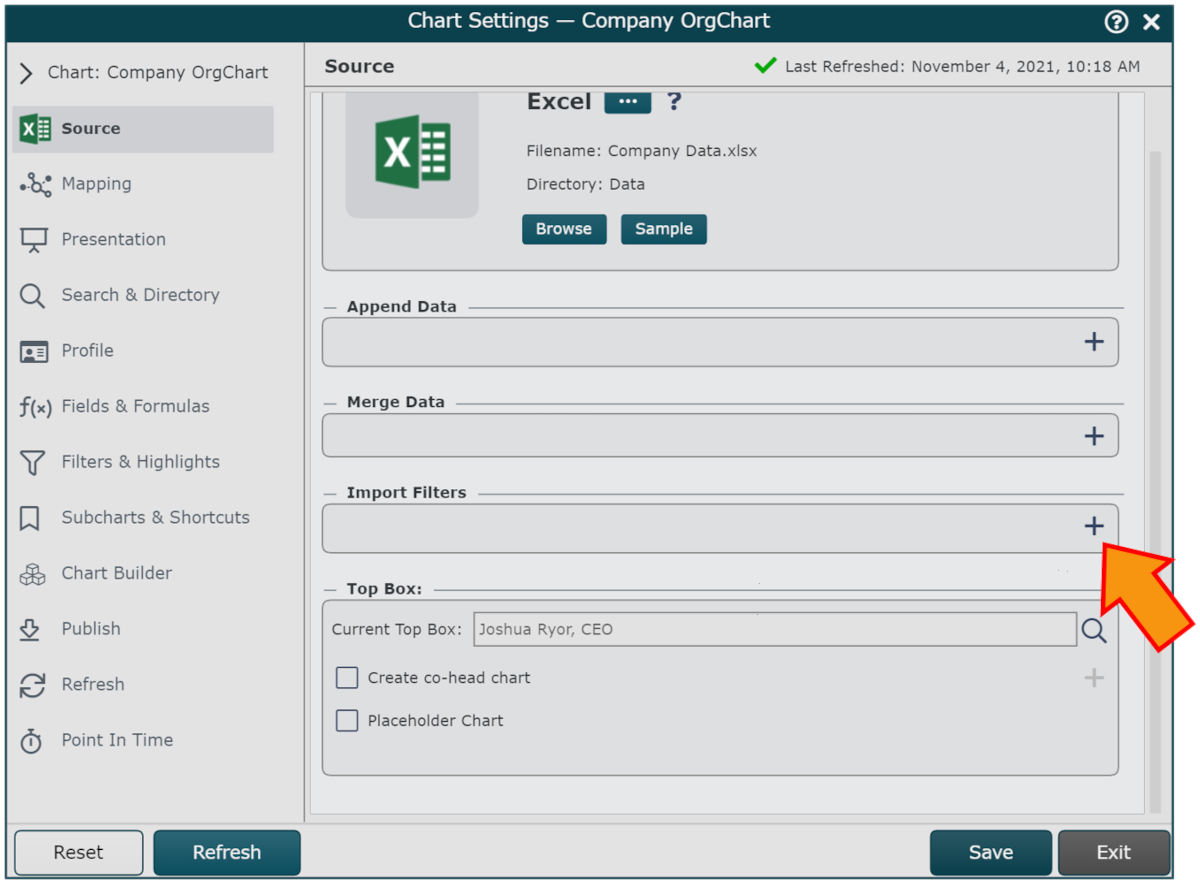
Cliquez sur le
 icône (sous l'icône Filtre d'importation titre).
icône (sous l'icône Filtre d'importation titre).Cliquez sur le Type de filtre menu déroulant, puis sélectionnez le Inclure option.
Cliquez sur le Champ menu déroulant, puis sélectionnez le champ contenant les valeurs sur lesquelles vous souhaitez filtrer (c'est-à-dire Date d'embauche).
Vérifier la Support de date case à cocher. UN Plage de dates statique est affiché dans le Filtrer les valeurs section.
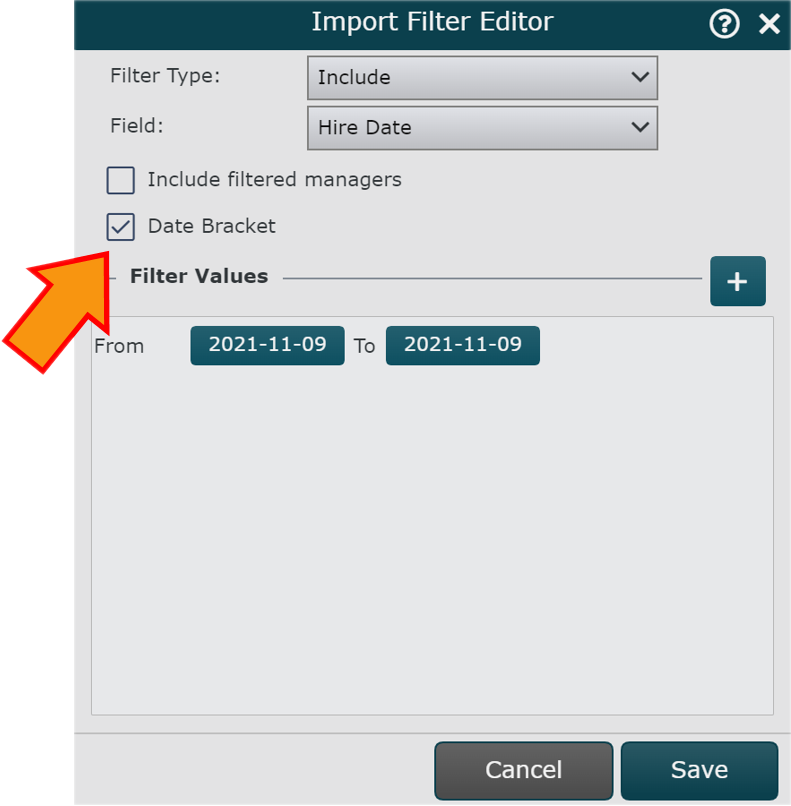
Note
En option, cliquez sur le
 icône, puis sélectionnez l'icône Plage dynamique option pour créer un filtre d'importation basé sur une durée définie avant ou après la date d'actualisation. Référez-vous à Utiliser une plage de dates dynamique section de la Filtres d'importation article pour plus d’informations.
icône, puis sélectionnez l'icône Plage dynamique option pour créer un filtre d'importation basé sur une durée définie avant ou après la date d'actualisation. Référez-vous à Utiliser une plage de dates dynamique section de la Filtres d'importation article pour plus d’informations.Cliquez sur le Depuis date affichée, puis sélectionnez la date (dans le calendrier affiché) pour définir la limite gauche pour l'importation.
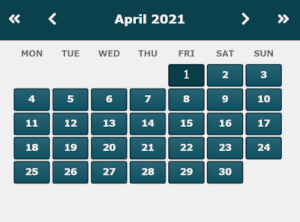
Astuce
Astuce : utilisez le
 et
et  icônes pour basculer entre les mois.
icônes pour basculer entre les mois.Utilisez le
 et
et  icônes pour basculer entre les années.
icônes pour basculer entre les années.Cliquez sur le À date affichée, puis sélectionnez les données (dans le calendrier affiché) pour définir la limite droite pour l'importation.
Cliquer sur Sauvegarder pour ajouter le Filtre d'importation au diagramme principal sélectionné.
Cliquer sur Sauvegarder, et puis Rafraîchir.