Destinataires
Destinataires : Administrateurs
UN Liste de sélection est un champ qui contient une liste de valeurs parmi lesquelles un utilisateur final peut faire une sélection.
Les listes de sélection sont utiles pour limiter la saisie des données dans les paramètres définis, afin que les données restent claires et cohérentes.
Les administrateurs d'OrgChart peuvent convertir un champ existant en champ de liste de sélection dans le Paramètres de l'organigramme : champs et formules panneau. L'article suivant fournit des instructions étape par étape pour configurer et utiliser les champs de liste de sélection.
Cliquez sur le Sélecteur de mode menu dans le barre d'outils, puis sélectionnez le Installation option. Le Installation Le panneau s’affiche.
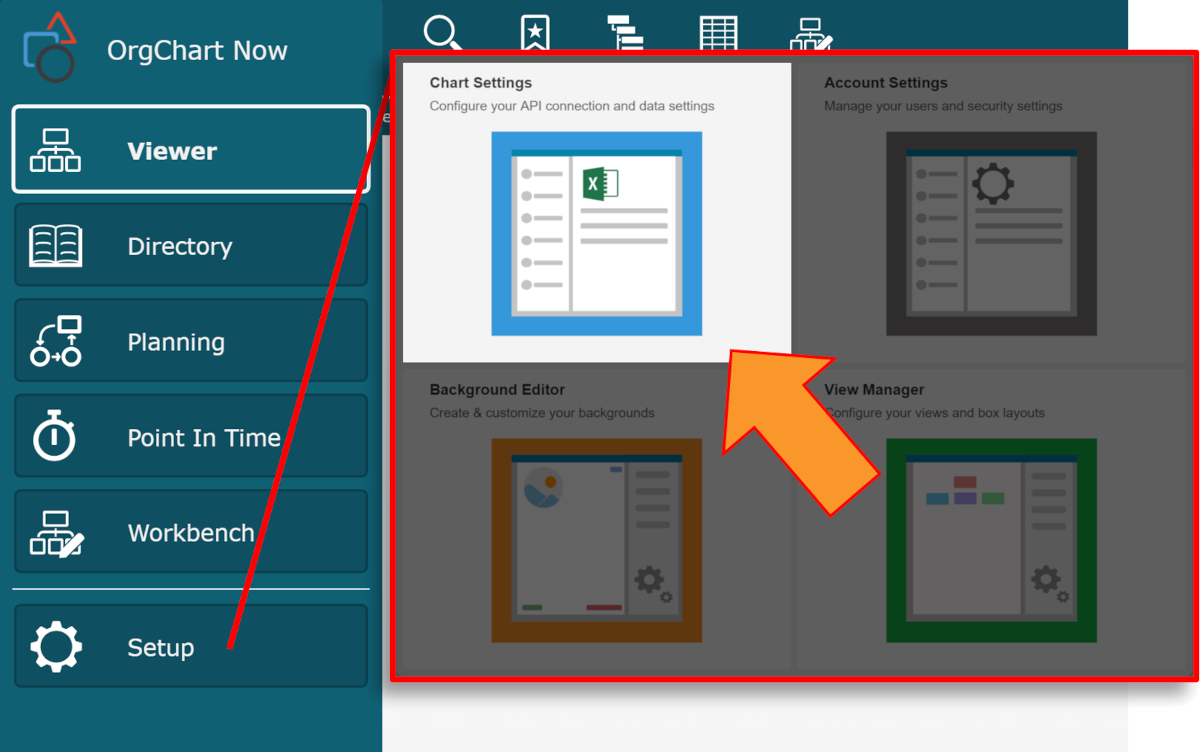
Cliquez sur le Paramètres de l'organigramme vignette, puis cliquez sur la vignette Champs et formules dans le menu de gauche.
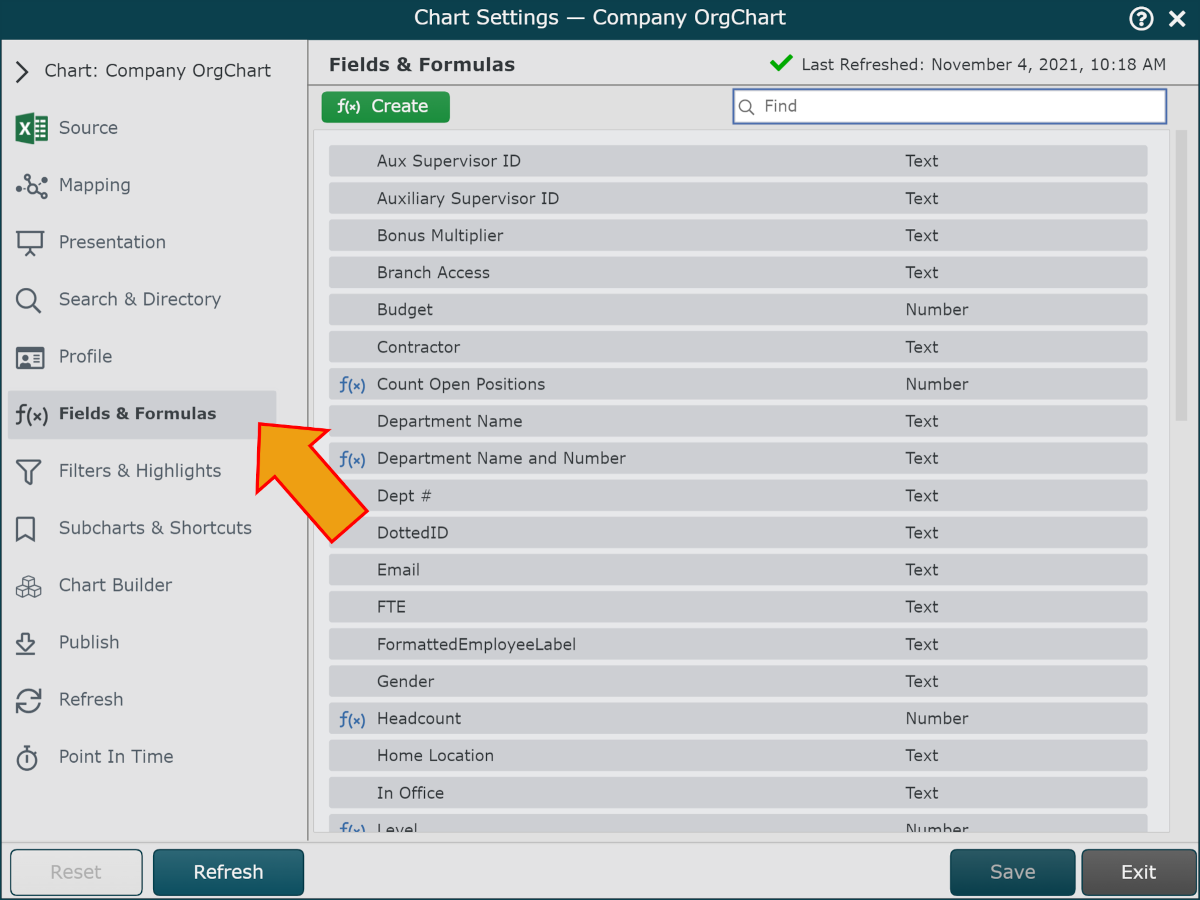
Passez la souris sur le champ que vous souhaitez convertir en liste de sélection, puis cliquez sur l'icône
 icône. Le Propriétés du champ Le menu s'affiche.
icône. Le Propriétés du champ Le menu s'affiche.Note
Si vous souhaitez ajouter un nouveau champ à OrgChart (qui n'existe pas dans votre SIRH), vous pouvez le faire dans le Ajouter le tableau.
Faites défiler jusqu'à Options de la liste de sélection section, puis vérifiez la Définir la liste de sélection case à cocher.
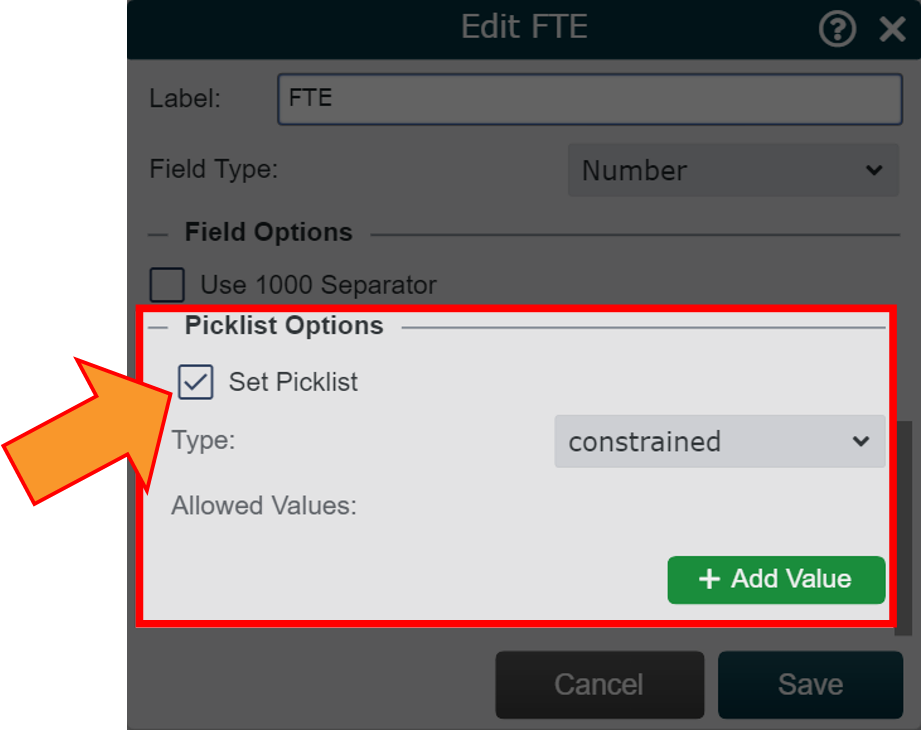
Cliquez sur le Taper menu déroulant, puis sélectionnez l'une des deux options suivantes :
Contraint - Valeurs des champs dans Planification qui n'existent pas dans le Valeurs autorisées La liste sera signalée comme conflit dans Planning ou mise en surbrillance dans la liste. Ajouter le tableau.
Non contraint - Valeurs de champ dans Planning qui n'existent pas dans la liste Valeurs autorisées Ne fera pas être signalés comme conflits dans Planification, ou mis en évidence dans le Ajouter le tableau.
Cliquez sur le + Ajouter de la valeur bouton.
Cliquez sur le
 icône pour sélectionner une valeur de champ dans votre ensemble de données. La valeur est ajoutée au Valeurs autorisées liste.
icône pour sélectionner une valeur de champ dans votre ensemble de données. La valeur est ajoutée au Valeurs autorisées liste.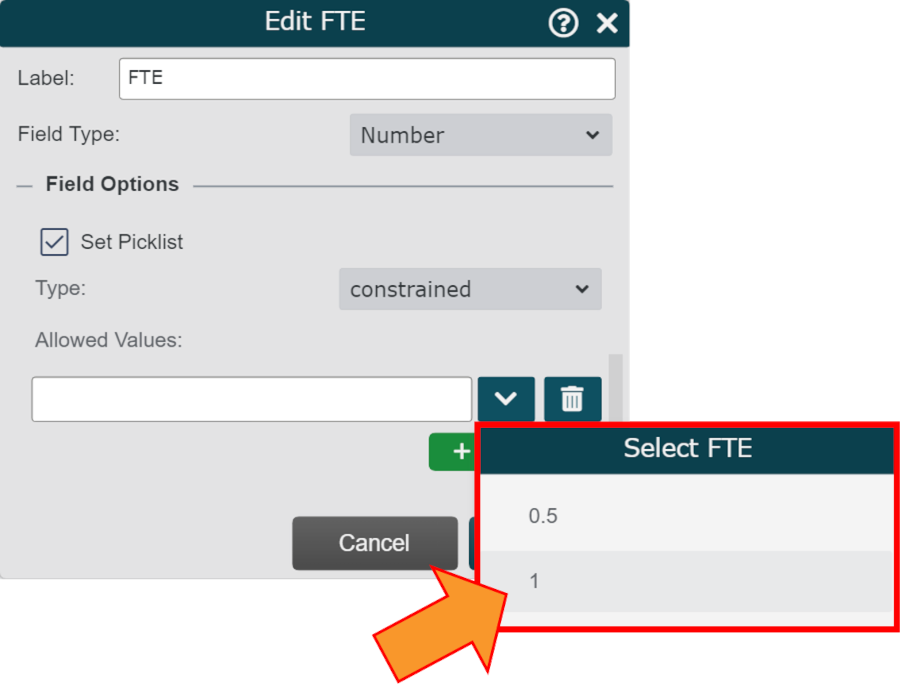
Répétez les étapes 6 et 7 comme vous le souhaitez.
En option, cliquez sur le + Ajouter de la valeur , puis tapez une valeur dans la zone de texte. Cela ajoutera une valeur à Valeurs autorisées liste qui n’existe pas encore dans vos données de base.
Cliquer sur Sauvegarder, et puis Rafraîchir.
Les champs de liste de sélection aident à faciliter une saisie de données propre et cohérente. Ceci est utile lors de la conduite Planification exercices, ou mise à jour des enregistrements dans le Ajouter le tableau.
La section suivante fournit des instructions étape par étape pour utiliser les champs de liste de sélection dans Planification.
Cliquez sur le Sélecteur de mode menu dans le barre d'outils, puis sélectionnez le Planification option.
Créer un nouveau forfait et incluez le champ Liste de sélection dans le champ Champs modifiables section.
Note
Titulaires de régimes et les administrateurs peuvent ajouter un champ Liste de sélection à la liste des Champs modifiables pour un plan existant.
Attention
Si le champ Liste de sélection existe déjà en tant que Champ modifiable pour votre plan, ouvrez ce plan, puis effectuer une synchronisation avant de continuer.
Ouvrez le plan.
Passez la souris sur un enregistrement que vous souhaitez mettre à jour, puis cliquez sur l'icône
 icône. Le Changer d'éditeur est affiché.
icône. Le Changer d'éditeur est affiché.Localisez le champ de liste de sélection (sous le titre Informations supplémentaires). Notez que vous ne pouvez pas modifier le texte d'un champ Liste de sélection. Cliquez sur le
 (à droite du champ Liste de sélection), puis sélectionnez l'une des valeurs énumérées.
(à droite du champ Liste de sélection), puis sélectionnez l'une des valeurs énumérées.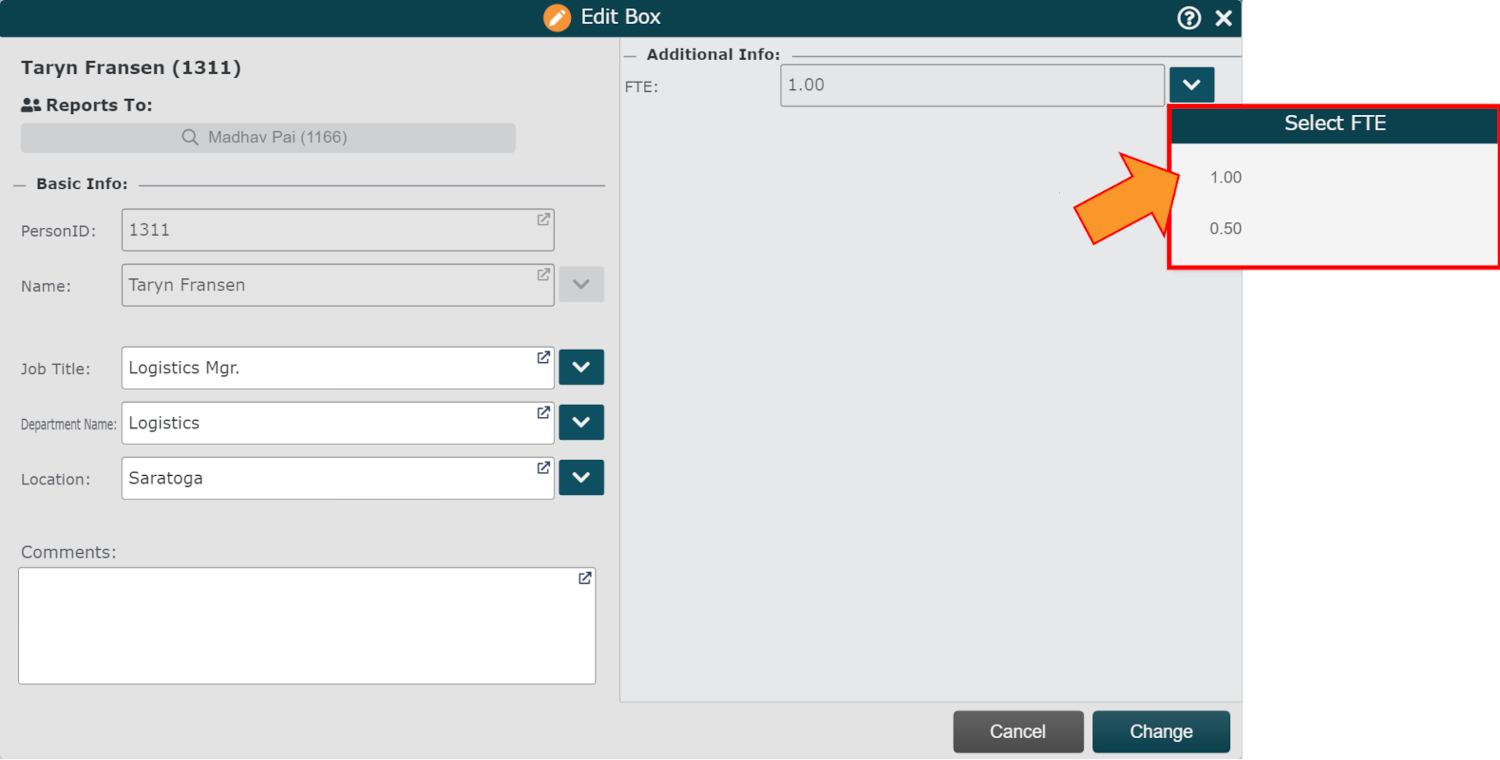
Note
Seulement le Valeurs autorisées répertorié dans le Section Liste de sélection de l'éditeur de propriétés de champ sont affichés.
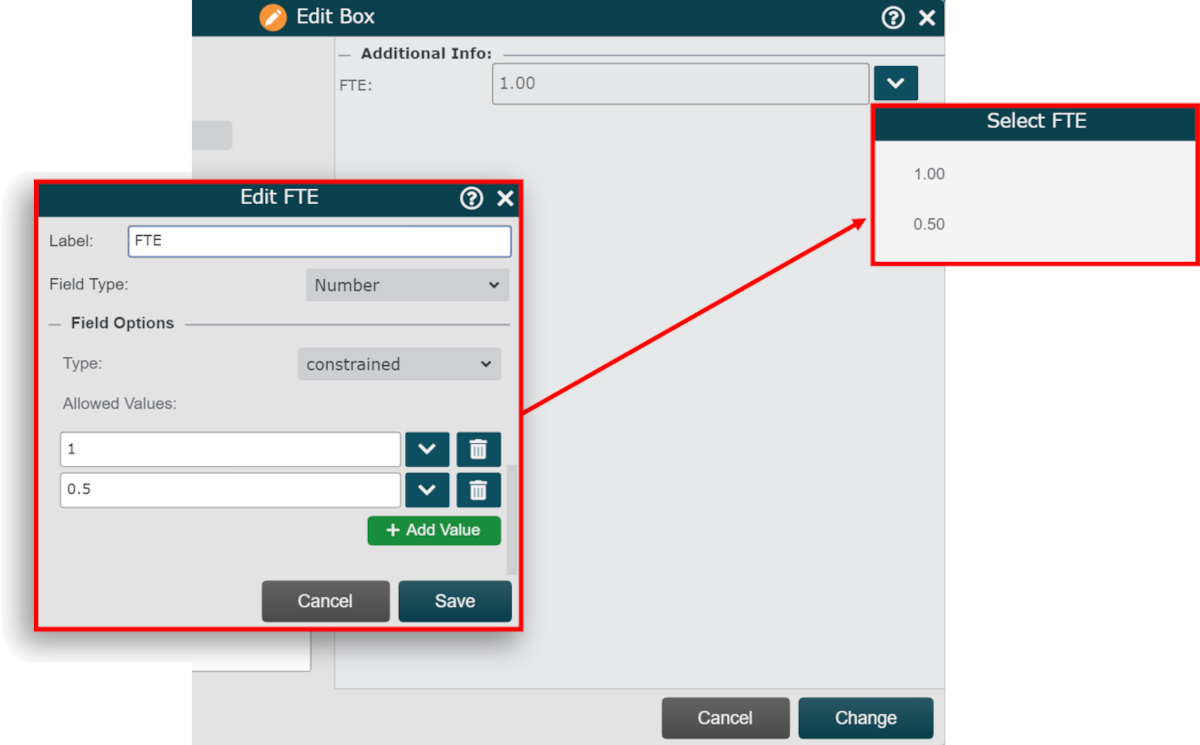
Cliquez sur Changement pour conserver la mise à jour.
Listes de sélection contraintes marquer les enregistrements avec des valeurs de champ en dehors des paramètres du Valeurs autorisées liste.
Ceci est utile pour identifier les incohérences de données, qui peuvent provenir des données de base ou des modifications apportées à un plan avant l'ajout d'une liste de sélection contrainte.
Il existe deux types de conflits :
Inadéquation des valeurs - Les valeurs source du champ Liste de sélection n'existent pas dans le Valeurs autorisées liste.
Modifier l'inadéquation - Les modifications apportées au plan avant l'ajout de la liste de sélection contrainte contiennent des valeurs de champ pour le champ Liste de sélection qui n'existent pas dans le Valeurs autorisées liste.
S'il y a des conflits non résolus, vous verrez une alerte dans le Tableau de bord du forfait. Cliquez sur l'alerte pour afficher la liste des conflits.
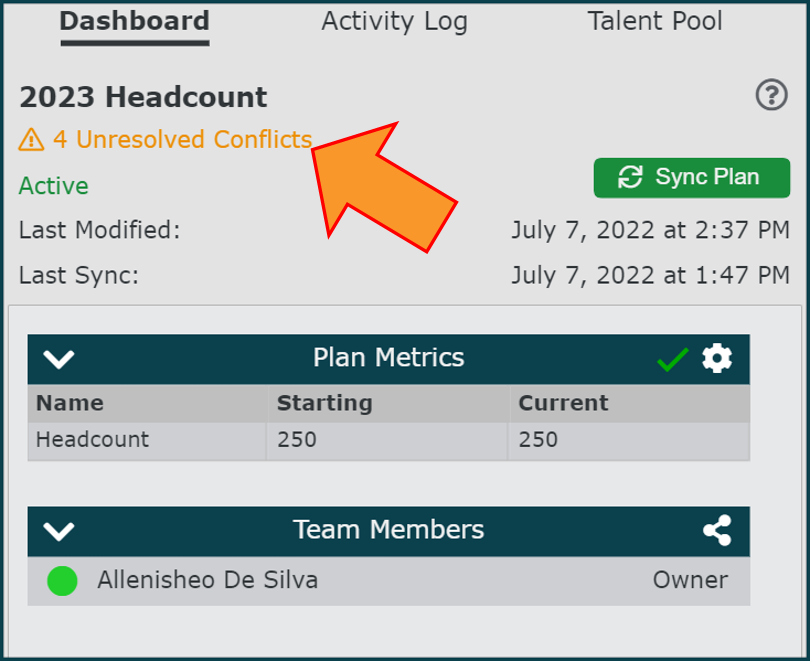
Résoudre les inadéquations de valeurs
Enregistre avec inadéquations de valeur sont affichés sous le Inadéquation des valeurs se diriger dans le Journal d'activité.
Pour résoudre le conflit, double-cliquez sur l'enregistrement marqué, puis modifiez le champ Liste de sélection en surbrillance. Seulement le Valeurs autorisées répertorié dans le Section Liste de sélection de l'éditeur de propriétés de champ sont affichés.
Cliquer sur Changement pour conserver la mise à jour.
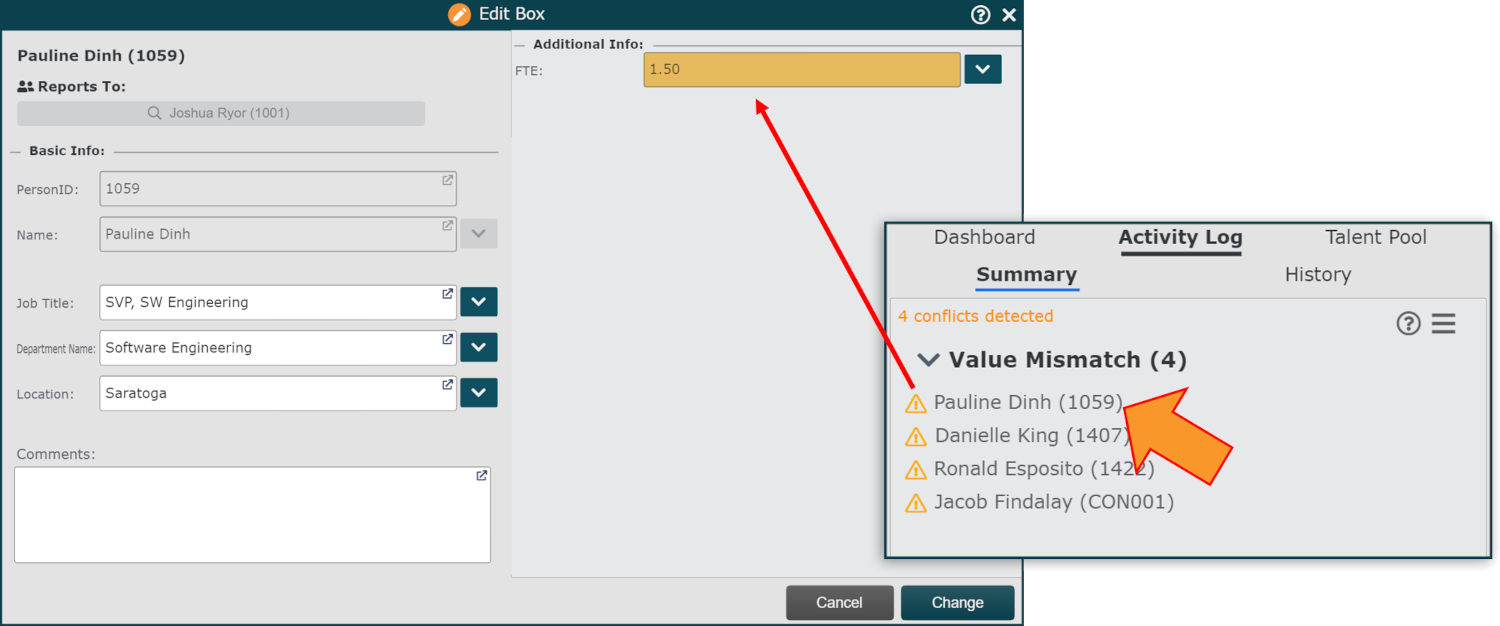
Résoudre les incohérences de changement
Enregistre avec changer les disparités sont affichés sous l'en-tête du type de modification correspondant, mais apparaissent avec un  à côté d'eux.
à côté d'eux.
Pour résoudre le conflit, double-cliquez sur l'enregistrement signalé. Le Résoudre un conflit Le panneau s’affiche.
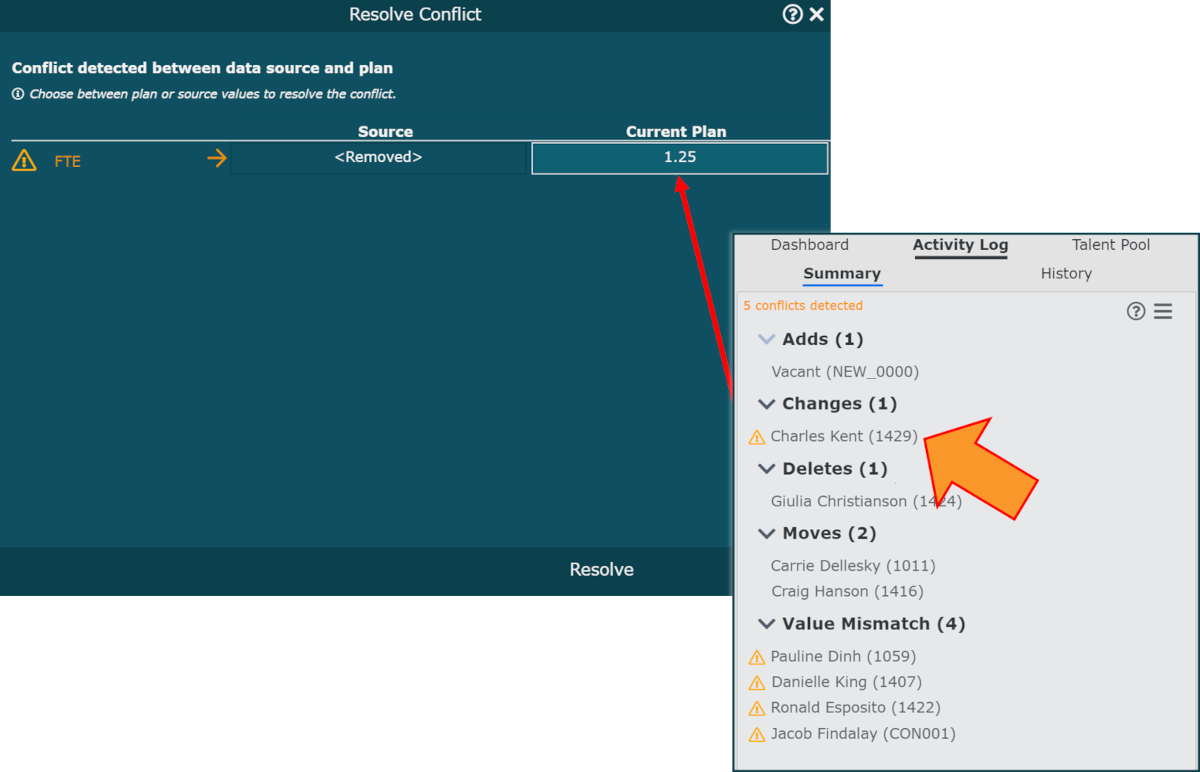
Cliquez sur le Plan actuel valeur, puis sélectionnez une nouvelle valeur dans le menu déroulant. Seulement le Valeurs autorisées répertorié dans le Section Liste de sélection de l'éditeur de propriétés de champ sont affichés.
Cliquer sur Résoudre pour conserver la mise à jour.