La mise en surbrillance interactive permet aux utilisateurs de surligner dynamiquement les enregistrements tout en parcourant leurs organigrammes dans Viewer. Les utilisateurs peuvent créer et combiner des surbrillances afin de localiser des fiches d'employé spécifiques et voir les résultats en temps réel.
S'ils le souhaitent, les utilisateurs peuvent enregistrer leurs surbrillances interactives dans leur bibliothèque Mes surbrillances, afin de les activer facilement sans avoir à les créer à nouveau. Les surbrillances interatives enregistrées dans la bibliothèque Mes surbrillances sont uniques à chaque utilisateur et persistent entre les connexions.
Cliquez sur l'icône 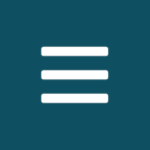 dans le coin supérieur gauche de l’écran, puis sélectionnez l'option Viewer.
dans le coin supérieur gauche de l’écran, puis sélectionnez l'option Viewer.
L'interface utilisateur Viewer s'affichera.
Cliquez sur l'icône 
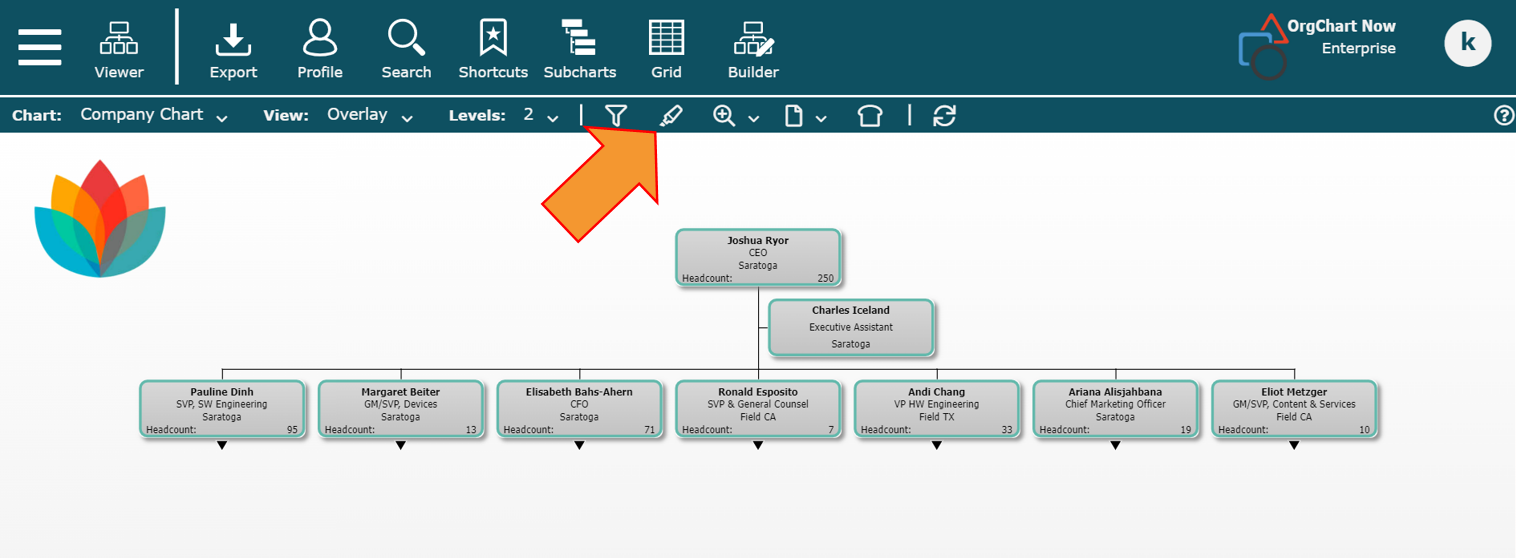
Le panneau Surbrillance s’affichera sur le côté droit de l’écran.
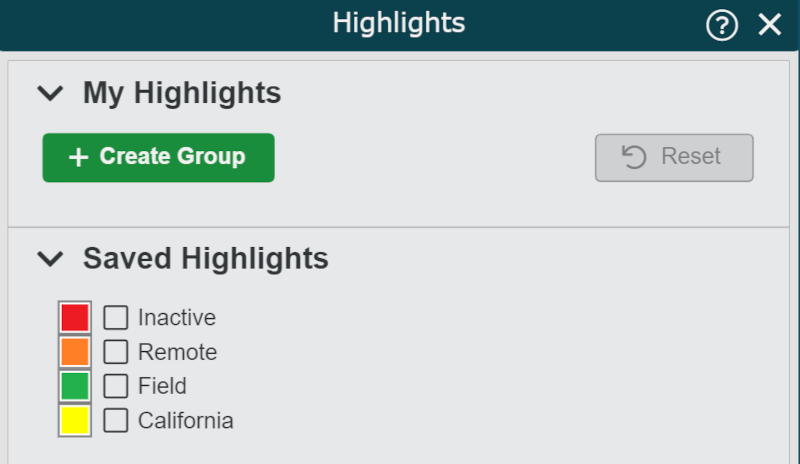
Cliquez sur le bouton + Créer un groupe (sous le titre Mes surbrillances) pour commencer.
Cliquez sur le bouton + Créer un groupe (sous le titre Mes surbrillances). Un nouveau groupe sera ajouté.
Cliquez sur le bouton
 à gauche du Nouveau groupe pour le développer.
à gauche du Nouveau groupe pour le développer.Cliquez sur le bouton + Ajouter un champ , puis recherchez le champ dans votre ensemble de données (c.-à.-d. l'emplacement) que vous souhaitez utiliser pour mettre en surbrillance.
Une liste de valeurs associées au champ choisi s'affichera dans le panneau Surbrillance.
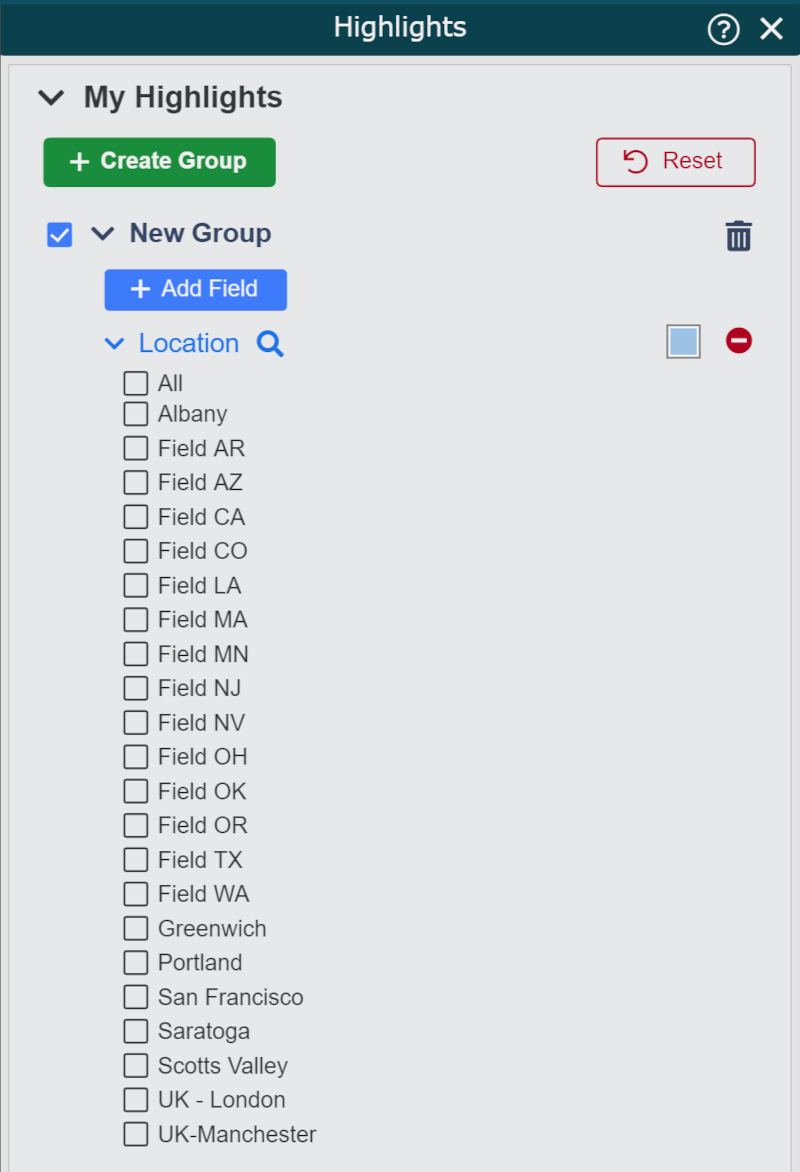
Cochez les cases associées à la ou aux valeur(s) que vous souhaitez mettre en surbrillance dans l'organigramme. Les fiches d'employé correspondant aux valeurs cochées s'afficheront dans la couleur de surbrillance choisie.
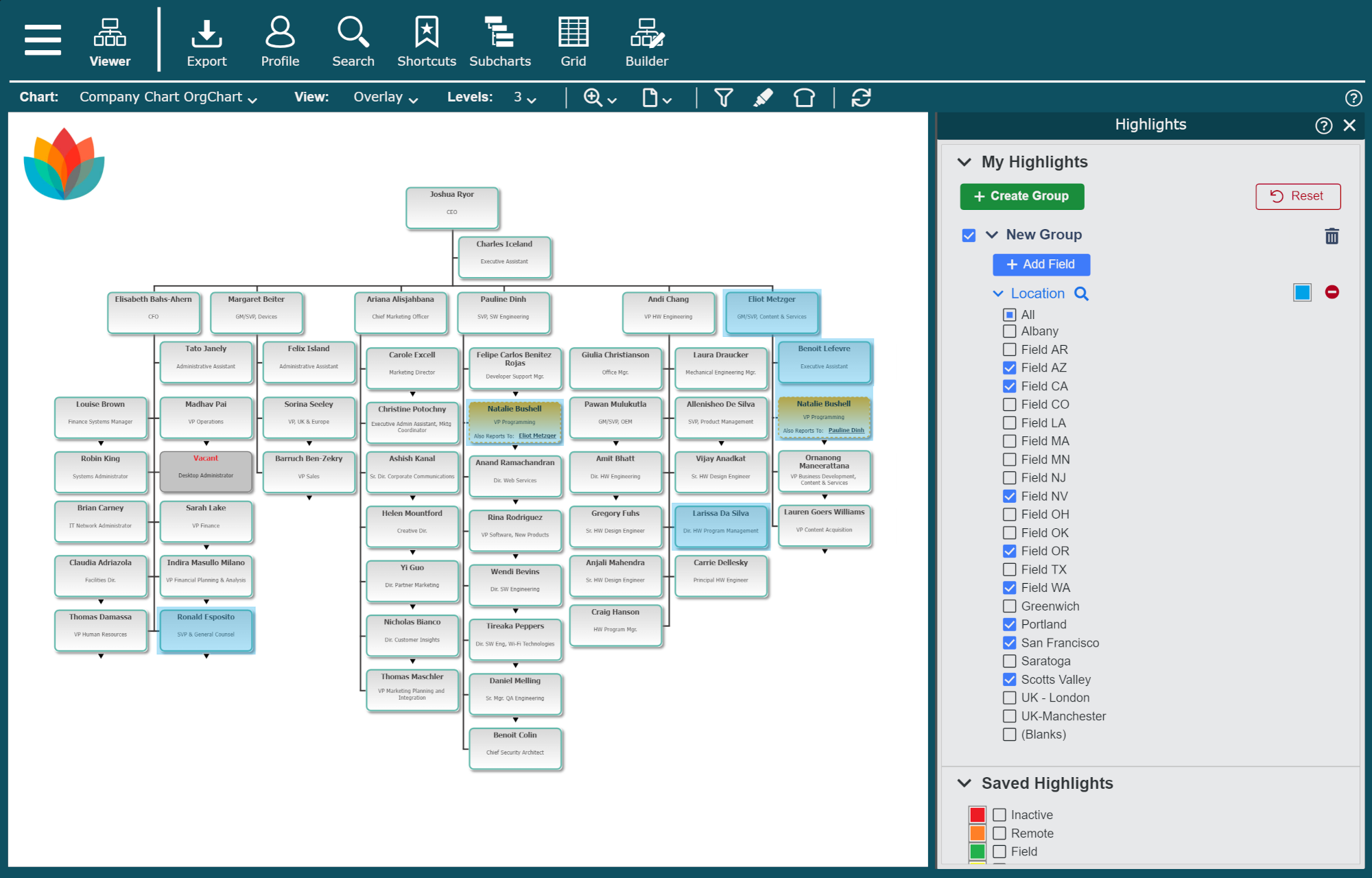
Vous pouvez éventuellement cliquer sur la case colorée (à droite du champ sélectionné), puis sélectionner une couleur différente pour la superposition de surbrillances.
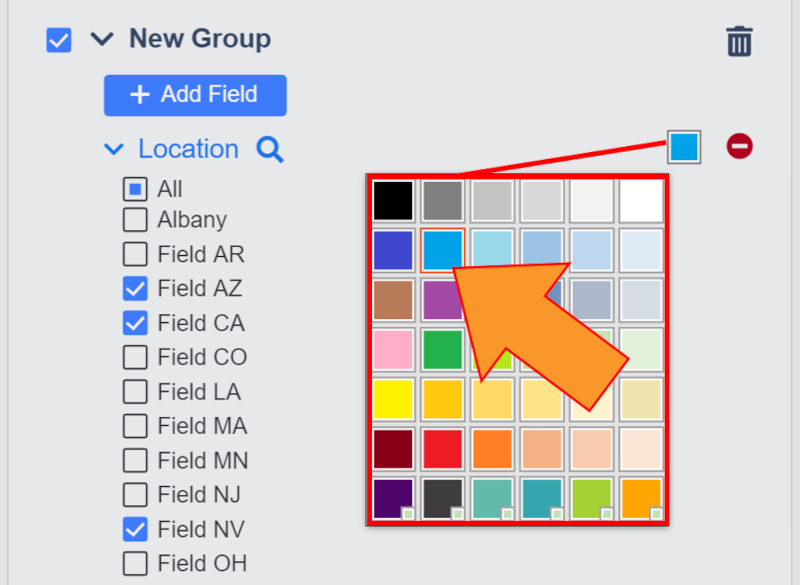
(facultatif) Répétez les étapes 3 à 5 pour créer un groupe de surbrillance interactive composé.
Une fois que vous avez fini de créer votre surbrillance, double-cliquez sur l'étiquette Nouveau groupe pour la modifier.
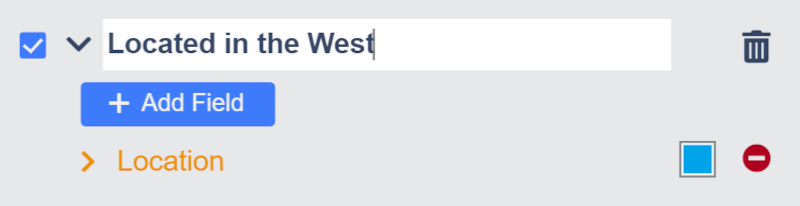
Votre groupe de surbrillance a été enregistré dans votre bibliothèque Mes surbrillances. Cochez la case associée à la surbrillance afin de l'activer. Tous les points forts activés persisteront entre les connexions.
Les options supplémentaires suivantes sont disponibles :
Réinitialiser | Cliquez pour supprimer toutes surbrillances interactives de la bibliothèque Mes surbrillances. |
 | Supprimer le groupe de surbrillances |
 | Supprimer le champ du groupe de surbrillances actuel |