Destinataires :
Destinataires : Administrateurs
OrgChart permet aux utilisateurs administrateurs de remplacer et/ou de compléter les données provenant de leur Connecteur SIRH en utilisant le Ajouter le tableau fonctionnalité.
Les tableaux annexés fournissent une solution simple et conviviale pour gérer vos organigrammes. L'administrateur peut ajouter, supprimer et modifier les enregistrements des employés, ajouter des champs supplémentaires et télécharger des fichiers Excel pour gérer toutes les données non SIRH directement dans l'application.
Le Ajouter le tableau est disponible dans le Ajouter des données section de la Paramètres de l'organigramme : Source panneau. La section suivante fournit des instructions étape par étape pour configurer un Ajouter le tableau.
Connectez-vous à l'organigramme.
Cliquez sur le Sélecteur de mode icône dans le barre d'outils, puis sélectionnez le Installation option. Le Installation Le panneau s’affiche.

Cliquez sur le Paramètres de l'organigramme tuile. Le Source Le panneau s’affiche.
Cliquez sur le
 icône (sous l'icône Ajouter des données titre). La liste de Ajouter des sources de données est affiché.
icône (sous l'icône Ajouter des données titre). La liste de Ajouter des sources de données est affiché.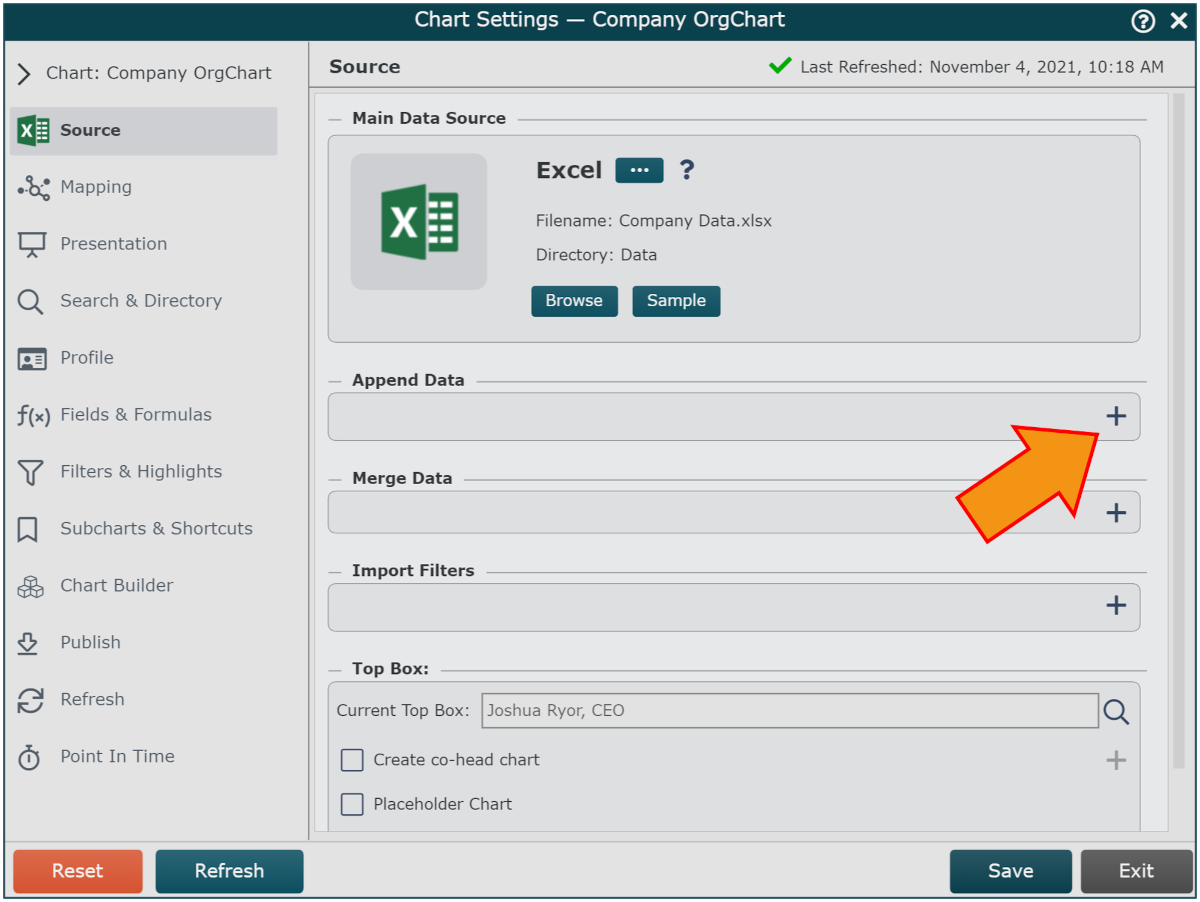
Cliquez sur le Ajouter le tableau icône, puis cliquez sur Sélectionner.
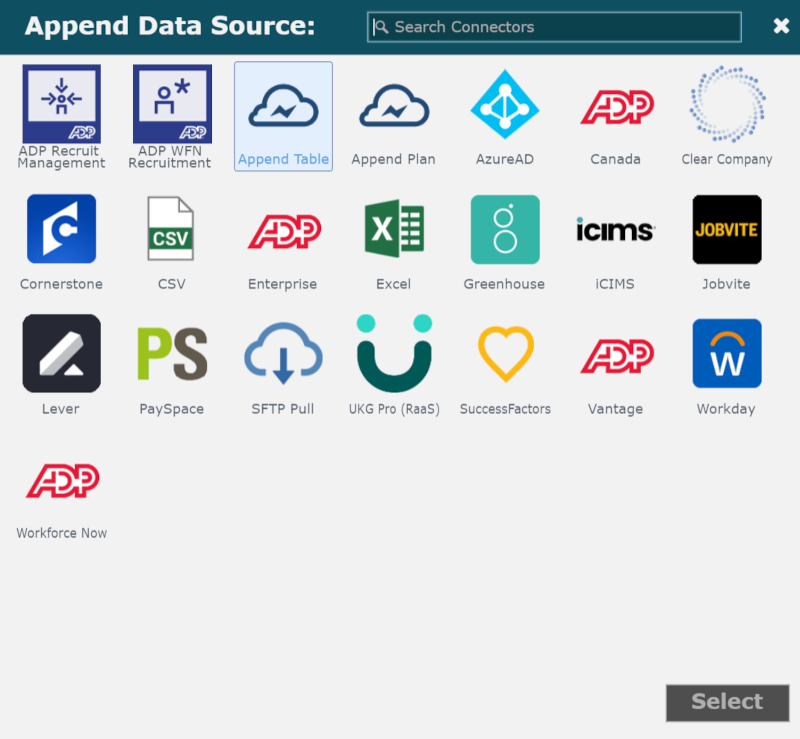
Cliquez sur le Cliquez ici pour créer un tableau lien hypertexte. Le Gestionnaire de tables Le panneau s’affiche.
Cliquez sur le vert + Créer un tableau icône (dans le coin supérieur droit) pour créer un Ajouter le tableau. Vous serez invité à nommer la nouvelle table.
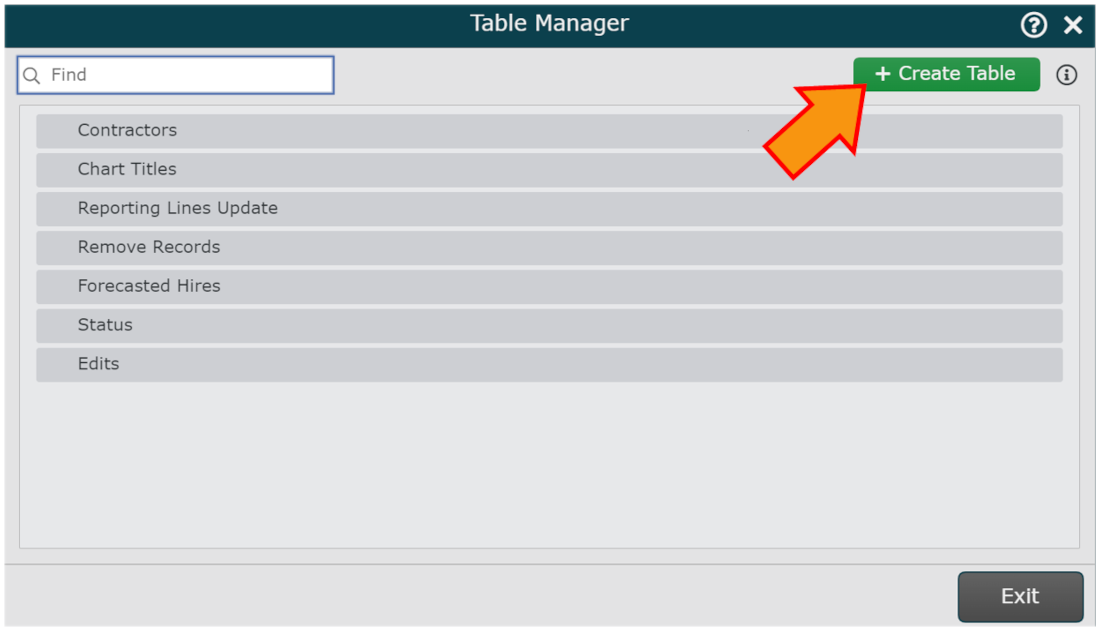
Entrez un nom pour le Ajouter le tableau dans le Ajouter le nom de la table zone de texte, puis cliquez sur Sauvegarder.
Le Ajouter un éditeur de table est affiché. Les options suivantes sont disponibles sur le côté gauche du panneau :
Cliquez sur une icône pour commencer. Un panneau associé à l'action choisie s'affiche.
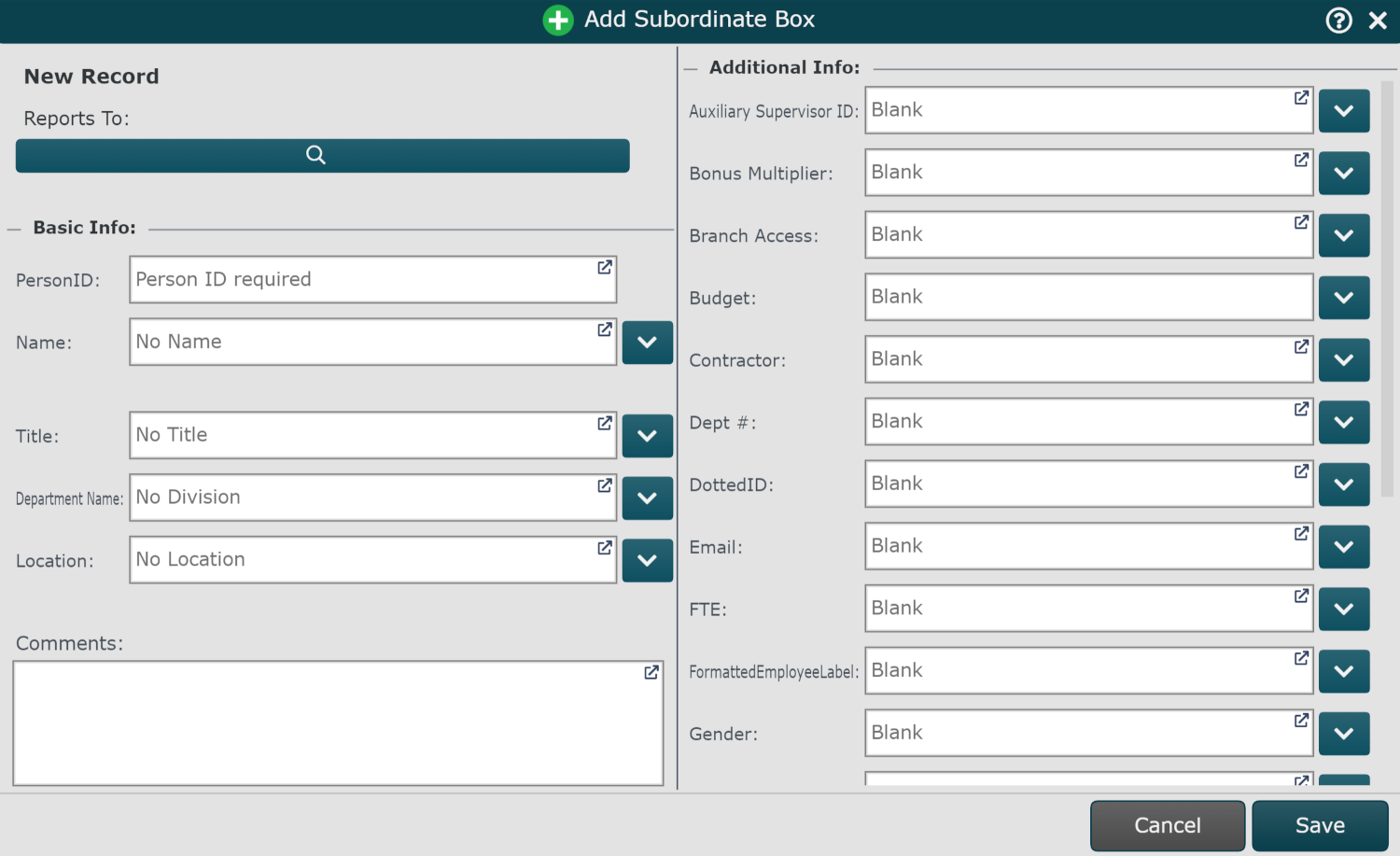
Note
Remarque : Si vous cliquez sur Modifier, Déplacer ou Supprimer, vous serez invité à rechercher le dossier d'employé que vous souhaitez modifier. Une fois sélectionné, un panneau associé à l'action choisie s'affiche.
Entrez les valeurs souhaitées dans chaque champ. En option, utilisez le
 (à droite de chaque champ) pour sélectionner les valeurs de champ à partir de vos données de base.
(à droite de chaque champ) pour sélectionner les valeurs de champ à partir de vos données de base.Note
Remarque : Assurez-vous que les champs obligatoires suivants sont correctement renseignés afin que l'enregistrement apparaisse sur l'organigramme :
Rapports à
Identifiant de personne
Nom
Lorsque vous avez terminé, cliquez Ajouter, Changement, Se déplacer, ou Réprimer pour enregistrer vos modifications.
Note
Vous pouvez éventuellement passer la souris sur une entrée Ajouter un tableau, puis cliquer sur l'icône
 l'icône pour le modifier, ou l'icône
l'icône pour le modifier, ou l'icône  icône pour le supprimer.
icône pour le supprimer.Cliquez sur Sortie quand tu auras fini.
Sélectionnez votre Ajouter le tableau du Ajouter le tableau liste déroulante (sous le Ajouter le tableau titre).
Cliquez sur Sauvegarder et Rafraîchir.
Les administrateurs peuvent utiliser le Ajouter le tableau pour ajouter de nouveaux champs à leur ensemble de données directement dans OrgChart. La section suivante fournit des instructions pour ajouter un nouveau champ à vos données.
Ouvrez la table Ajouter à laquelle vous souhaitez ajouter le nouveau champ, puis cliquez sur le bouton
 icône dans le coin supérieur droit.
icône dans le coin supérieur droit.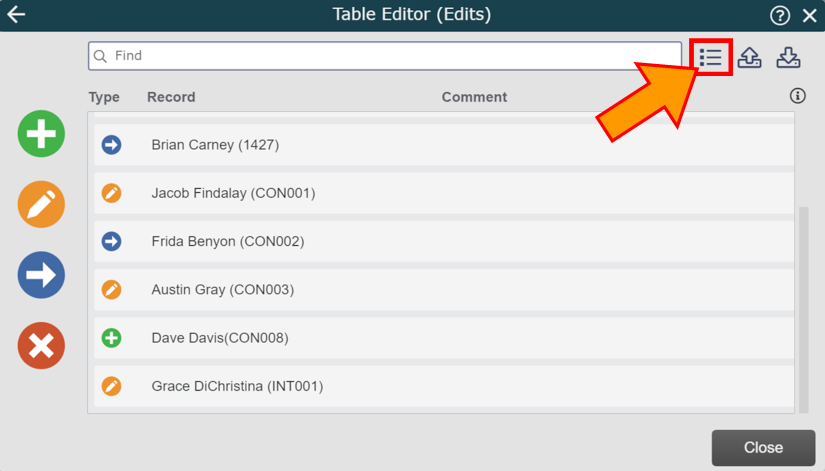
Cliquez sur le vert + Ajouter un champ bouton.
Entrez un nom pour le champ dans la zone de texte en surbrillance.
Si vous le souhaitez, répétez les étapes 2 et 3 pour ajouter plusieurs champs.
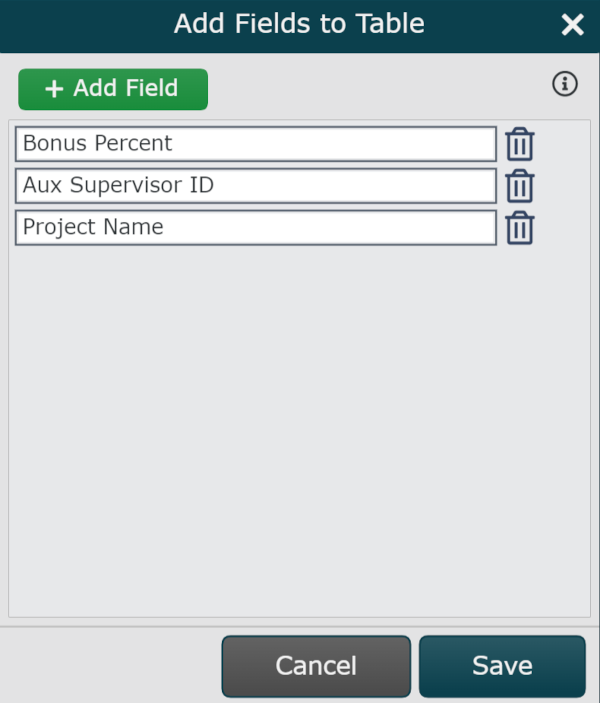
Cliquer sur Sauvegarder. Les nouveaux champs peuvent être modifiés dans chaque entrée d'ajout existante et dans toute entrée d'ajout future pour cette table.
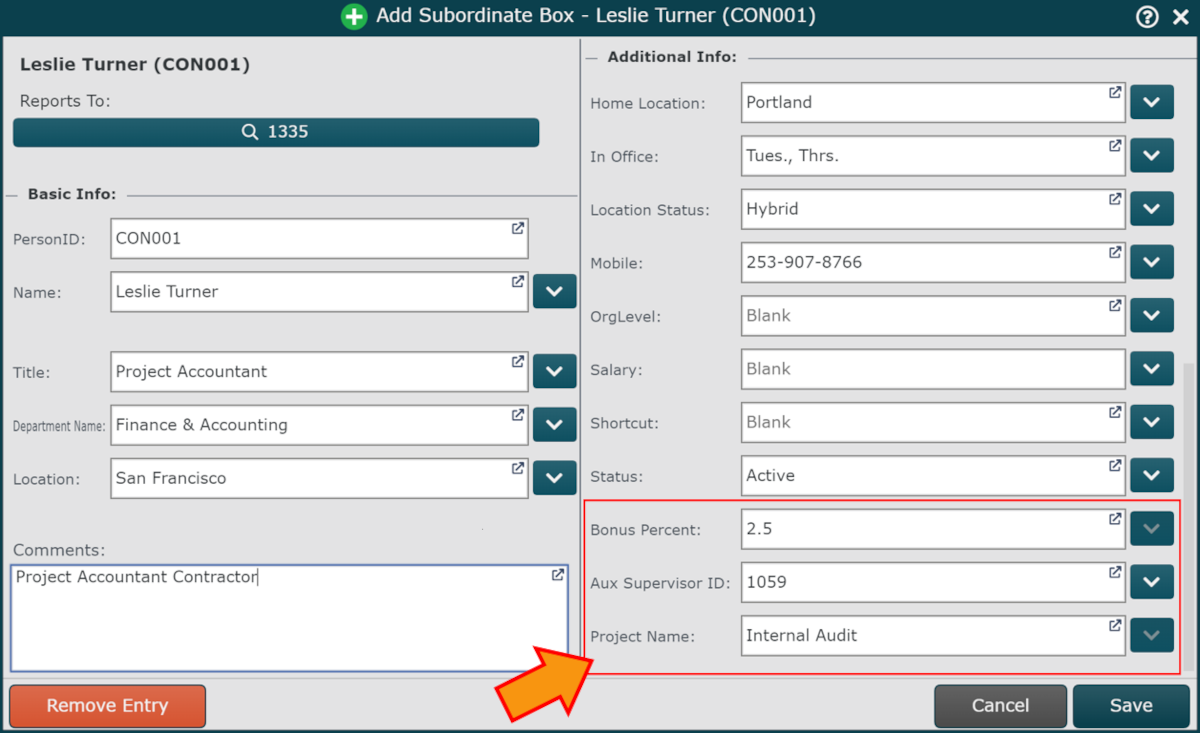
Note
Modifiezle type de champ ou modifiez d'autres propriétés de champ dans le Paramètres de l'organigramme : champs et formules panneau.
Important
Si vous ajoutez un champ Identifiant de superviseur auxiliaire (comme vu ci-dessus), vous devez toujours configurer le mappage dans le Paramètres de l'organigramme : cartographie panneau. Référez-vous à Rapports auxiliaires article pour plus d’informations.
Les options suivantes sont disponibles lors de l'accès à un Ajouter le tableau du Paramètres de l'organigramme : Source panneau.
Ajouter le tableau dérouler | Sélectionnez une table ajoutée dans la liste des tables enregistrées. |
 | Modifiez la table d'ajout sélectionnée dans la liste déroulante Ajouter la table. |
 | Cliquez pour ouvrir le gestionnaire de tables et afficher une liste des tables d'ajout enregistrées dans votre compte. |
Les options suivantes sont disponibles lors de l'utilisation de Gestionnaire de tables.
+Créer un tableau | Ajouter une nouvelle table d'ajout sans titre |
 | Modifier la table d'ajout sélectionnée |
 | Renommer la table d'ajout sélectionnée |
 | Supprimer la table d'ajout sélectionnée |
Les options suivantes sont disponibles lors de la modification d'un tableau d'ajout avec l'option Editeur de tableaux:
 | Ajoutez de nouveaux champs qui n'existent pas dans vos données actuelles. |
 | Téléchargez un tableau d'ajout. NoteLes administrateurs peuvent télécharger des tableaux d'ajout à partir d'autres comptes (c'est-à-dire télécharger un tableau d'ajout utilisé dans votre compte de production vers votre compte Sandbox), ou télécharger des fichiers Excel et les convertir en enregistrements de tableau d'ajout, afin que toutes les données non SIRH puissent être gérées dans l'application. . Référez-vous à Gestion des tables d'ajout article pour plus d’informations. |
 | Téléchargez un tableau d'annexe. |



