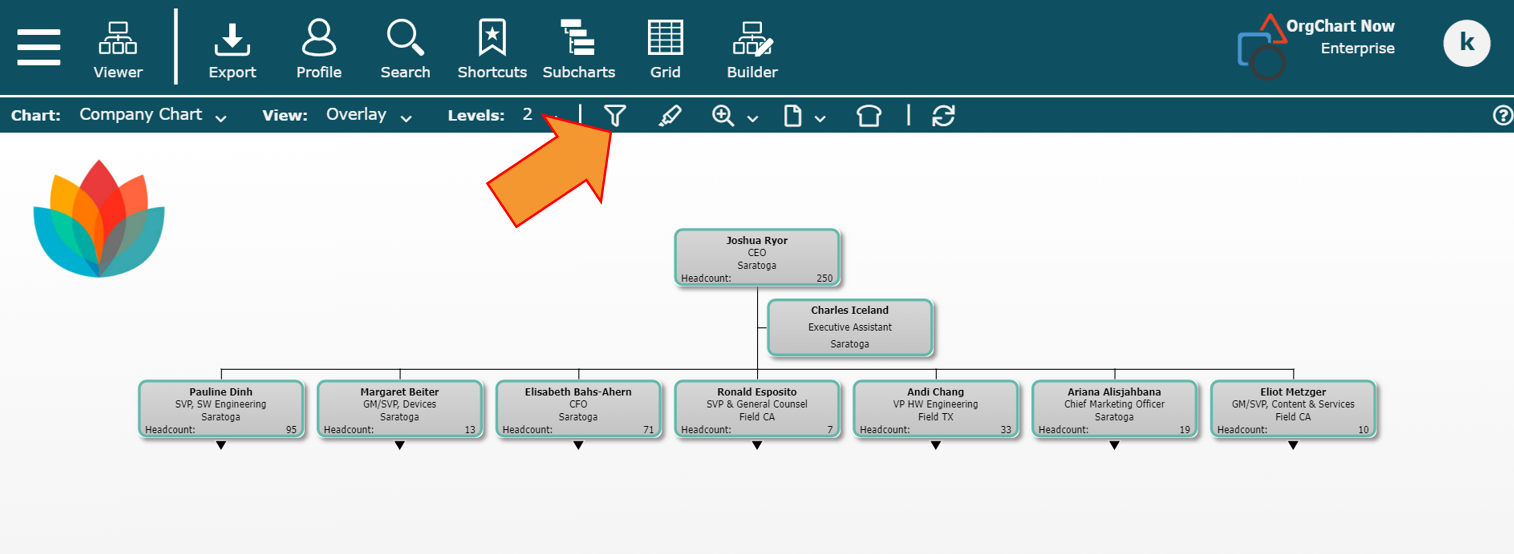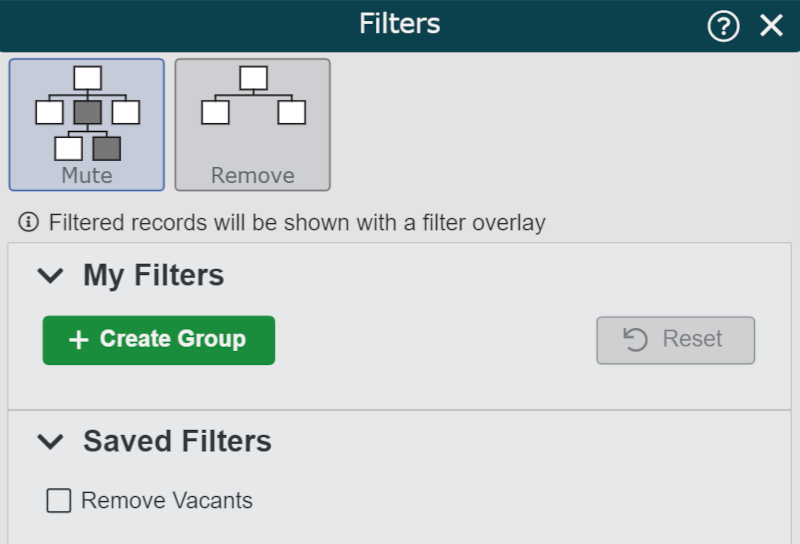Aperçu
Les utilisateurs peuvent filtrer les enregistrements de l'intérieur ou de l'extérieur de l'organigramme principal tout en naviguant en mode Viewer ou Workbench.
OrgChart propose deux types de filtre :
Filtres enregistrés : filtres configurés par les administrateurs à partir du panneau Réglages organigramme : Filtres et surbrillance.
Filtres interactifs : filtres configurés par tous les utilisateurs pour visualiser dynamiquement des fiches d'employé spécifiques
Accéder au panneau Filtres
Appliquer des filtres enregistrés
Cochez la case à gauche d'un filtre enregistré pour l'activer.
(facultatif) Activez plusieurs filtres enregistrés pour obtenir des résultats composés.
Décochez la case à gauche d'un filtre enregistré pour le désactiver.
Note
Lorsqu'un ou plusieurs filtres sont activés dans le compte, l'icône Filtres suivante apparaîtra :  .
.
Lorsqu'aucun filtre n'est activé, l'icône Filtres suivante apparaîtra :  .
.
Astuce
S'ils le souhaitent, les administrateurs peuvent activer un Filtre enregistré par défaut. Référez-vous à l'article Réglages organigramme : Filtres et faits saillants pour plus d'informations sur les filtres activés par défaut.
Options de filtrage supplémentaires
Les options suivantes sont disponibles lors de la application des filtresenregistrés ou interactifs :
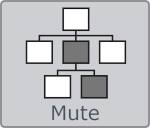 | Les enregistrements filtrés seront affichés au moyen d'une superposition de filtres. Les subordonnés qui correspondent aux critères de filtrage, mais dont le gestionnaire ne remplit pas, seront encore affichés dans l'organigramme. |
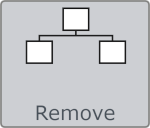 | Les enregistrements filtrés seront supprimés de l'organigramme. Les subordonnés qui correspondent aux critères de filtrage, mais dont le gestionnaire ne remplit pas, ne seront pas affichés dans l'organigramme. |
Sans filtres
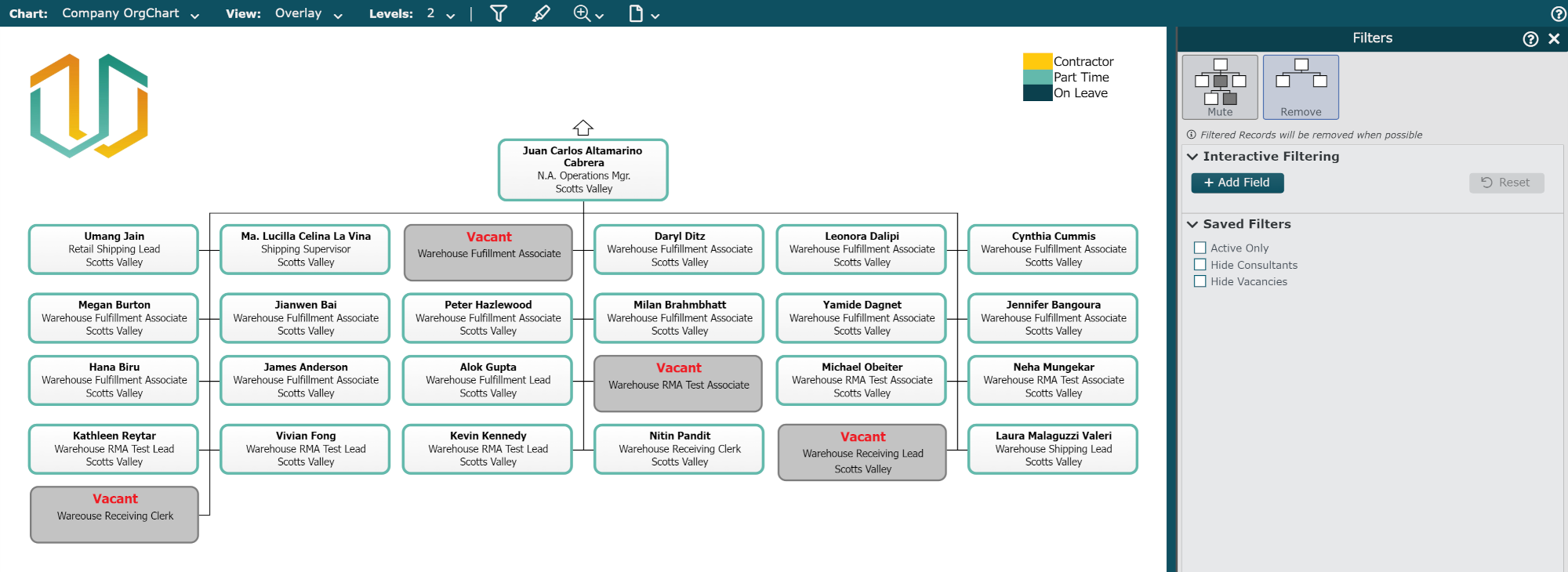
Postes vacants affichés
Avec filtres
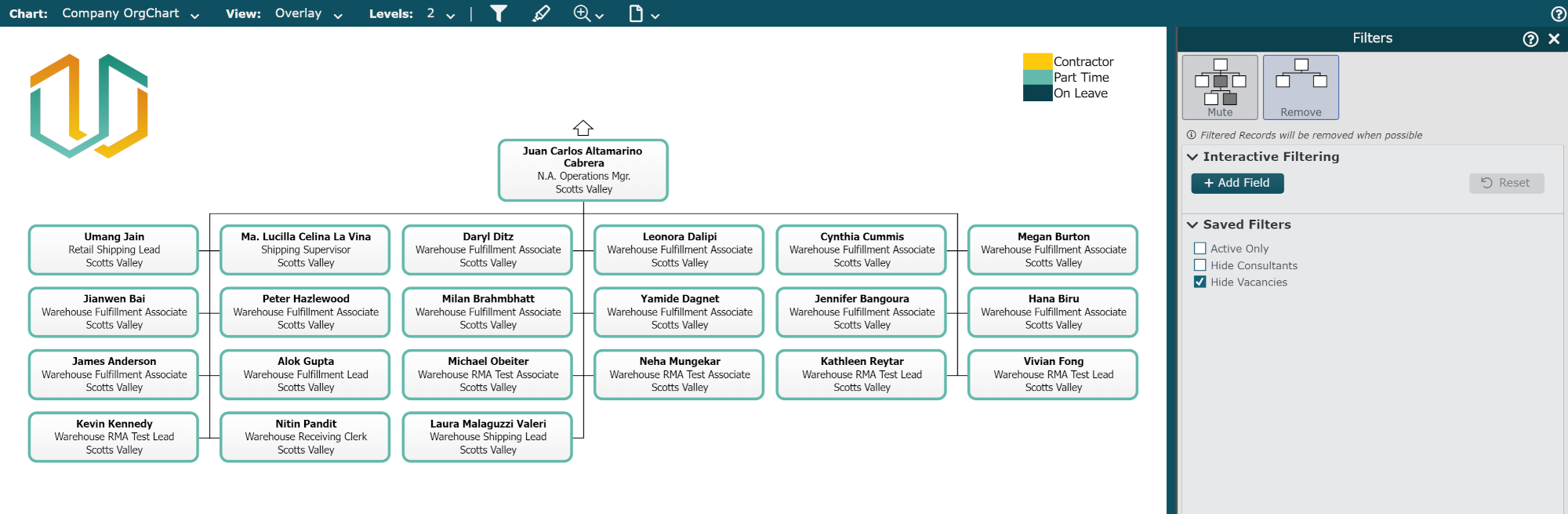
Postes vacants masqués