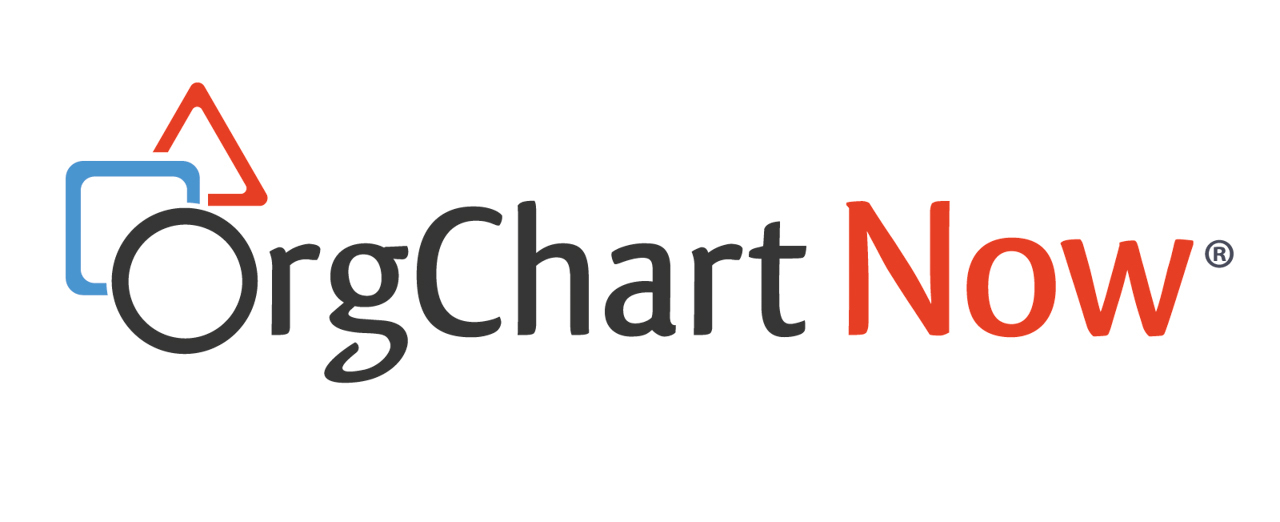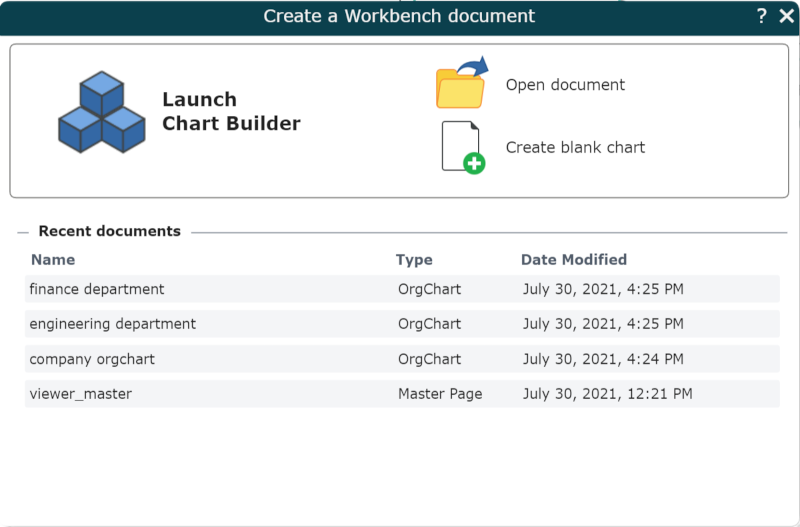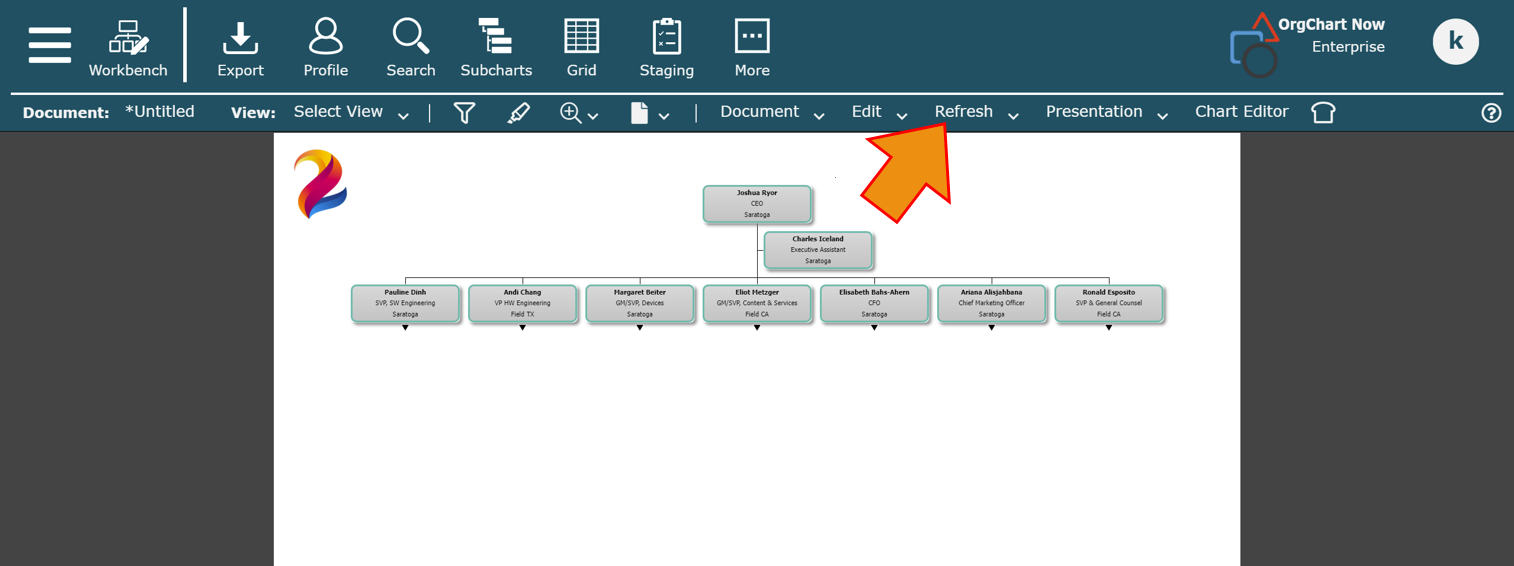- OrgChart Overview
- Quick Start Guides
- Top Toolbar
- Viewer
- Directory
- Planning
- Point in Time
- Workbench
- Chart Settings
- Account Settings
- Background Editor
- View Manager
- Connectors
- Append Data Connectors
- Merge Data Connectors
- Photo Integrations
- Active Directory
- ADP
- ADP Recruitment
- Append Table
- Azure AD
- BambooHR
- Breathe HR
- ClearCompany
- Cornerstone
- CSV
- Dayforce
- Excel
- Google Directory
- Greenhouse
- iCIMS
- Jobvite
- Lever
- Namely
- Oracle
- OrangeHRM
- Paychex
- Paycom
- Paycor
- Paylocity
- PaySpace
- PeopleHR
- Sage
- Sage 300 ZA
- Salesforce
- SAP
- Signify
- Subscribe HR
- SuccessFactors
- Thrive TRM
- TriNet
- UKG Pro (API)
- UKG Pro (RaaS)
- UKG Ready
- Unicorn HRO
- Workday
- Topics
- Admin User Impersonations
- Automatically Export to SharePoint
- Auto-Assignment Example
- Auxiliary Reporting
- Co-Head Example
- Creating a Master Chart
- Creating Shortcuts
- Dynamic Localization
- Enumerated Tables
- Flat File Prep
- Formulas
- Functional Charts
- Import Filters
- Inverted Charts
- Level Charts
- Multi-Chart Documents
- Multi-Factor Authentication
- Multi-Tenant Access
- Picklist Fields
- Pie Chart Example
- Reference Table Example
- Restricted Link Setup
- Security Profiles
- SSO Configuration
- Release Notes
- Troubleshooting
- Accessibility
- Legal
- Contact Us
Audience
Audience: Administrators
The Refresh menu contains tools that manage the synchronization of your Chart Document with an external data source.
The following options are available in the Refresh menu:
|
Synchronize Chart Document with the linked data source. |
|
|
Enable Chart Document to automatically sync with the linked data source. |
|
|
Source |
Review the data source linked to the current Chart Document. |
|
Filter |
Define and manager filters applied to the current Chart Document. Filters can also be defined in the Chart Settings: Filters and Highlights panel. |
|
Mapping |
Define the way in which OrgChart interprets your source data. Mapping can also be defined in the Chart Settings: Mapping panel. |
|
Assistants |
Select the way in which assistants are identified and displayed in the current Chart Document. Assistant rules can also be defined in View Manager. |
|
Subcharts |
Define the rules for paginating the current Chart Document using the Subchart Wizard. Pagination can also be define in the Chart Settings: Subcharts and Shortcuts panel. |
|
Template |
Select the template (View) to apply to the current Chart Document upon refresh. |
|
Master |
Select the Master Page to apply to the current Chart Document upon refresh. |
|
Define and apply various high-level configuration options to the current Chart Document upon refresh. |
The Refresh menu available in Workbench, provides Administrators the option to preserve certain manual adjustments made to the current Chart Document after refresh.
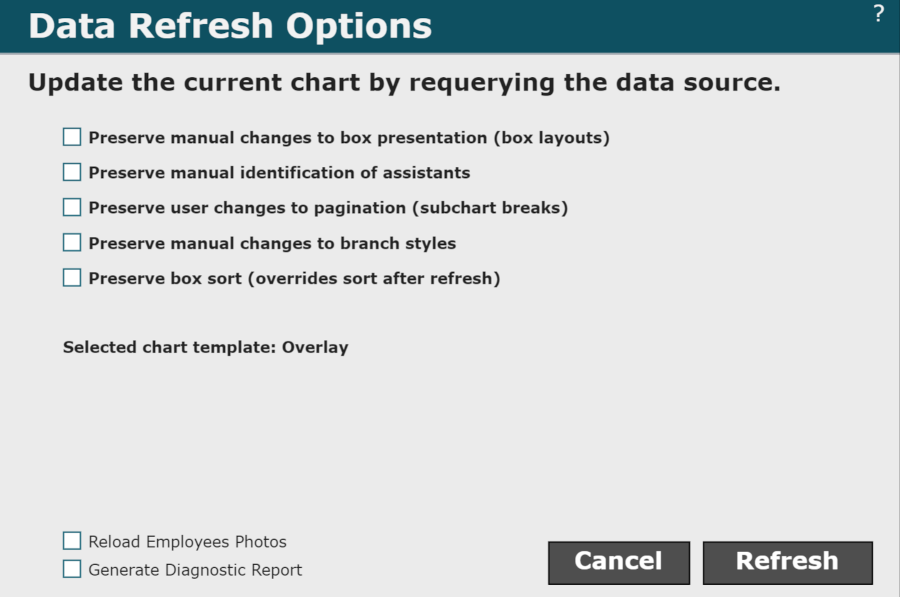
Check the checkboxes next to the following options to preserve the associated manual changes:
|
Preserve manual changes to box presentation (box layouts) |
Box layout adjustments that have been manually applied will remain on refresh. |
|
Preserve manual identification of assistants |
Assistant branch styles manually applied to assistants will remain on refresh. |
|
Preserve user changes to pagination (subchart breaks) |
Page breaks that have been manually inserted or removed will remain (despite the subchart pagination rules configured in the Subchart Wizard) upon refresh. |
|
Preserve manual changes to branch styles |
Branch styles that have been manually adjusted will remain on refresh. |
|
Preserve box sort (overrides sort after refresh) |
Chart boxes that have been re-ordered manually will remain where they've been placed (despite sort keys that are applied in the Advanced Options menu) on refresh. |
Note
Whenever possible, use conditional formatting, and not manual changes, to drive the presentation of a chart.
Chart Documents created using Builder (linked to a Master Chart ) and saved in Workbench can be set to automatically sync along with the source data.
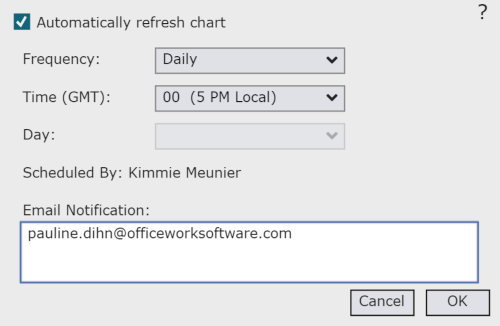
The following options are available in the Scheduler menu:
|
Automatically Refresh Chart checkbox |
Check to enable automatic refresh on the current Chart Document. |
|
Frequency |
Select the frequency at which the current Chart Document refreshes against the linked data source. |
|
Time (GMT) |
Select the time (GMT) at which the current Chart Document refreshes. |
|
Scheduled By: |
Name of user that has enabled the automatic refresh of the current Chart Document. |
|
Email Notification: |
Email of user that will receive an email notification if the current Chart Document fails to refresh. |
Note
Before enabling the automatic refresh of a chart document, ensure that the Refresh menu is configured to preserve any manual changes that are eligible to be preserved.
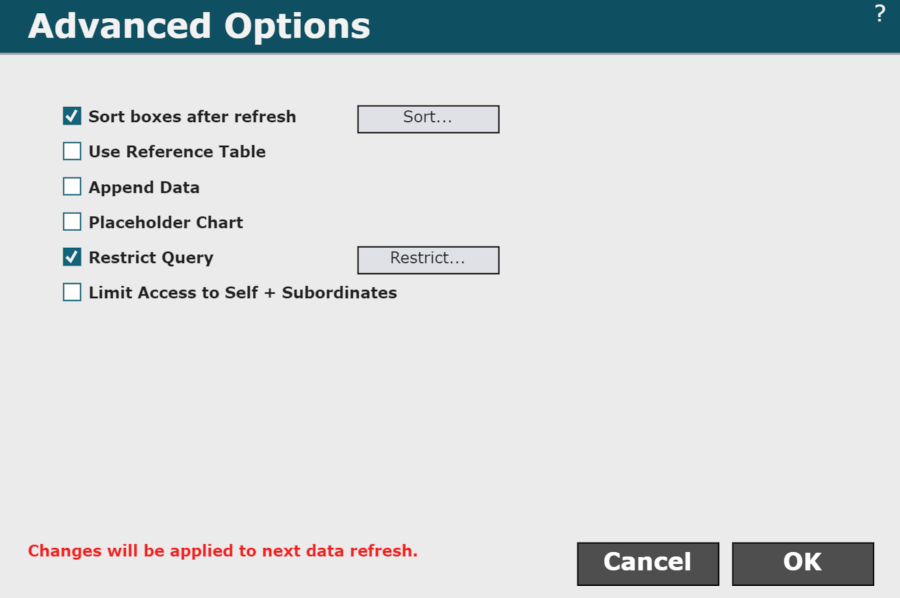
The following options are available in the Advance Options menu:
|
Sort boxes after refresh |
Define sort keys to drive the order that employee records are displayed on the current Chart Document after refresh. Sort keys defined here are applied to the entire Chart Document. Administrators can also define sort keys in the Chart Settings: Presentation panel. |
|
Use Reference Table |
Select a document that displays a new field value based on defined criteria. For example, "94109":"San Francisco" to display a text description of a location code. |
|
Append Data |
Add new chart records or update existing chart records. Enter the file name in the File Name text box to pull the correct append table file from the Reference directory. Administrators can also add new charts records, or update existing chart records, using an Append Data Connector or Merge Data Connector respectively, which can be configured in the Chart Settings: Source panel. |
|
Placeholder Chart |
Generate a Functional Chart using up to two supporting functions. Administrators can also create Functional Charts in the Chart Settings: Presentation panel. |
|
Restrict Query |
Restrict the fields included in the query of a Chart Document's linked data source to a list of comma-delineated field names. Administrators can also restrict the fields queried using a Limit Fields Import Filter. |