Audience
Audience: Administrators
An Inclusive Import Filter includes only the records specified in the filter. The following section provides step-by-step instruction for creating an Inclusive Import Filter based on an employee's Hire Date.
Reference the Import Filter article to explore additional Import Filter options not shown below.
Log in to OrgChart.
Click on the Mode Switcher icon in the Top Toolbar, and then select the Setup option. The Setup panel is displayed.
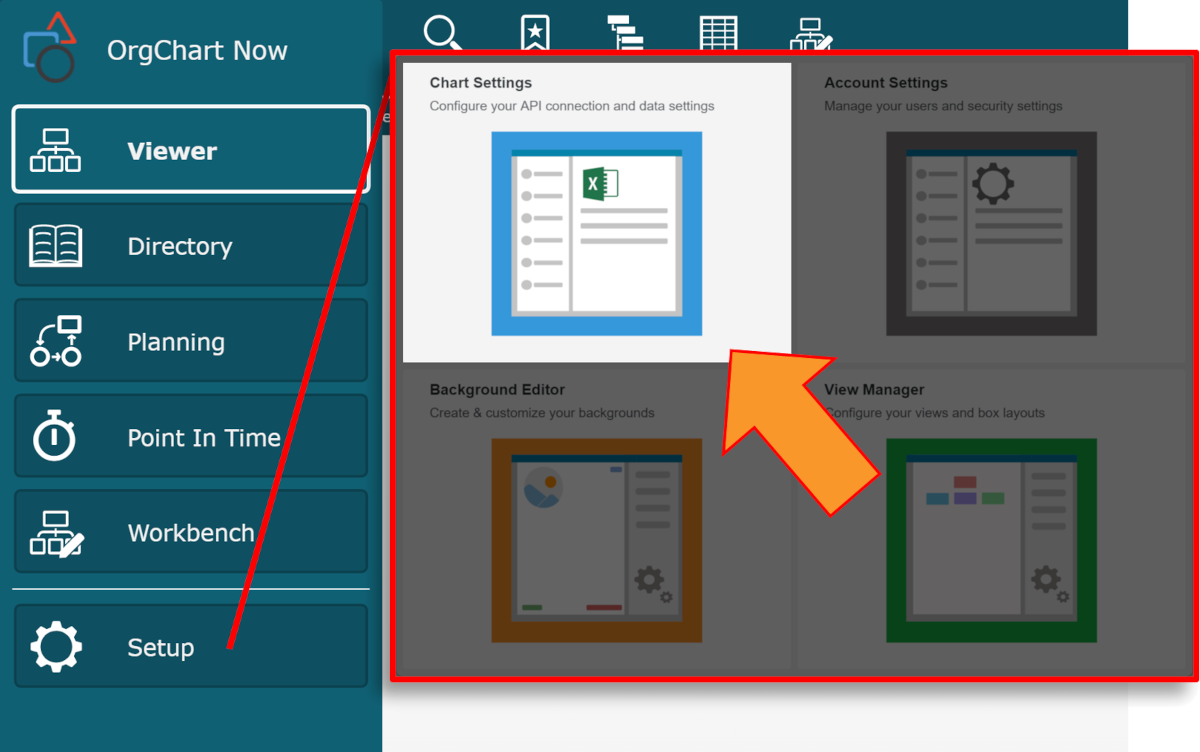
Click on the Chart Settings tile, and then scroll down to the Import Filter section.
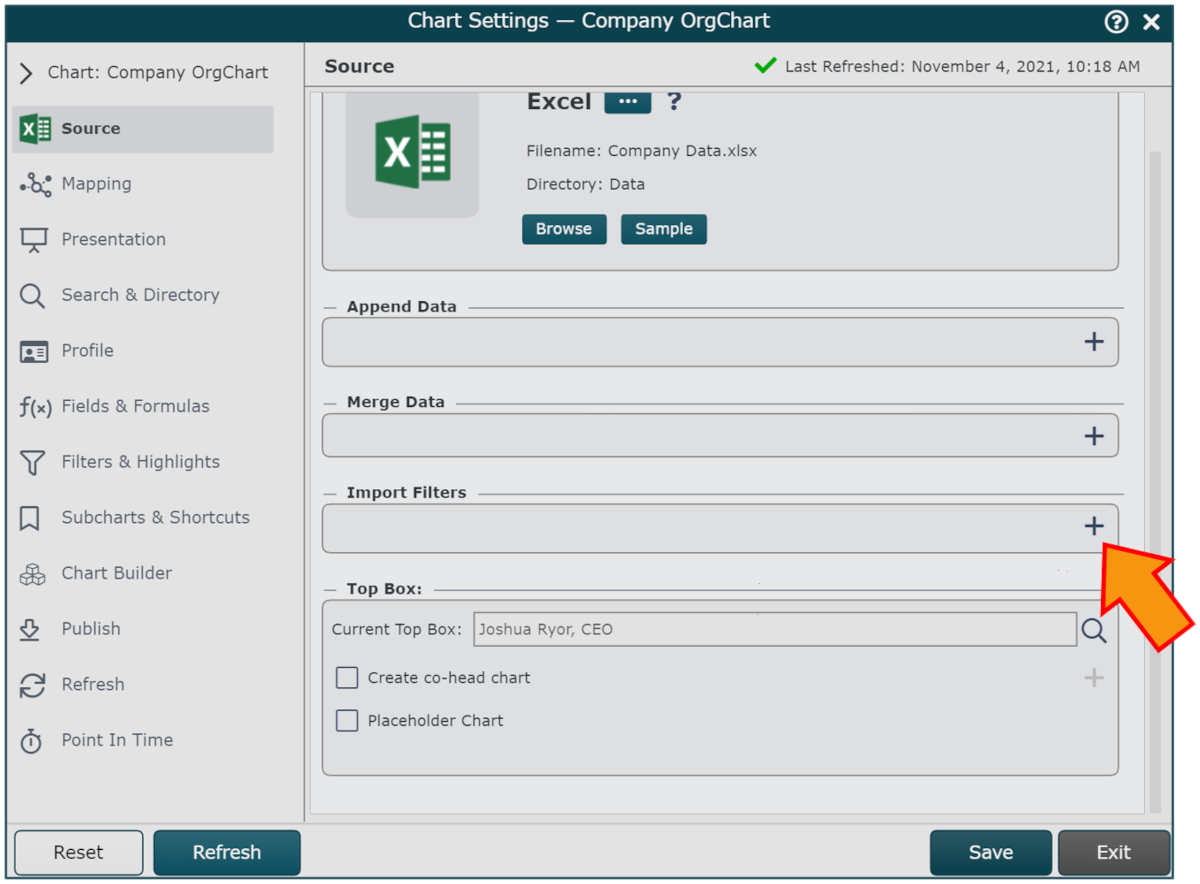
Click on the
 icon (under the Import Filter heading).
icon (under the Import Filter heading).Click on the Filter Type dropdown menu, and then select the Include option.
Click on the Field dropdown menu, and then select the field containing the values that you'd like to filter on (i.e. Hire Date).
Check the Date Bracket checkbox. A Static Date Range is displayed in the Filter Values section.
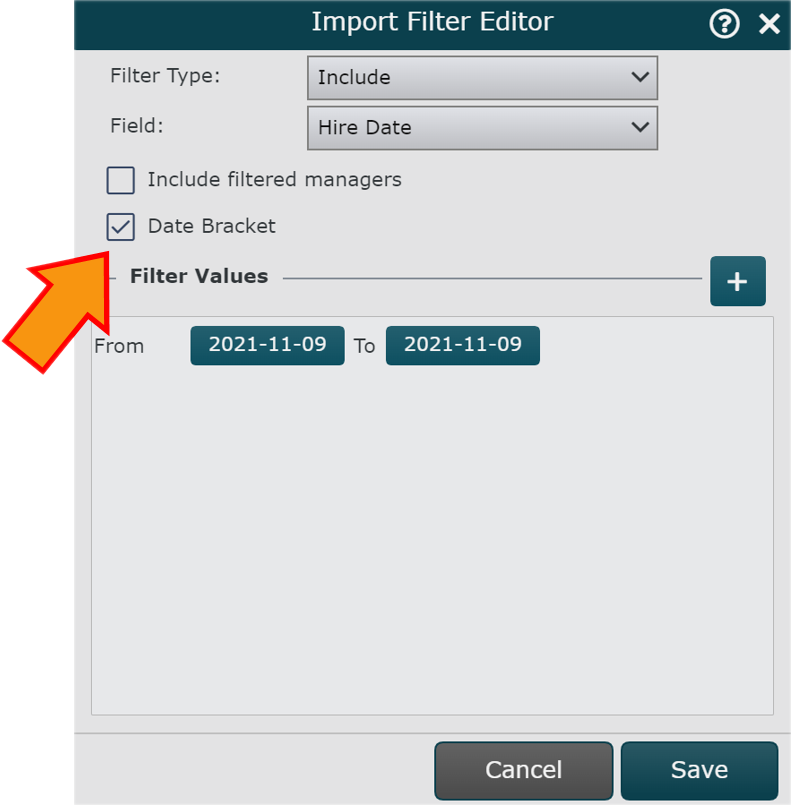
Note
Optionally, click on the
 icon, and then select the Dynamic Range option to create an import filter based on a defined amount of time before or after the refresh date. Reference the Using a Dynamic Date Range section of the Import Filters article for more information.
icon, and then select the Dynamic Range option to create an import filter based on a defined amount of time before or after the refresh date. Reference the Using a Dynamic Date Range section of the Import Filters article for more information.Click on the From date shown, and then select the date (from the Calendar displayed) to set the left bound for the import.
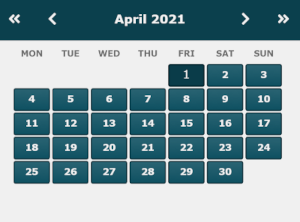
Tip
Tip: Use the
 and
and  icons to toggle between months.
icons to toggle between months.Use the
 and
and  icons to toggle between years.
icons to toggle between years.Click on the To date shown, and then select the data (from the Calendar displayed) to set the right bound for the import.
Click on Save to add the Import Filter to the selected Master Chart.
Click on Save, and then Refresh.