Audience
Audience: Administrators
OrgChart can import HRIS data from an .xlsx or .csv file, which necessitates manual upkeep to reflect the most accurate records.
A flat file can be used as a Main Data Source, Append Data Source, and Merge Data Source.
The following article outlines the requirements necessary for the flat file to function in OrgChart.
In order for the flat file to function properly, the following fields are required:
Person ID | This is a unique code of at least 4 characters used to identify an employee. |
Supervisor ID | The Person ID of a supervisor, assigned to a direct subordinate in order to create the hierarchy. Each box needs another box to report to. The top box should report to itself, or no one. See the Creating a Valid Hierarchy section below for more information. |
Name | This field assigns a Person ID with a name to display on the chart. Additionally, providing a name allows you to use the search-by-name function. |
Title | This field assigns a Person ID with a job title to display on the chart. This allows you to organize and filter data, as well as use the searching-by-title function. |
Note
Note: Add additional fields by creating new headers and populating the column with at least one value assigned to an employee. Once loaded into the chart, you will see this field available in Chart Settings: Fields and Formulas.
In order for the flat file upload to be successful, your Excel must follow these guidelines:
Field names appear in the first row of the file
Required fields are present and populated
Every record has a unique Person ID
Every record, with the exception of the record that will appear at the top of the chart, has a Supervisor ID
The record without a Supervisor ID has a blank value or a value of -1 in the Supervisor ID column (do not use ##### or other symbols)
The reporting hierarchy is valid (see the Creating a Valid Hierarchy section below for more information)
The file is encoded in UTF-8
OrgChart uses Person IDs and Supervisor IDs to build your chart. The following section provides information on how to create a valid reporting hierarchy in a flat file.
Below is a screenshot of a dataset with a valid hierarchy.
Note that the Person IDs are all unique, and the Supervisor ID is the Person ID of the record to whom the assigned records report.

Joshua Ryor has a Person ID of 1001 and a Supervisor ID of -1, meaning that this record is at the top of the chart.
Pauline Dinh has a Person ID of 0159 and a Supervisor ID of 1001, meaning that she reports to the record with a Person ID of 1001 (Joshua Ryor).
When uploaded to OrgChart, the dataset shown above generates the following chart:

To display records in your chart that are not apart of your HRIS, and do not exist in an Applicant Tracking System, use a flat file (containing the required fields) to append them. The following section provides information on how to append non-HRIS records to your OrgChart using a flat file.
As discussed in the Creating a Valid Hierarchy section above, OrgChart uses Person IDs and Supervisor IDs to build your chart.
Records that do not exist in your HRIS still require a unique Person ID. Create the Person IDs yourself, ensuring that they meet the following criteria:
Person ID is at least 4 characters long
Person ID is unique to the one employee record
The following screenshot provides an example flat file used for appending non-HRIS records to a chart

Jacob Findalay, Frida Benyon, and Austin Gray are consultants that do not exist in the HRIS data.
They have been assigned the unique Person IDs CON001, CON002, and CON003 respectively.
Note
Note: This naming convention for Person IDs (CON###) allows Administrators to easily locate the consultants in the dataset, as well as track the use of the unique Person IDs. Additionally, this naming convention could be used to target consultants with conditional formatting.
Other popular naming conventions for Person IDs are:
VAC### for vacancies
INT### for interns
PLC### for placeholder boxes
Jacob Findalay, Frida Benyon, and Austin Gray each have the same Supervisor ID, meaning that they all report to a record with a Person ID of 1439.
When uploaded to OrgChart as an Append File , the dataset above generates the following chart:

The following section provides step-by-step information for uploading a flat file to OrgChart.
Log in to OrgChart.
Click on the Mode Switcher icon in the Top Toolbar, and then select the Setup option. The Setup panel is displayed.
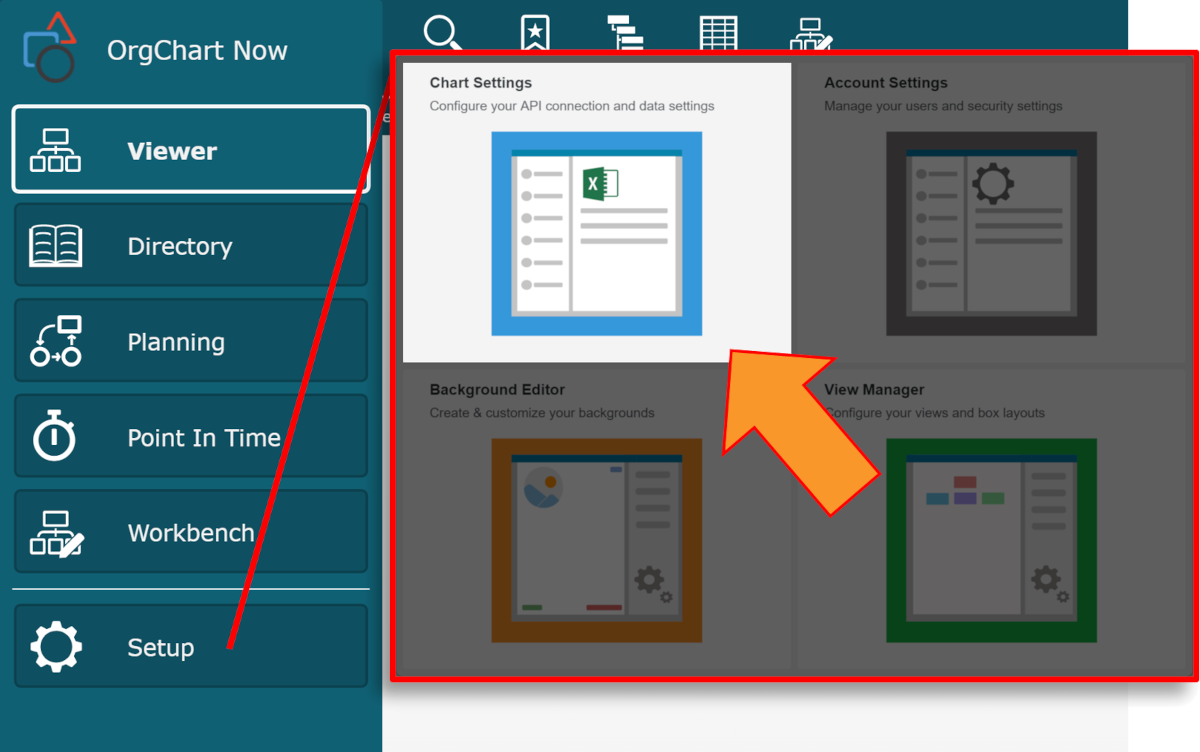
Click on the Chart Settings tile. The Source panel is displayed.
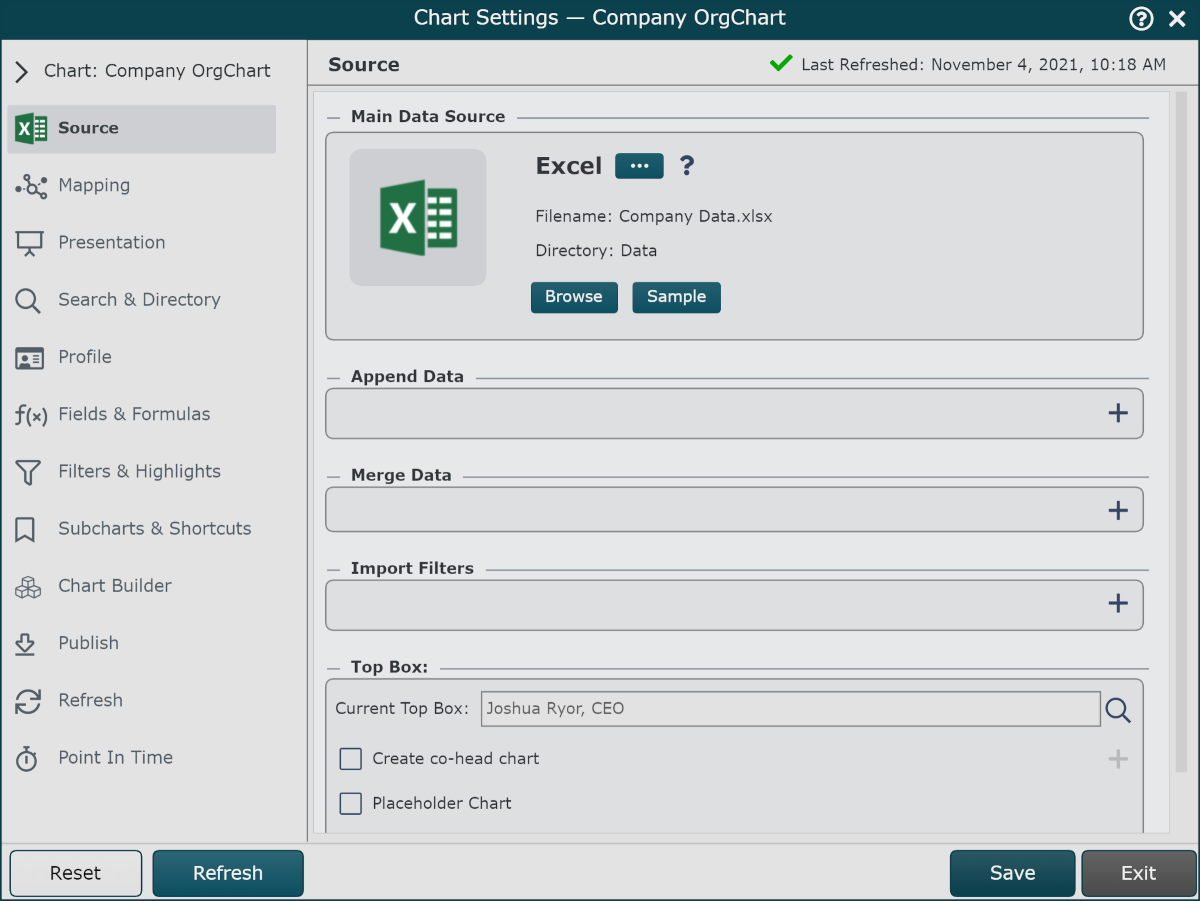
Click on the Connector icon under the Main Data Source heading, or click on the
 icon (under the Append Data or Merge Data headings). The corresponding Connector panel is displayed.
icon (under the Append Data or Merge Data headings). The corresponding Connector panel is displayed.Select Excel or CSV from the Connector panel. The source is added.
Click on the Browse button (associated with the newly added source). The File Manager is displayed.
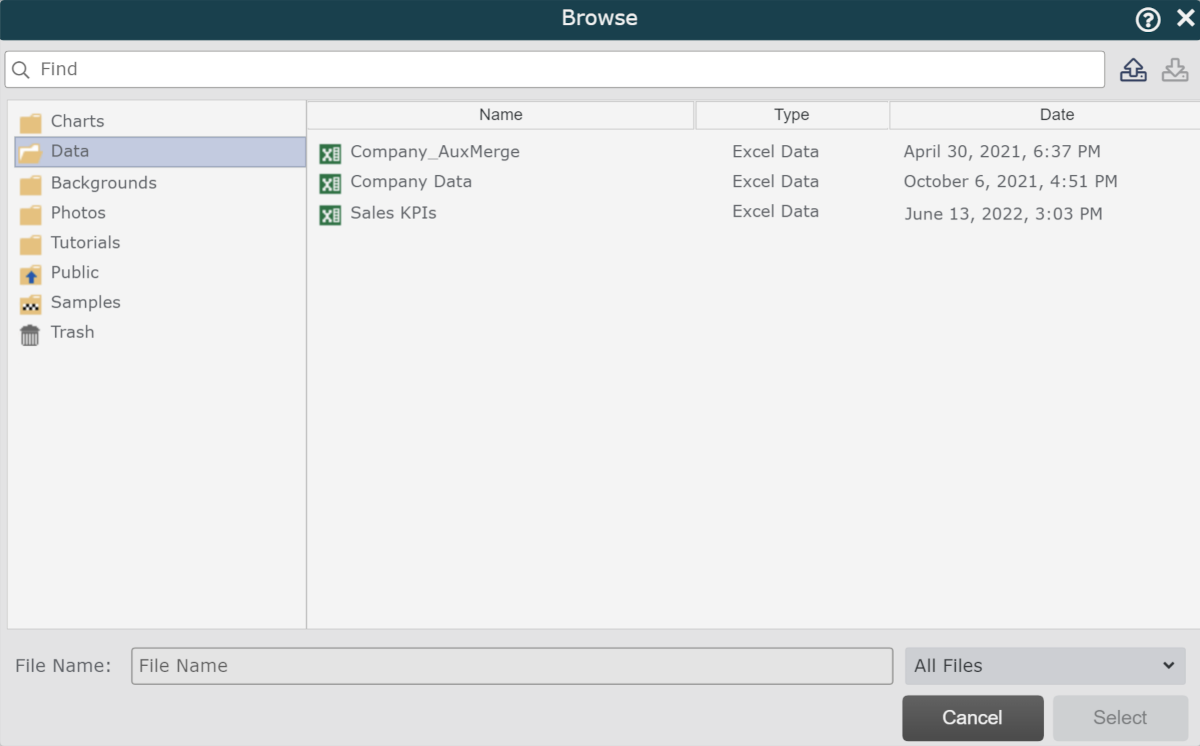
Click on the folder you'd like to upload your data to (i.e. Data).
Click on the
 button (in the upper right-hand corner). Find and select the file located on your computer, and then click on OK. The file is added to the File Manager.
button (in the upper right-hand corner). Find and select the file located on your computer, and then click on OK. The file is added to the File Manager.Click to highlight your file, and then click Select to import the file to OrgChart.
Configure your the field mapping.
Note
If this file is going to be used as your Main Data Source, click on the Configure Mapping button, and then load your field mapping.
If this file is going to be used as an Append Data Source, use the dropdown menus (under the Configuration heading) to select fields associated with PersonID and SupervisorID.
If this file is going to be used as a Merge Data Source, use the dropdown menus (under the Mapping heading) to select the field in your data used to update existing employee records.
Click Save, and then Refresh.