Overview
Administrators can click on the Web Link option in the Export menu to create URLs that link to a Master Chart or Chart Document. This is useful for:
Bookmarking an org chart in your browser
Sharing an org chart via email
Embedding an org chart in a public or private website
Published URL content updates according to the refresh schedule of the linked Master Chart or Chart Document. This means that OrgCharts embedded in your intranet are automatically synchronized with your HR System.
Note
Note: All HTML-based intranet platforms are supported. Examples include: Google Sites, WordPress Sites, SharePoint Sites, and HR Systems, such as PeopleHR.
Accessing Web Publishing
Click on the Export button in the Top Toolbar, and then select the Web Link option.
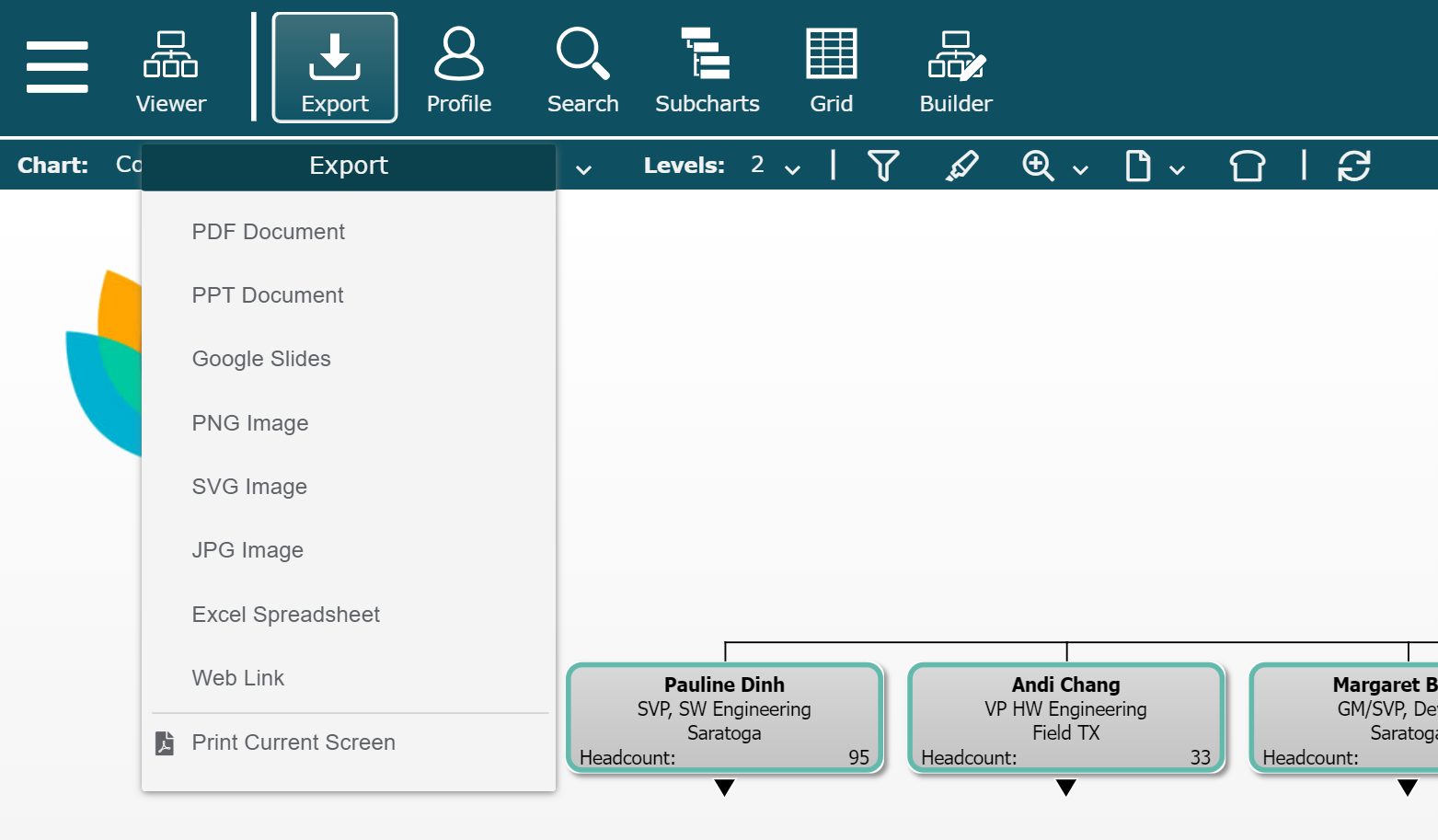
The following screen is displayed:
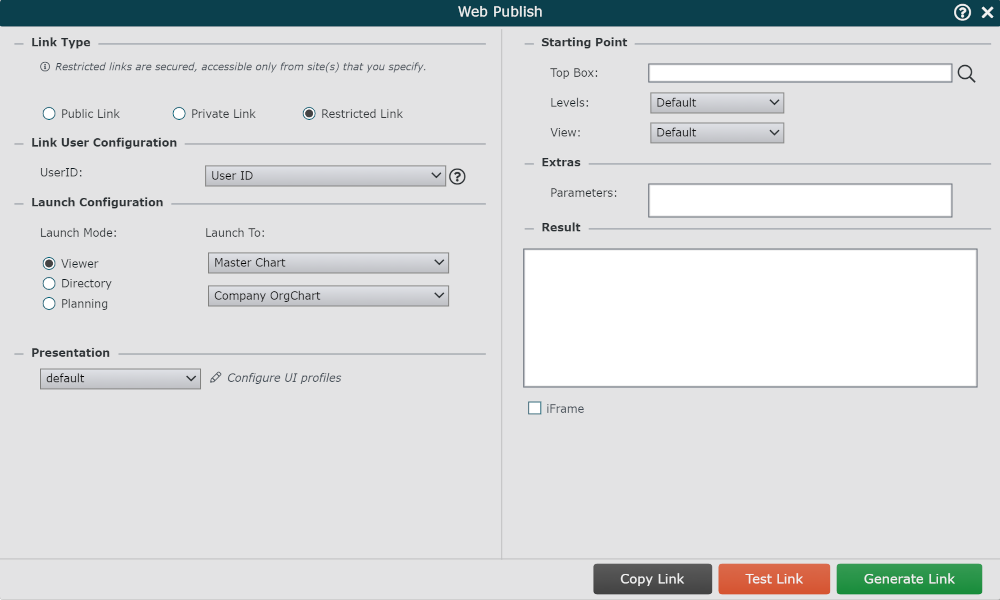
Link Options
Public - Chart can be accessed by anyone who clicks on the generated link. Private - Chart can only be accessed by someone with a valid User ID (email used for OrgChart) who clicks on the generated link. You can verify that someone has access to OrgChart, by searching in the Manage Users panel. Restricted - Chart can only be accessed by clicking on the generated link embedded on a whitelisted web page (e.g.SharePoint Site or Intranet). Reference the Restricted Link Setup article for step-by-step instructions on how to configure Restricted Links. Admin must configure a Restricted Link User in order to whitelist a web page. Reference the Account Settings: Authorization article for more information. |
Link User Configuration
Configuring a link user depends on the type of link you are generating.
When configuring a link user for Public and Restricted links, you will have the following option:
UserID dropdown menu - Select the user id associated with the link that you are generating. The permissions assigned to that user will drive the level of access for the generated link.
If you are generating a Private link, you will not need to generate a Link User (see definition of Private link above). You do have the option to configure SAML Deep Links, Reference the SSO Configuration article for more information, or contact OrgChart Support for help integrating OrgChart with your SSO platform.
Launch Configuration
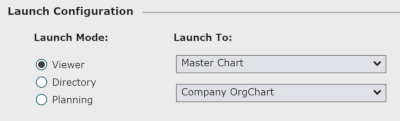
Launch Mode | Select which tool or module will be opened:
|
Launch To | Launch to a specific Master Chart, Chart Document, or Plan. NoteWhen creating a web link that points at a non-promoted Chart Document (a Chart Document that is not available in Viewer), the end-user is restricted to viewing only that Chart Document. Promoted Chart Documents are listed in the Chart Document dropdown menu. Non-promoted Chart Documents can be accessed by clicking on the Browse button, and then selecting a Chart Document from the File Manager. Reference the Account Settings: Chart Management article for more information on Chart Documents. |
Presentation
Apply UI permissions of the chosen UI Profile when the link is accessed.
Click on the Presentation dropdown menu, and then select a UI Profile from the list, or click on the Configure UI profiles option to easily create one in the Account Settings: UI Profiles panel.
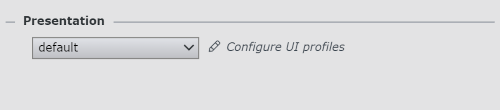
Starting Point
Top Box | Set the top box displayed when link is accessed. TipClick on the |
Levels | Set the amount of levels displayed when link is accessed. |
View | Set the default View that is applied to a Master Chart when the link is accessed. |
Division | Specify the division that will open for the selected Multi-Chart Document. NoteThis option is only available when launching to a Chart Document. |
Extras
Define launch settings for your link. For example, enter 'Language = FR' in the Parameters text box to launch your link with the language settings set to French.
To use multiple parameters, delineate the list with & signs. See the examples below:

Result
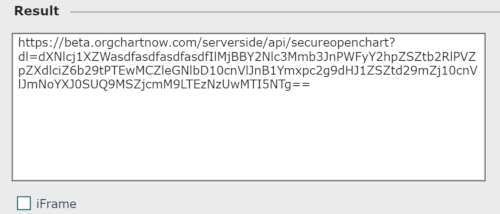
iFrame | Check to generate the link in an iFrame format. This allows you to embed chart content directly into your intranet or SharePoint Site. |
Generate Link | Click to generate a link. |
Test Link | Click to view the contents of the link as it will appear for the end-user. NoteNote: If you have generated a Restricted Link, you will need to whitelist the URL of the OrgChart server from which you are creating the link. Reference the Restricted Link Setup article for more information. |
Copy Link | Click to copy the link to your clipboard. |
