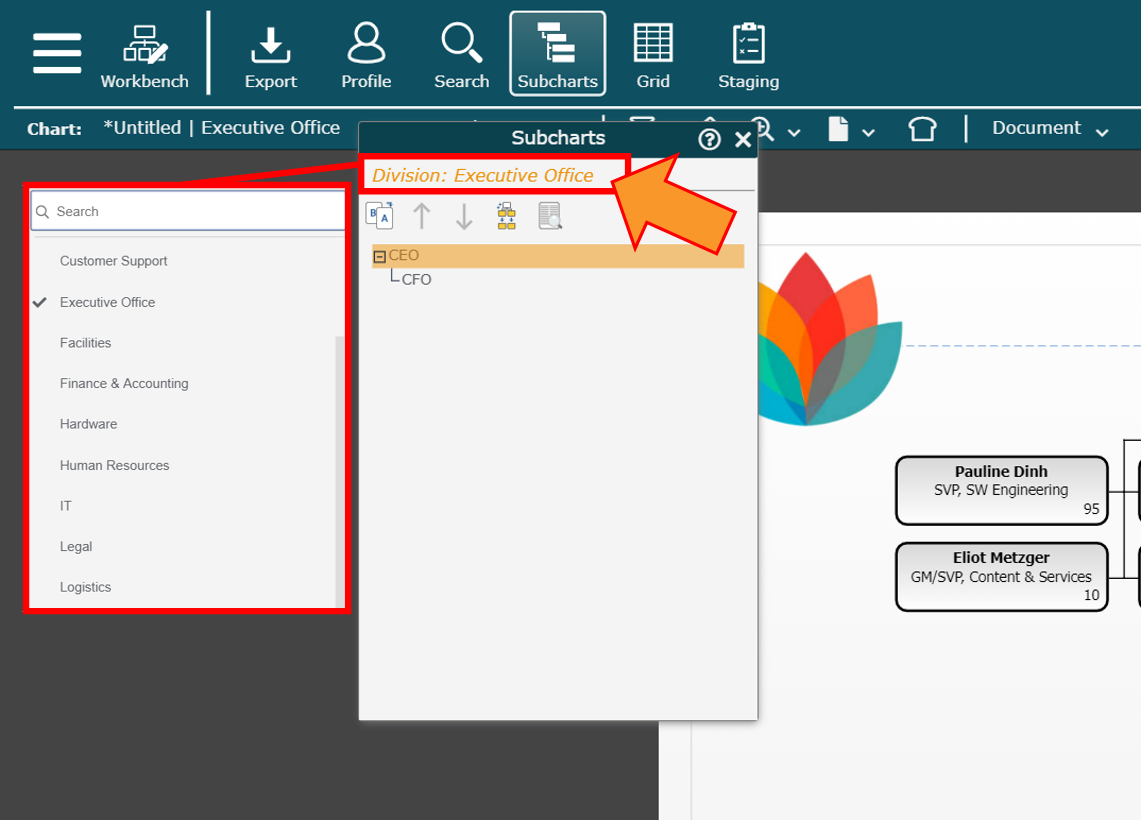Audience
Audience: Administrators
Overview
Multi-Chart Documents allow Administrators to store multiple, independent charts within a single document (like tabs in an Excel spreadsheet). This is useful when the user needs to create separate charts based on specific criteria (e.g. department, division, business unit, location, etc.) within the organization.
Creating a Multi-Chart Document
Log in to OrgChart.
Open the Master Chart that you would like to use to create a Multi-Chart Document.
Click on the Builder icon in the Top Toolbar.
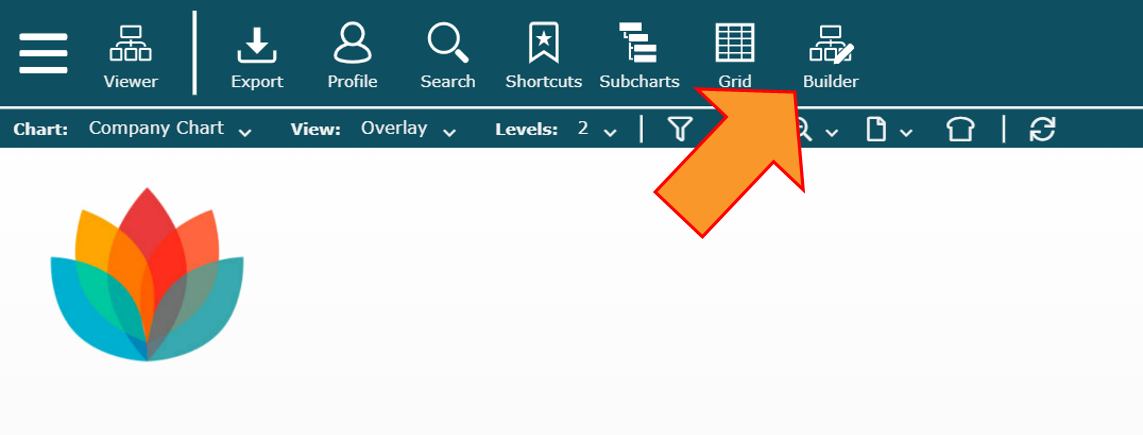
Click on the Additional Options button.
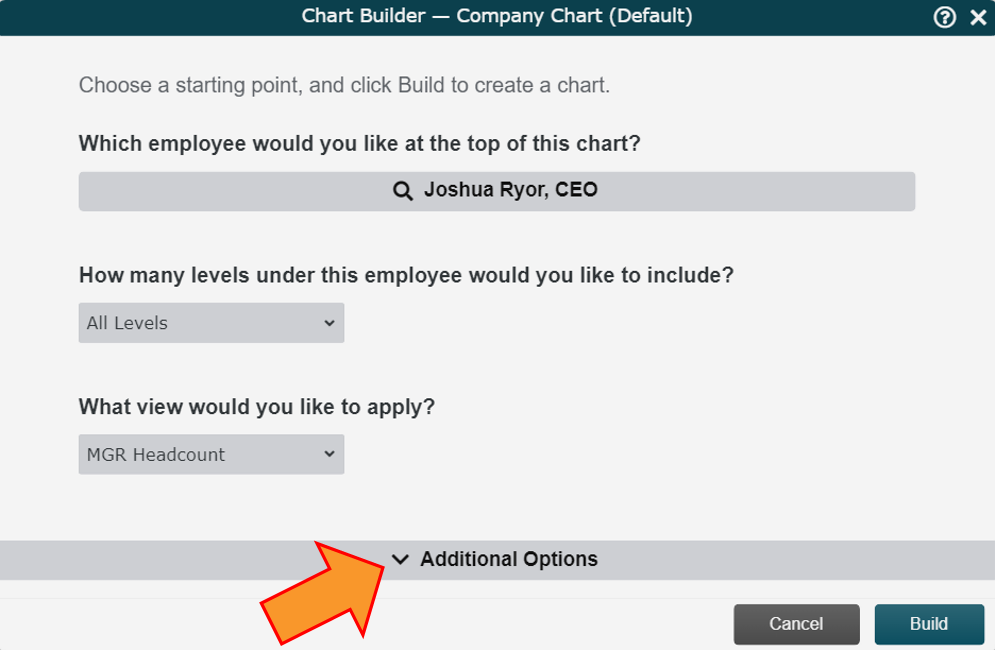
Click on the More tab (in the right-side menu), and then check the Create multi-chart document checkbox.
Click on the Split using dropdown menu, and then select the field on which you would like to generate the Multi-Chart document.
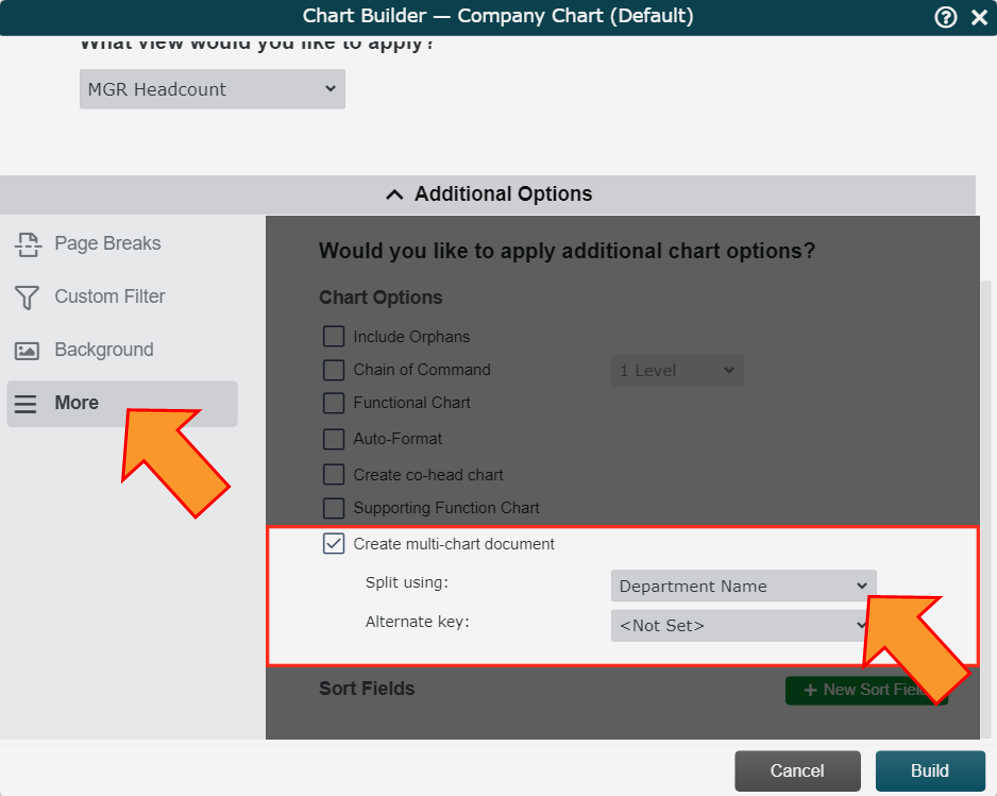
Optionally, click on the Alternate key dropdown menu to select an additional field on which you would like to generate the Multi-Chart document.
Click on Go.
Note
Multi-Chart document can also be configured directly in Workbench mode. To do so, open the Chart Document: Advanced panel, and then check the Create Multi-Chart Document check box.
Multi-Chart Document Options
Split Using | Select the field used to break the chart into multiple charts (typically the department, location or division). |
Alternate Key | The alternate key allows you to include a person in more than one department (or location). For example, a person could be a member of both the sales and marketing teams. In this case the "Split Using" value would be "Sales" and the "Alternate Key" value would be "marketing." |
The following additional options are available when creating a Mutli-Chart Document in Workbench mode:
Handle multiple department heads | OrgChart will automatically create a single chart even if there are multiple top records for a single criteria. For example, the head of marketing and the head of sales are both located in the "Atlanta" office (both report to the CEO which is located in Dallas). In this case, a single chart for Atlanta will be created (with the CEO as the top box). |
Add Executive Team | Always include direct subordinates for the CEO in the executive chart (even if they do not match the current criteria). |
Include Chain of Command | Include an additional level of management with each chart. |
Navigation a Multi-Chart Document
To navigate between charts within the Multi-Chart Document, click on the Subchart icon in the Top Toolbar. Then click on the Subchart split key to switch to a different section of the chart document.