Audience
Audience: Administrators
Overview
The General panel allows Administrators to define the launch behavior of the application, as well as view various account- details.
Accessing Account Settings
Click on the Mode Switcher icon in the Top Toolbar, and then select the Setup option. The Setup panel is displayed.
Click on the Account Settings tile.
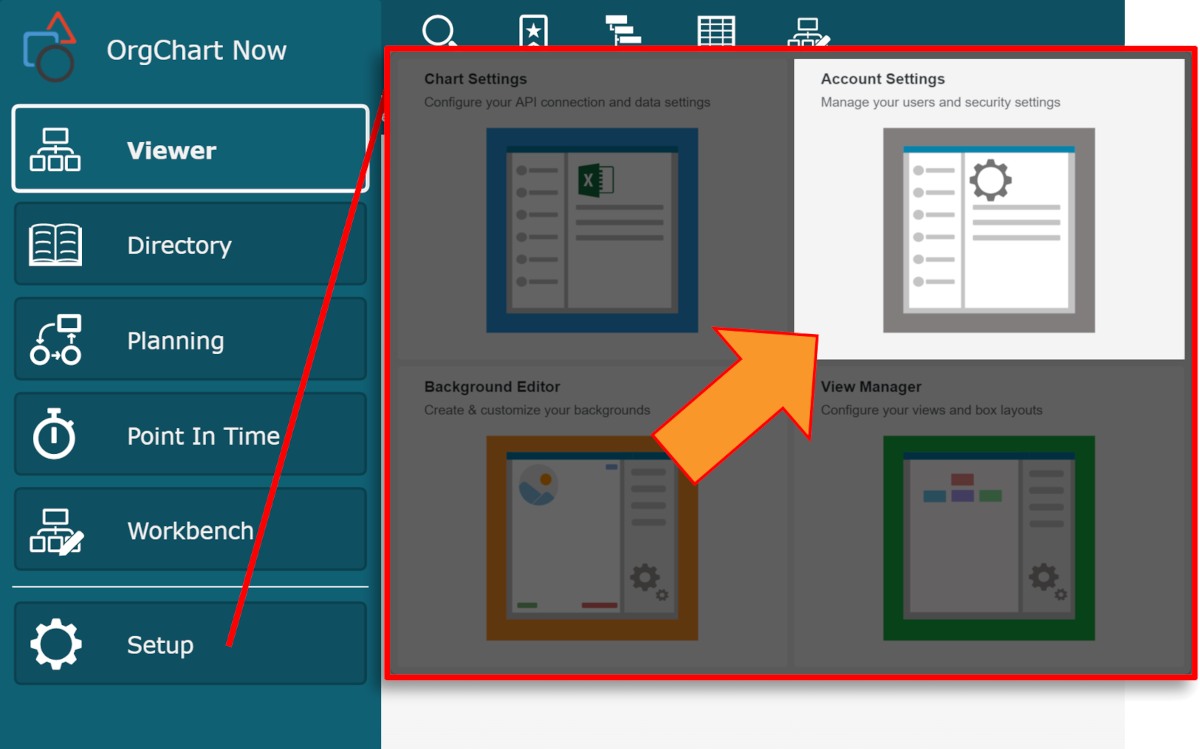
Select the General option from the left side menu.
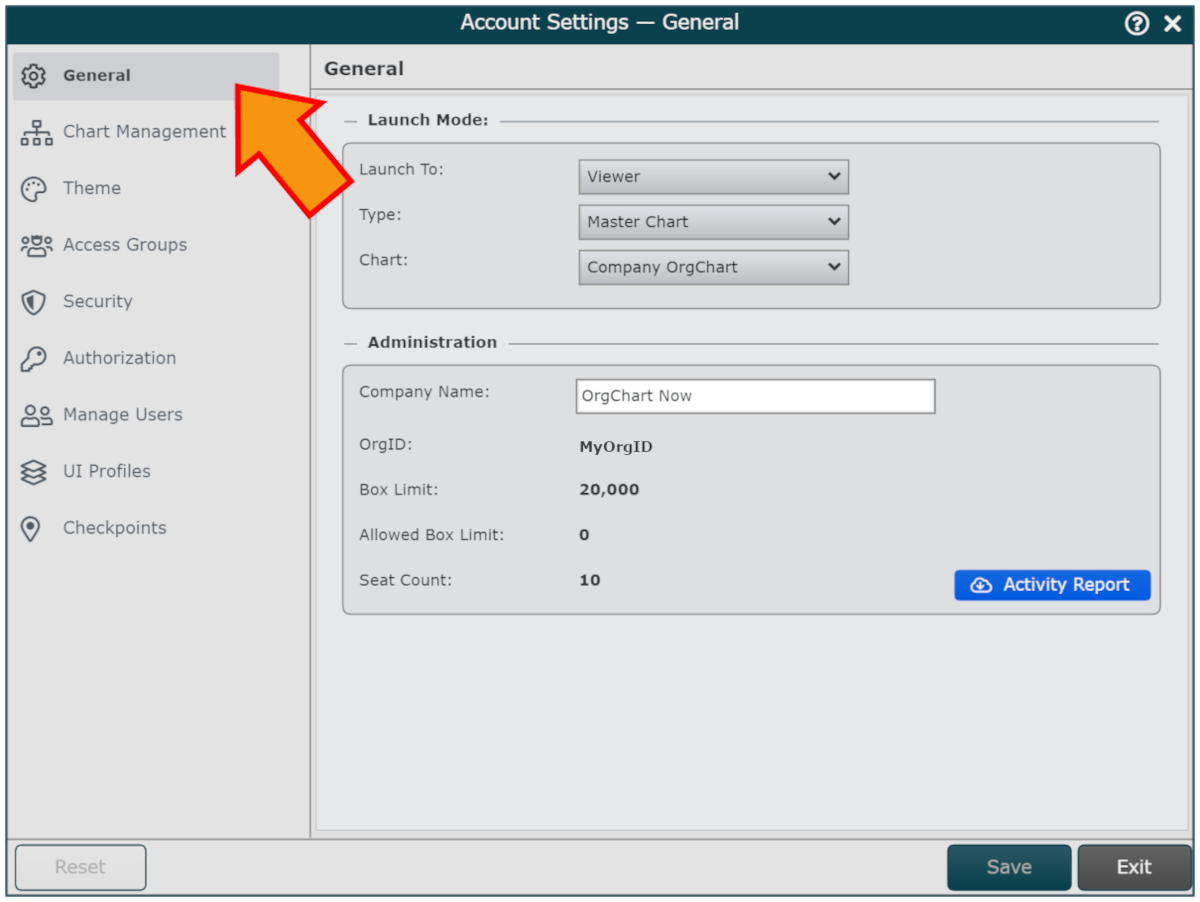
Launch Mode
Set the location within the application an end-user is launched to upon login.
Launch To: | Mode displayed upon login (Viewer, Directory, or Workbench). |
Type | Type of chart or chart data displayed upon login (Chart Document or Master Chart) |
Chart | Master Chart or Chart Document displayed upon login. |
Administration
The Administration section provides the following information:
Company Name: | Set the 'Company Name' auto-text element. Auto-text elements can be placed on backgrounds. |
OrgID: | Unique identifier associated with your OrgChart account. |
Box Limit: | The maximum number of records that can be loaded into your OrgChart account. Email orgchartnow@officeworksoftware.com to request a box limit increase. |
Allowed Box Limit: | Temporary number of records that can be loaded into the account to accommodate box overages. Email orgchartnow@officeworksoftware.com to request a temporary Box Limit increase. |
Seat Count: | Number of available user seats that can be filled. Email orgchartnow@officeworksoftware.com to request more seats. |
Download Activity Report | Download an Excel file detailing the login activity within your account. |