Audience:
Audience: Administrators & Read/Write Users Edition: Enterprise
Overview
The following article provides information on how to create a new plan.
Creating a Plan
In the Plan Explorer, click on the New Plan... button. The Plan Builder dialog is displayed.
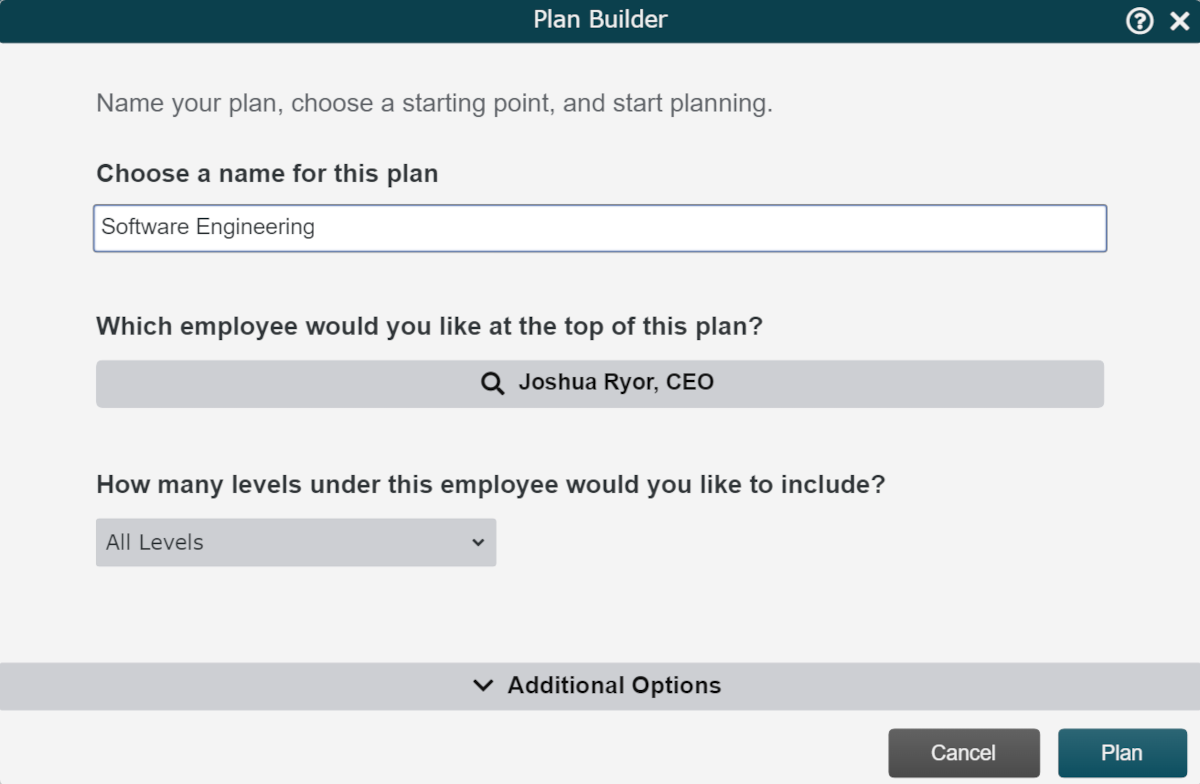
Enter a name for the plan.
Click on the search bar (beneath the Which employee would you like at the top of this plan prompt) to search for the employee who will be at the top of the plan.
Click on the Levels dropdown menu (under the How many levels under this employee would you like to include prompt) to select the number of organizational levels beneath the top employee to include in the plan.
Optionally, click on the Additional Options button to reveal additional configuration settings.
Click on the Go button to create a plan. You can update the plan as needed.
Additional Options
Click on the Additional Options button to reveal more settings that you can configure for your plan.
Use the tabs in the left hand menu to review all of your options.
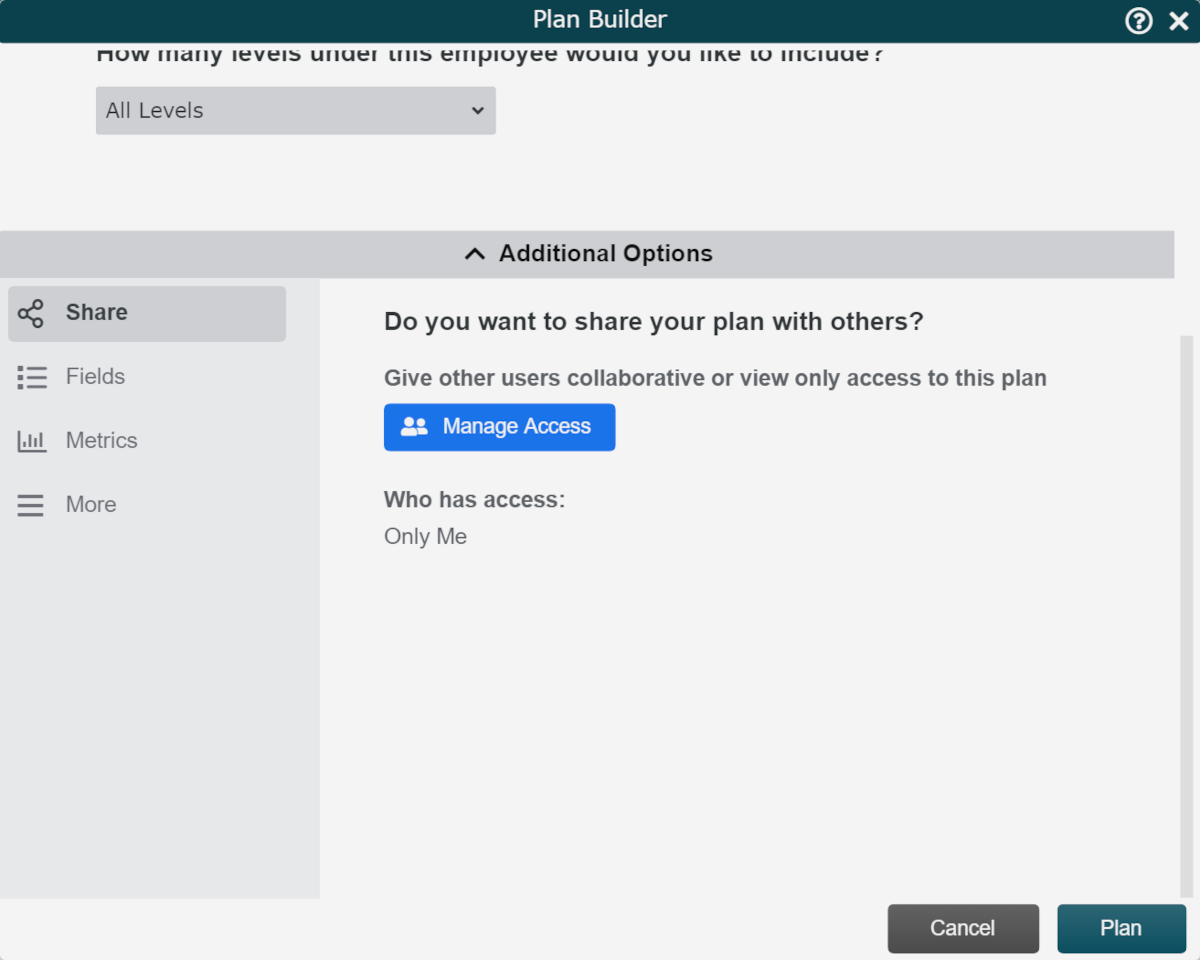
Share
Manage Access | Give other users access to the plan. Users can be added as Collaborators or Viewers. NoteYou can always share this plan with more users using the Plan Dashboard. Reference the Sharing Plans article for more information. |
Fields
Edit Fields | Specify which fields can be updated when editing a plan. For example, you can enable a planner to update an employee’s location or department. Reference the Editable Fields article for more information on this topic. |
Default Fields | List of fields that will be included in the plan by default. These fields cannot be removed from the plan. |
Metrics
Edit Metrics | Specify the metrics to track in the Plan Dashboard (e.g. Headcount, budget, or FTE count). NoteYou can also update metrics settings from the Plan Dashboard. Reference the Plan Metrics article for more information on this topic. |
More
Use Effective Dating | Specify an Effective Date for any change. For example, you can specify the effective date for changing an employee’s manager. |