Audience
Audience: Administrators and Read/Write Users
Users can make various high-level configuration changes to the currently open Chart Document in the Document Settings: Advanced panel.
Changes made in this panel will be applied the next time the Chart Document is refreshed.
Create a Chart Document, or open an existing on in Workbench.
Click on the
 icon in the Workbench toolbar. The Document Settings: Changes panel is displayed by default.
icon in the Workbench toolbar. The Document Settings: Changes panel is displayed by default.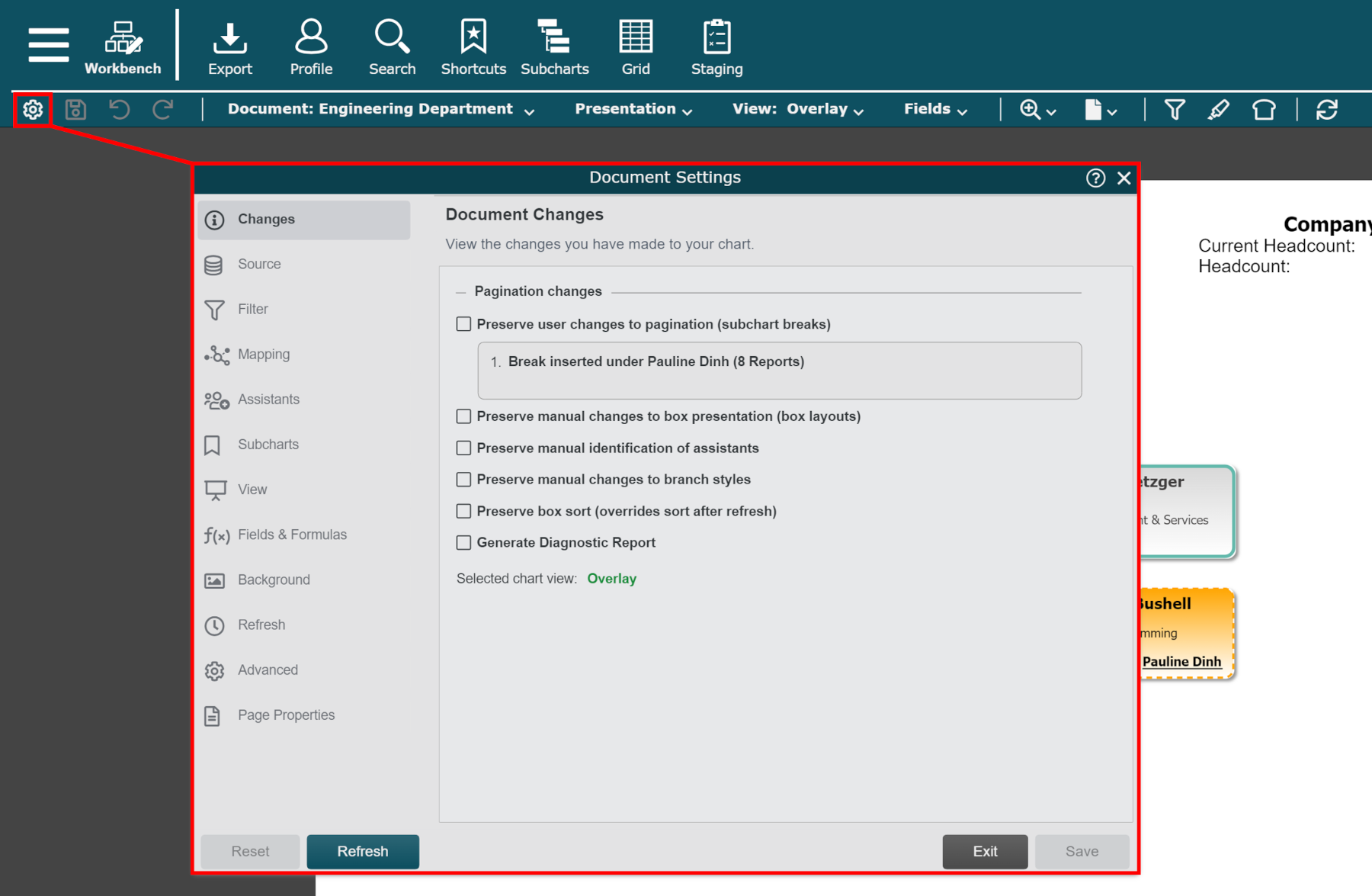
Click on the Advanced tab in the left side menu.
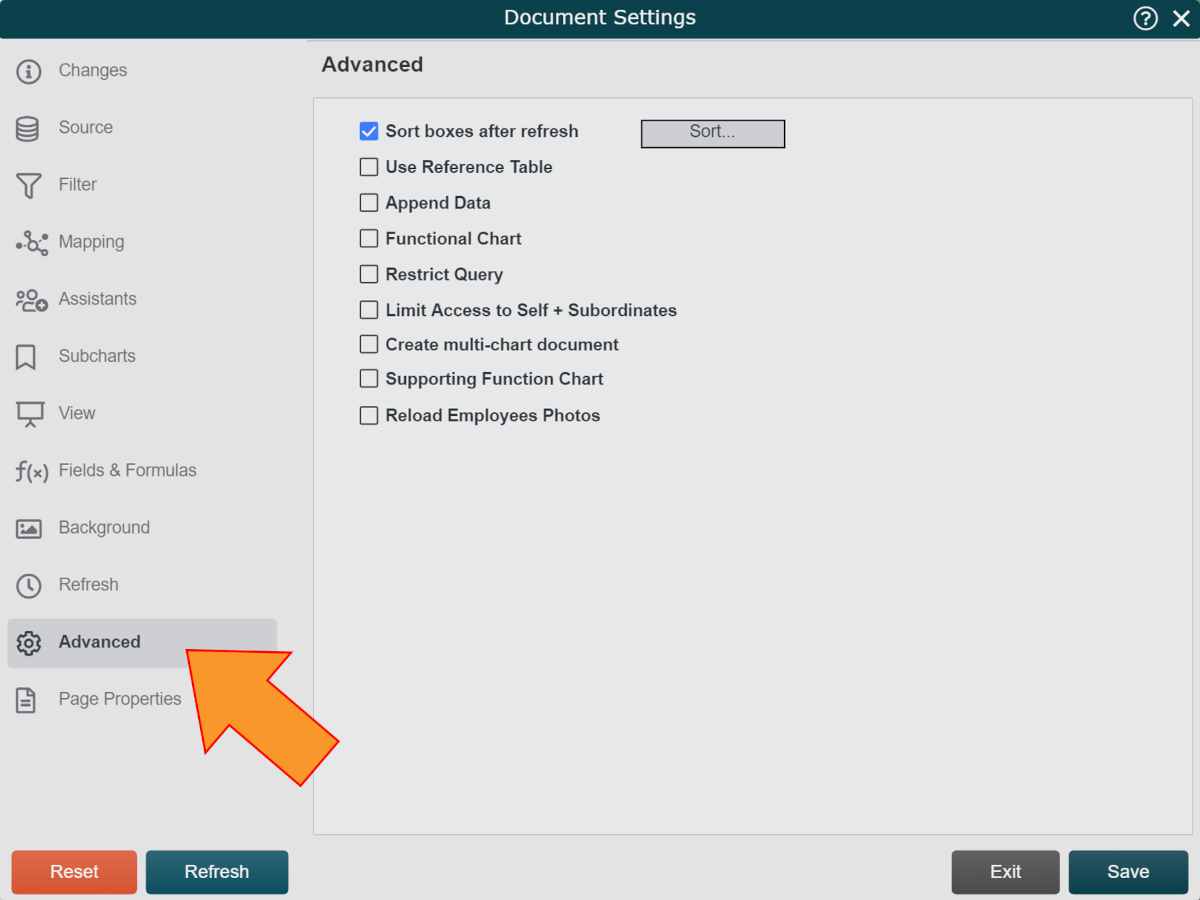
The following options are available in the Document Settings: Advanced panel:
Sort boxes after refresh | Define sort keys to drive the order that employee records are displayed on the current Chart Document after refresh. Sort keys defined here are applied to the entire Chart Document. Administrators can also define sort keys in the Chart Settings: Presentation panel. |
Use Reference Table | Select a document that displays a new field value based on defined criteria. For example, "94109":"San Francisco" to display a text description of a location code. |
Append Data | Add new chart records or update existing chart records. Enter the file name in the File Name text box to pull the correct append table file from the Reference directory. Administrators can also add new charts records, or update existing chart records, using an Append Data Connector or Merge Data Connector respectively, which can be configured in the Chart Settings: Source panel. |
Functional Chart | Generate a Functional Chart using up to two supporting functions. Administrators can also create Functional Charts in the Chart Settings: Presentation panel. |
Restrict Query | Restrict the fields included in the query of a Chart Document's linked data source to a list of comma-delineated field names. Administrators can also restrict the fields queried using a Limit Fields Import Filter. |
Create Multi-Chart Document | Convert the currently open Chart Document into a Multi-Chart Document. Multi-Chart Documents allow users to create multiple independent charts within one document (like tabs in an Excel spreadsheet). |
Reload Employee Photos | Check to force OrgChart to pull all employee photos. OrgChart refreshes photos every 7 days, so if you have updated a photo in your HRIS, and don't see the change reflected in OrgChart, check this box, and then refresh. Reference the Missing Photos section of the Working with Photos article for more information. |