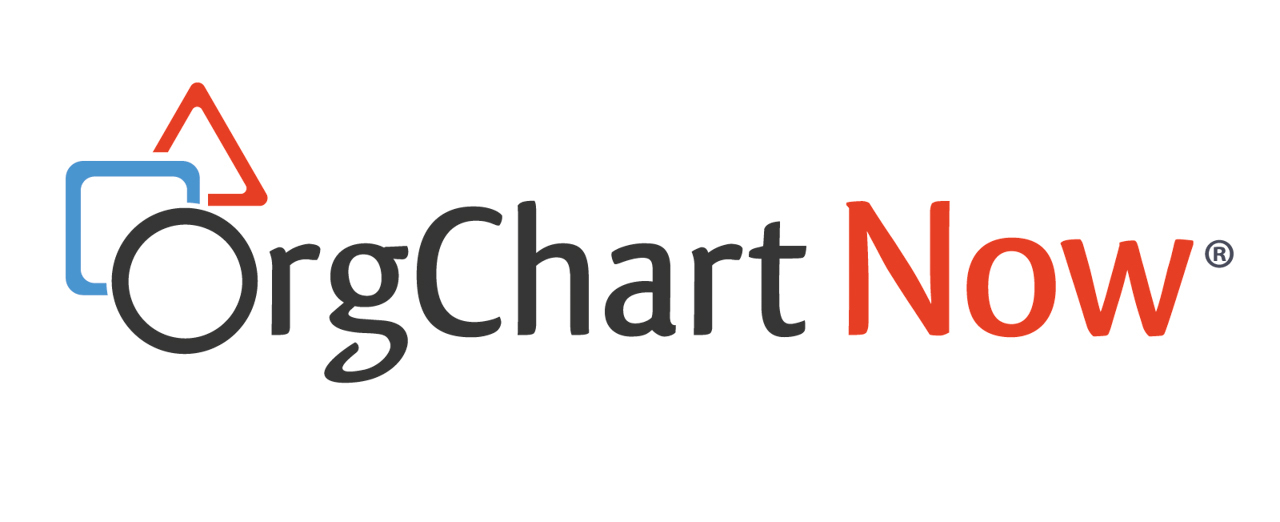- OrgChart Overview
- Quick Start Guides
- Top Toolbar
- Viewer
- Directory
- Planning
- Workbench
- View Manager
- Chart Settings
- Account Settings
- Connectors
- Append Data Connectors
- Merge Data Connectors
- Active Directory
- ADP
- ADP Recruitment
- Append Table
- Azure AD
- BambooHR
- Breathe HR
- ClearCompany
- Cornerstone
- CSV
- Dayforce
- Excel
- Greenhouse
- iCIMS
- Jobvite
- Lever
- Namely
- Oracle
- OrangeHRM
- Paychex
- Paycom
- Paycor
- Paylocity
- PaySpace
- PeopleHR
- Sage
- Salesforce
- SFTP Pull
- Signify
- Subscribe HR
- SuccessFactors
- TriNet
- UKG
- UKG Pro
- Unicorn HRO
- Workday
- Append Data Connectors
- Topics
- Admin User Impersonations
- Automatically Export to SharePoint
- Auto-Assignment Example
- Auxiliary Reporting
- Co-Head Example
- Creating a Master Chart
- Creating a Master Page
- Creating Shortcuts
- Flat File Prep
- Formulas
- Functional Charts
- Import Filters
- Index Page
- Inverted Charts
- Level Charts
- Multi-Chart Documents
- Pie Chart Example
- Point-in-Time Charts
- Restricted Link Setup
- Security Profiles
- SSO Configuration
- Working with Photos
- Release Notes
- Troubleshooting
- Legal
- Contact Us
Dotted Line Reporting (Viewer) Example
Audience
Audience: Administrators Edition: Enterprise & Premium
Overview
In this article, you will set up Dotted Line Reporting for one employee using the DottedID field in Excel data.
To set up Dotted Line Reporting in Team edition, see Dotted Line Reporting (Workbench).
Using Dotted Line Reporting
In order to specify a dotted line relationship, you will need to add a "DottedID" column in your data. The "DottedID" field contains the "SupervisorID" of the secondary manager.
In the example below, Cameron Jones (Person ID: 40) has a primary reporting relationship to Carrie Sanders (PersonID: 2), and a dotted line reporting relationship to Bernard Roth (PersonID: 3).
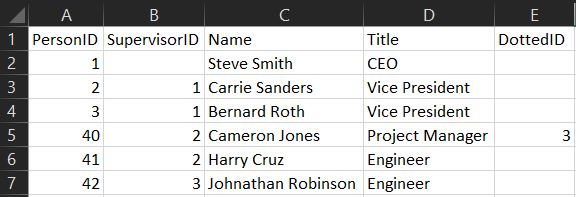
Set Up in Viewer
Download the Sample Data.
In column E, add a new header called DottedID.
Enter the PersonID of the secondary manager (Bernard Roth) in the DottedID column for Cameron Jones.
Create a new master chart in Viewer. For instructions on setting up a master chart, see Create a Master Chart. Save and Refresh.
When the data is imported, OrgChart will automatically detect the "DottedID" column and create a red dotted line connecting Cameron to their secondary supervisor, Bernard.
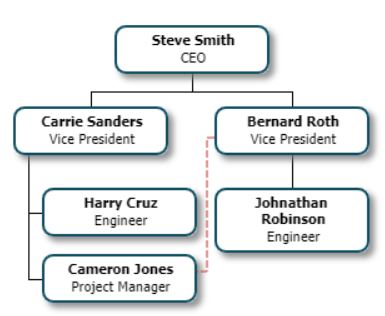
Important
The red dotted line is automated by the system and cannot be rerouted or edited.