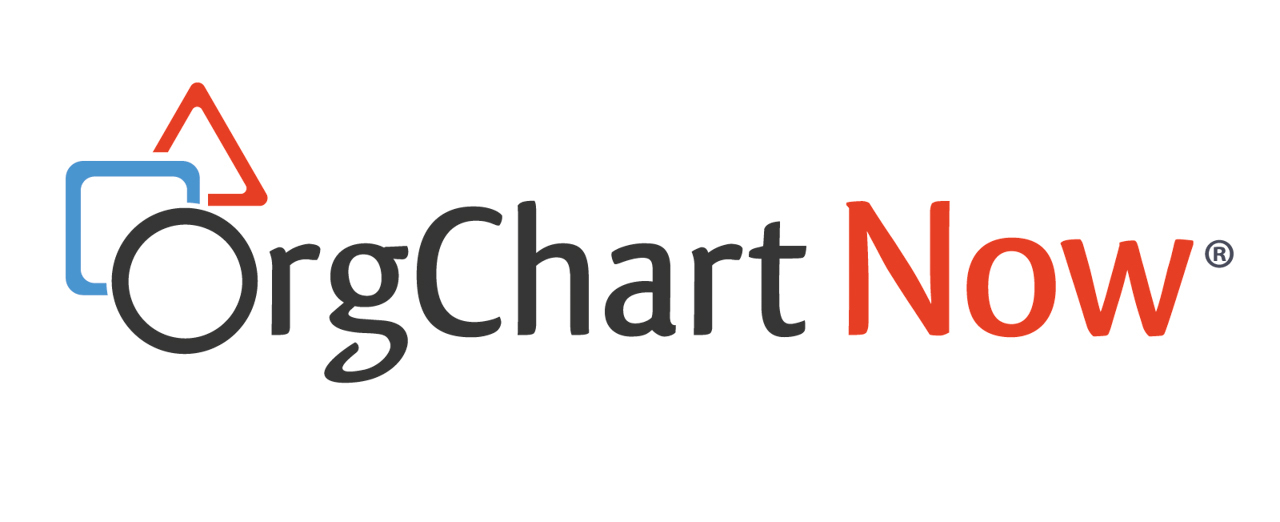- OrgChart Overview
- Quick Start Guides
- Top Toolbar
- Viewer
- Directory
- Planning
- Point in Time
- Workbench
- View Manager
- Chart Settings
- Account Settings
- Connectors
- Append Data Connectors
- Merge Data Connectors
- Photo Integrations
- Active Directory
- ADP
- ADP Recruitment
- Append Table
- Azure AD
- BambooHR
- Breathe HR
- ClearCompany
- Cornerstone
- CSV
- Dayforce
- Excel
- Google Directory
- Greenhouse
- iCIMS
- Jobvite
- Lever
- Namely
- Oracle
- OrangeHRM
- Paychex
- Paycom
- Paycor
- Paylocity
- PaySpace
- PeopleHR
- Sage
- Salesforce
- SFTP Pull
- Signify
- Subscribe HR
- SuccessFactors
- TriNet
- UKG
- UKG Pro
- Unicorn HRO
- Workday
- Topics
- Release Notes
- Troubleshooting
- Legal
- Contact Us
UKG Connector Setup
Audience:
Audience: Administrators
Overview
UKG is a comprehensive Human Capital Management solution for the modern workforce. OrgChart Now can connect directly to UKG. The following article provides step-by-step instructions for setting up a UKG connector.
Setting up a UKG Connector
Sign in to OrgChart.
Click More > Chart Settings.
Click on the Excel icon (under the Main Data Source heading). The list of available data connectors appears.
Click on the UKG icon, and then click Select.
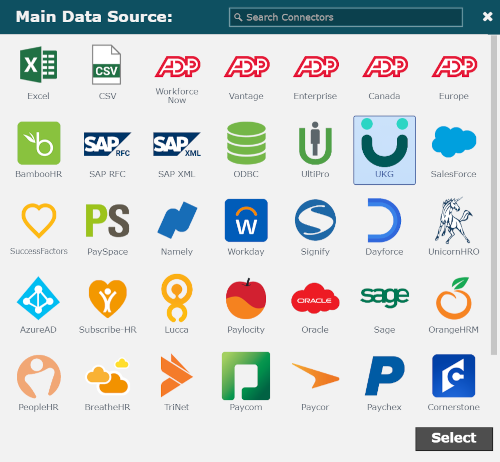
Enter the following information into the corresponding text boxes:
Subdomain - The first section of your endpoint URL (copied in step 12 of the UKG Configuration article).
Username - Web Service username (assigned in step 6 of the UKG Configuration article)
Password - The password generated for the Web Service User (generated in step 9 of the UKG Configuration article)
Client Key - The Customer API Key (copied in step 4 of the UKG Configuration article)
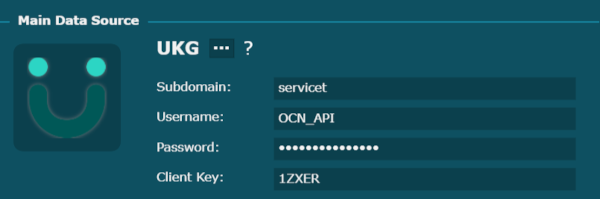
Click Save. The Field Mapping Configuration Alert appears.
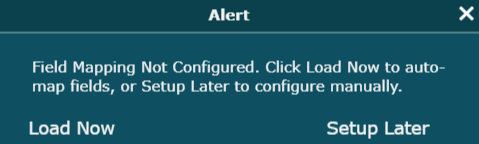
Click Load Now.
Click Refresh.