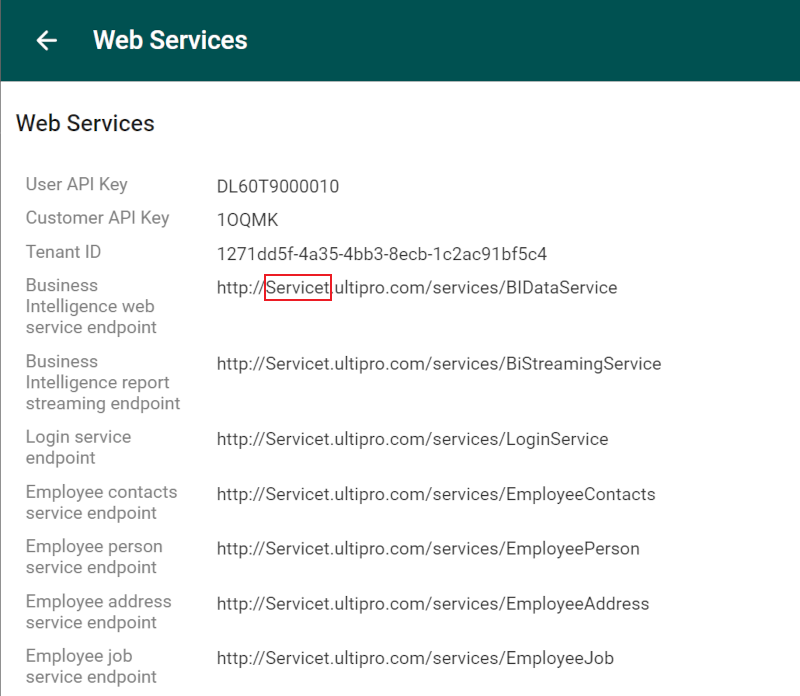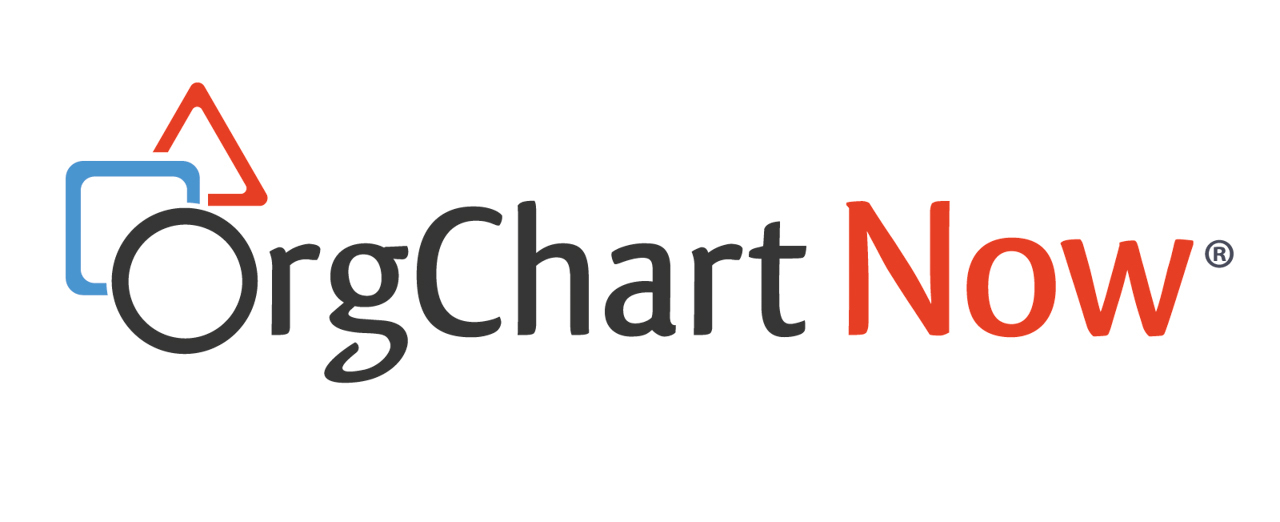- OrgChart Overview
- Quick Start Guides
- Top Toolbar
- Viewer
- Directory
- Planning
- Point in Time
- Workbench
- View Manager
- Chart Settings
- Account Settings
- Connectors
- Append Data Connectors
- Merge Data Connectors
- Photo Integrations
- Active Directory
- ADP
- ADP Recruitment
- Append Table
- Azure AD
- BambooHR
- Breathe HR
- ClearCompany
- Cornerstone
- CSV
- Dayforce
- Excel
- Google Directory
- Greenhouse
- iCIMS
- Jobvite
- Lever
- Namely
- Oracle
- OrangeHRM
- Paychex
- Paycom
- Paycor
- Paylocity
- PaySpace
- PeopleHR
- Sage
- Salesforce
- SFTP Pull
- Signify
- Subscribe HR
- SuccessFactors
- TriNet
- UKG
- UKG Pro
- Unicorn HRO
- Workday
- Topics
- Release Notes
- Troubleshooting
- Legal
- Contact Us
UKG Configuration
Audience:
Audience: Administrators
Overview
UKG is a comprehensive Human Capital Management solution for the modern workforce. OrgChart Now can connect directly to UKG. The following article provides step-by-step instructions for configuring a UKG Connector
Configure a UKG Connector
Sign in to your UKG account.
Click on the
 icon located at the top of the left side panel.
icon located at the top of the left side panel.Note
Note: If the left side panel is not displayed, click on the
 icon in the top-left corner.
icon in the top-left corner.Click on Security, and then click on Service Account Administration option. The follow page is displayed:
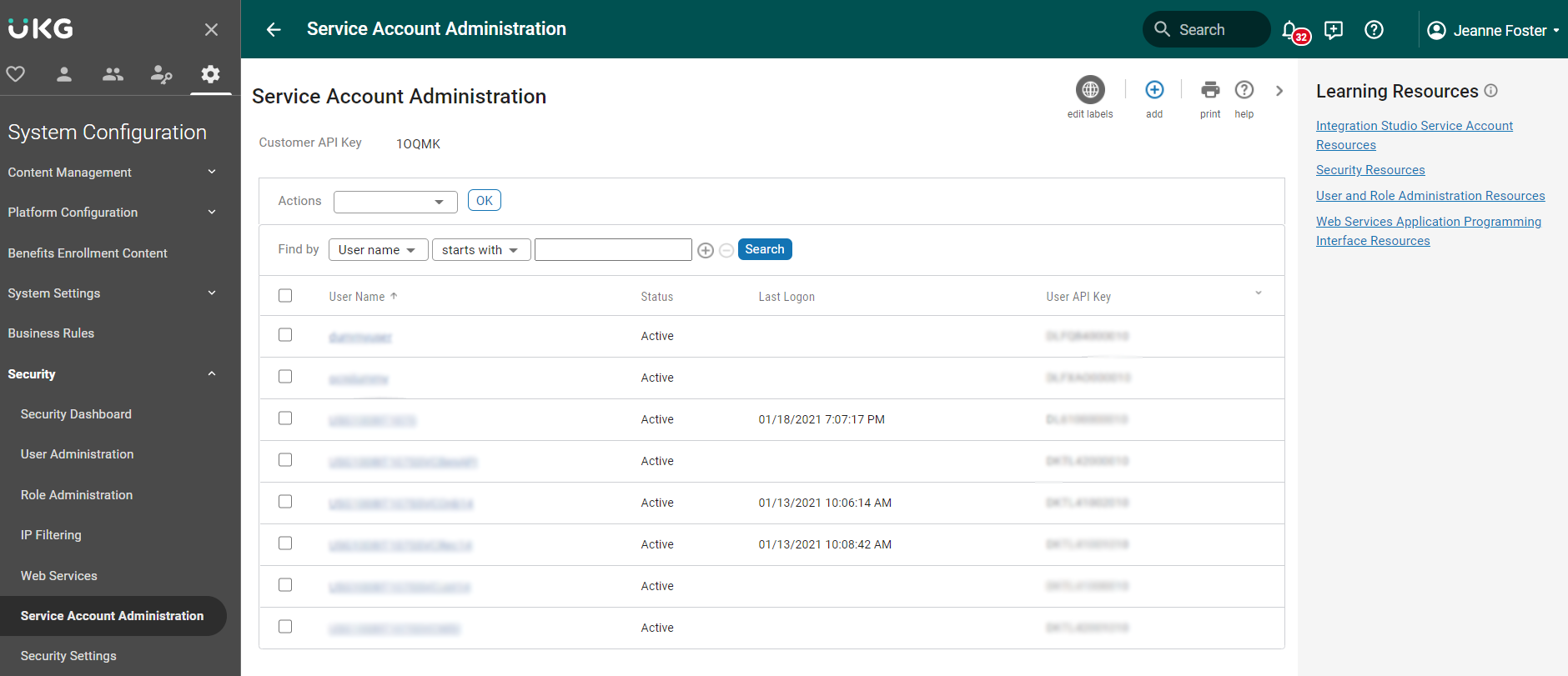
Copy the Customer API Key (under the Service Account Administration heading), and then Paste it in a separate document.
Click on the
 icon (in the top right) to add a Service Account. The following page is displayed:
icon (in the top right) to add a Service Account. The following page is displayed: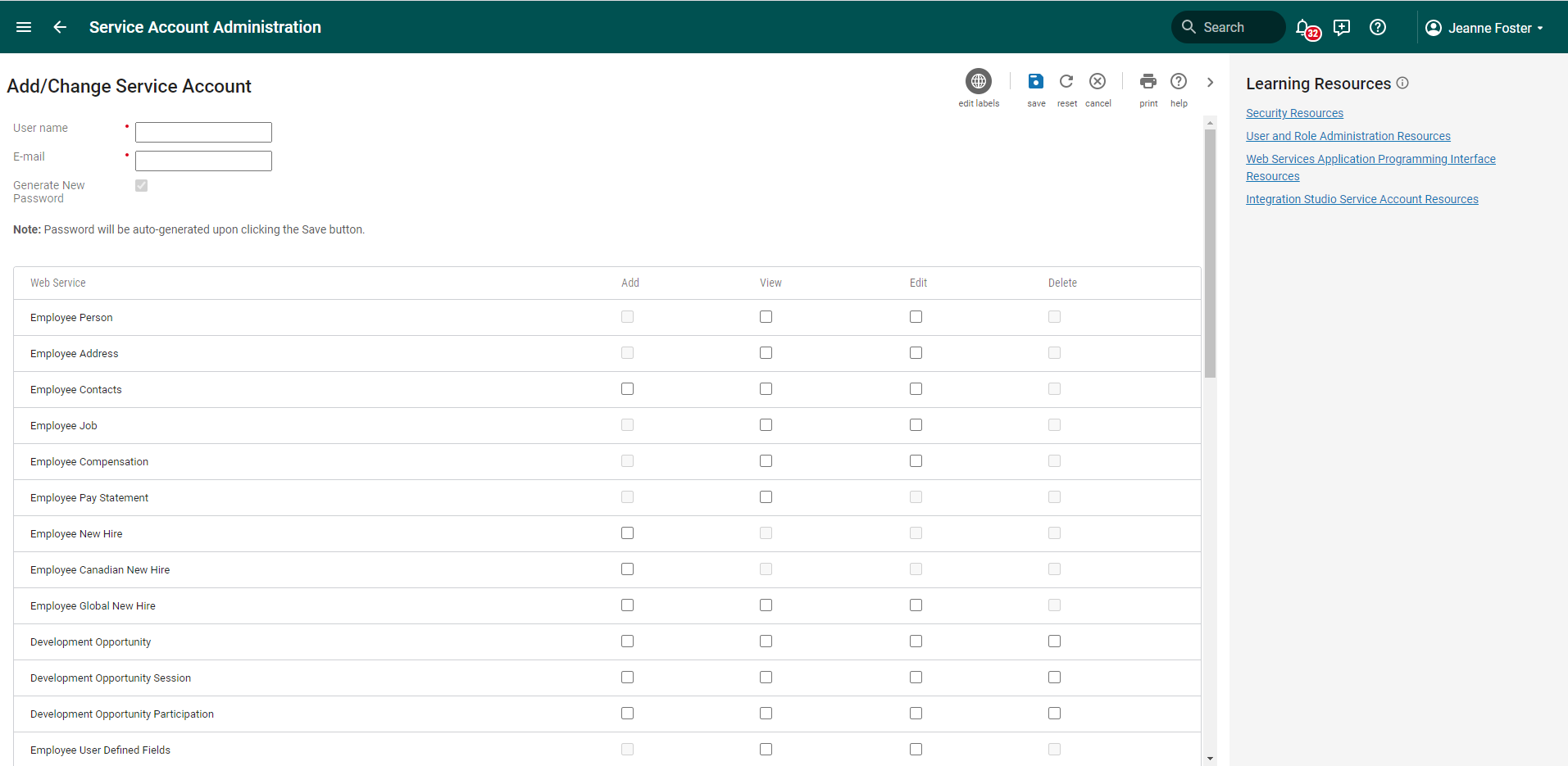
Enter a Username (i.e. OCN_API) for the web service user.
Enter a valid Email address (typically that of the UKG Administrator creating this Service Account).
Note
Note: The Generate New Password checkbox is automatically checked when adding a new Service Account. After entering the remaining required information and selecting Save, a New Password window displays with the randomly generated password.
Check the View checkbox to set the API permissions for the following Web Services:
Personnel Integration
Employee Person Details
Employee Compensation Details
Click on the Save icon (in the top right) to preserve the Service Account settings. The automatically generated New Password appears.
Copy the password, and Paste it in a separate document. This password is required for completing the UKG Connector Setup.
Caution
Caution: The New Password only appears once. If this password is lost, you will need to generate a new one.
Click on the Web Services tab (in the left side panel).
Copy the first section of the endpoint URL (outlined in red below) listed on the Web Services page.