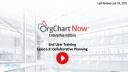
End User Lesson 3: Collaborative Planning
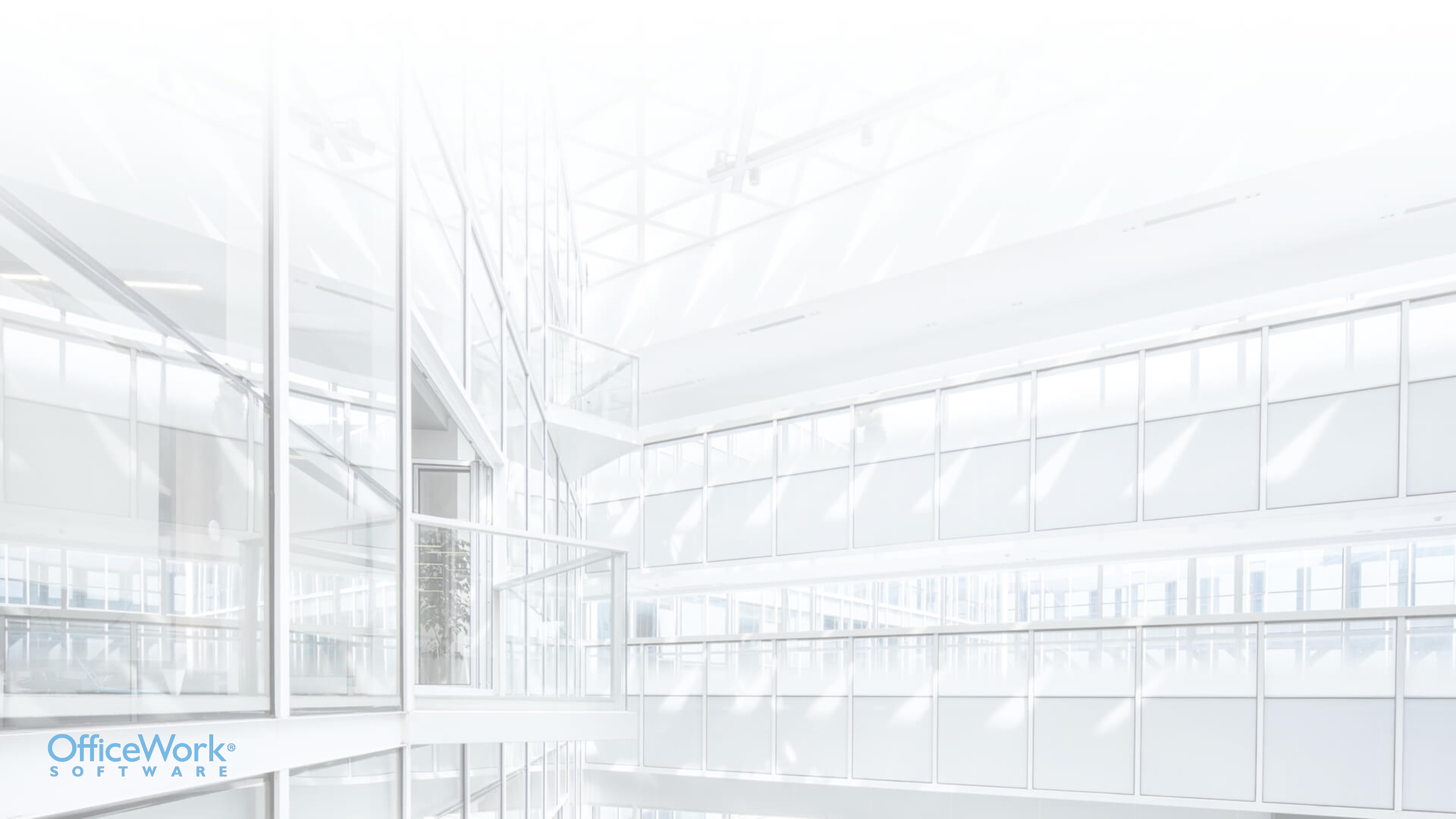
Last Revised: July 29, 2022
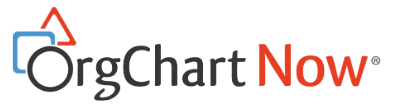
Enterprise Edition
End User Training
Lesson 3: Collaborative Planning
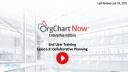 1. End User Lesson 3: Collaborative Planning |
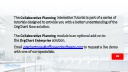 2. OrgChart Collaborative Planning |
 3. Collaborative Planning Module |
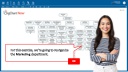 4. Reorganize Marketing |
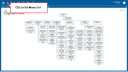 5. Click Menu |
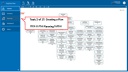 6. Creating A Plan |
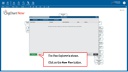 7. Click New Plan |
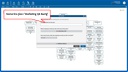 8. Name 'Marketing Q3 Reorg' |
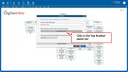 9. Click Search Bar |
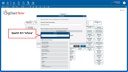 10. Search 'Ariana' |
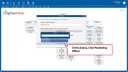 11. Select Ariana |
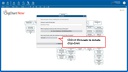 12. Click Levels Drop-Down |
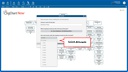 13. Select All Levels |
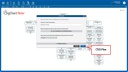 14. Click Plan |
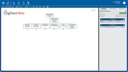 15. Result |
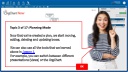 16. Planning Mode |
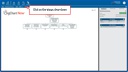 17. Click Views Drop-Down |
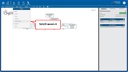 18. Select Lesson 4 |
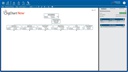 19. Result |
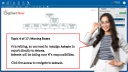 20. Moving Boxes |
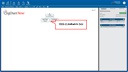 21. Click Ashwin's Box |
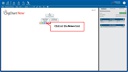 22. Click Move Icon |
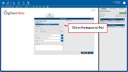 23. Click Reports To Field |
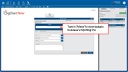 24. Type 'Ariana' |
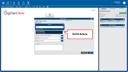 25. Select Ariana |
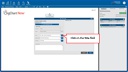 26. Click Title Field |
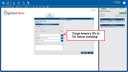 27. Change Ashwin's Title |
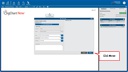 28. Click Move |
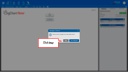 29. Click Stay |
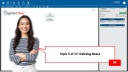 30. Deleting Boxes |
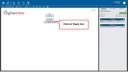 31. Click Tina's Box |
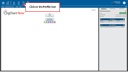 32. Click Profile |
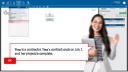 33. Tina Is A Contractor |
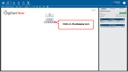 34. Click Delete Icon |
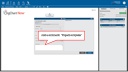 35. Add Comment |
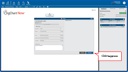 36. Click Suppress |
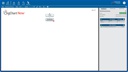 37. Result |
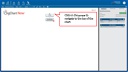 38. Click Arrow Upward |
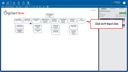 39. Click Yi's Box |
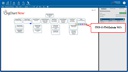 40. Click Delete Icon |
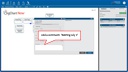 41. Add Comment |
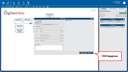 42. Click Suppress |
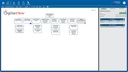 43. Result |
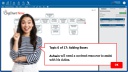 44. Adding Boxes |
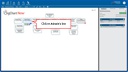 45. Click Ashwin's Box |
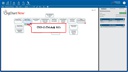 46. Click Add Icon |
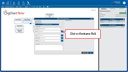 47. Click Name Field |
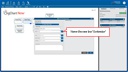 48. Name 'Contractor' |
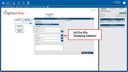 49. Add Title |
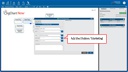 50. Add Division |
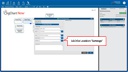 51. Add Location |
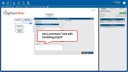 52. Add Comment |
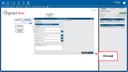 53. Click Add |
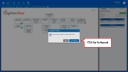 54. Click Go To Record |
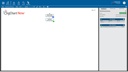 55. Result |
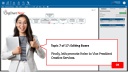 56. Editing Boxes |
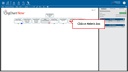 57. Click Helen's Box |
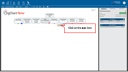 58. Click Edit Icon |
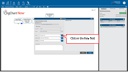 59. Click Title Field |
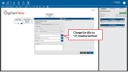 60. Change Title |
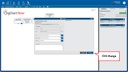 61. Click Change |
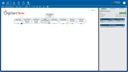 62. Result |
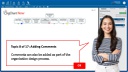 63. Adding Comments |
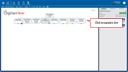 64. Click Carole's Box |
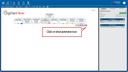 65. Click Comment Icon |
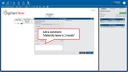 66. Add Comment |
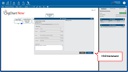 67. Click Comment |
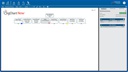 68. Result |
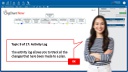 69. Activity Log |
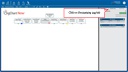 70. Click Activity Log |
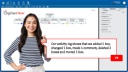 71. View Activity |
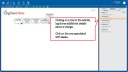 72. Click Helen's Row |
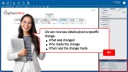 73. See Change Details |
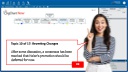 74. Reverting Changes |
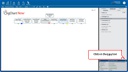 75. Click Edit Icon |
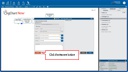 76. Click Revert |
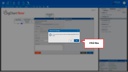 77. Click Yes |
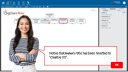 78. Result |
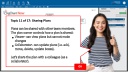 79. Sharing Plans |
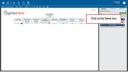 80. Click Share Icon |
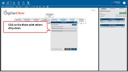 81. Click Share Drop-Down |
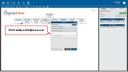 82. Select Teddy |
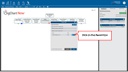 83. Click Pencil Icon |
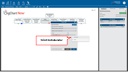 84. Select Collaborator |
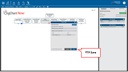 85. Click Save |
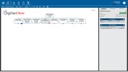 86. Result |
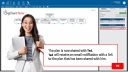 87. Plan Is Shared |
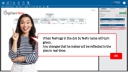 88. Real-Time Changes |
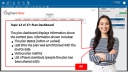 89. Plan Dashboard |
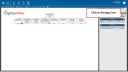 90. Click Gear Icon |
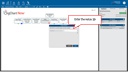 91. Enter Value '20' |
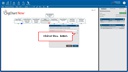 92. Click + Button |
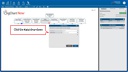 93. Click Field Drop-Down |
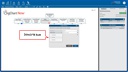 94. Select FTE Sum |
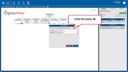 95. Enter Value '19' |
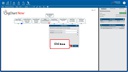 96. Click Save |
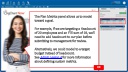 97. Plan Metrics |
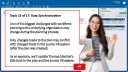 98. Data Synchronization |
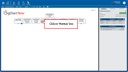 99. Click Thomas' Box |
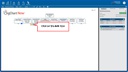 100. Click Edit Icon |
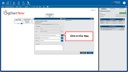 101. Click Title |
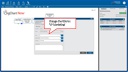 102. Change Title |
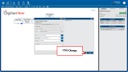 103. Click Change |
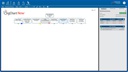 104. Result |
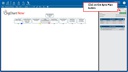 105. Click Sync Plan |
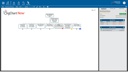 106. Result |
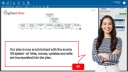 107. Plan Synchronized With Source |
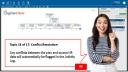 108. Conflict Resolution |
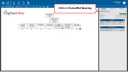 109. Click Conflict Warning |
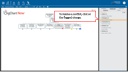 110. Click Flagged Change |
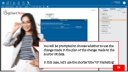 111. Decide On Source Or Plan |
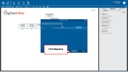 112. Click Resolve |
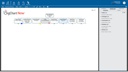 113. Result |
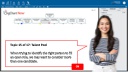 114. Talent Pool |
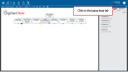 115. Click Talent Pool |
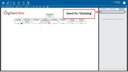 116. Search 'Marketing' |
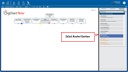 117. Select Rachel |
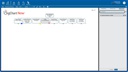 118. Result |
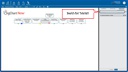 119. Search 'Manish' |
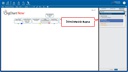 120. Select Manish |
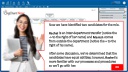 121. Two Candidates |
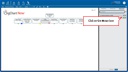 122. Click Move Icon |
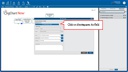 123. Click Reports To Field |
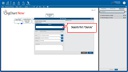 124. Search 'Carole' |
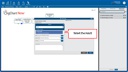 125. Select Result |
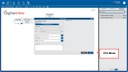 126. Click Move |
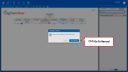 127. Click Go To Record |
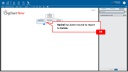 128. Result |
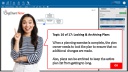 129. Locking & Archiving Plans |
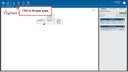 130. Click Plan Name |
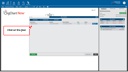 131. Click On Plan |
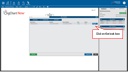 132. Click Lock Icon |
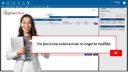 133. Plan Is Locked |
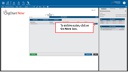 134. Click More Icon |
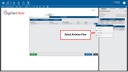 135. Select Archive Plan |
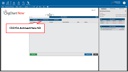 136. Click Archived Plans |
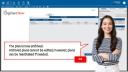 137. Plan Is Archived |
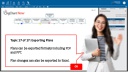 138. Exporting Plans |
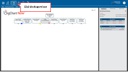 139. Click Export Icon |
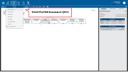 140. Select PDF Document |
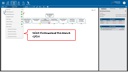 141. Select Download This Branch |
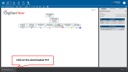 142. Click Downloaded PDF |
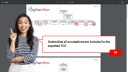 143. Annotations Included |
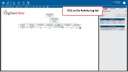 144. Click Activity Log |
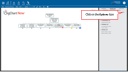 145. Click Options Icon |
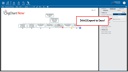 146. Select Export To Excel |
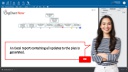 147. Excel Downloaded |
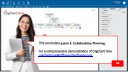 148. End Of Lesson |
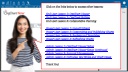 149. Additional Lessons |