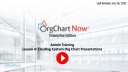
Admin Lesson 4: Creating Custom Org Chart Presentations
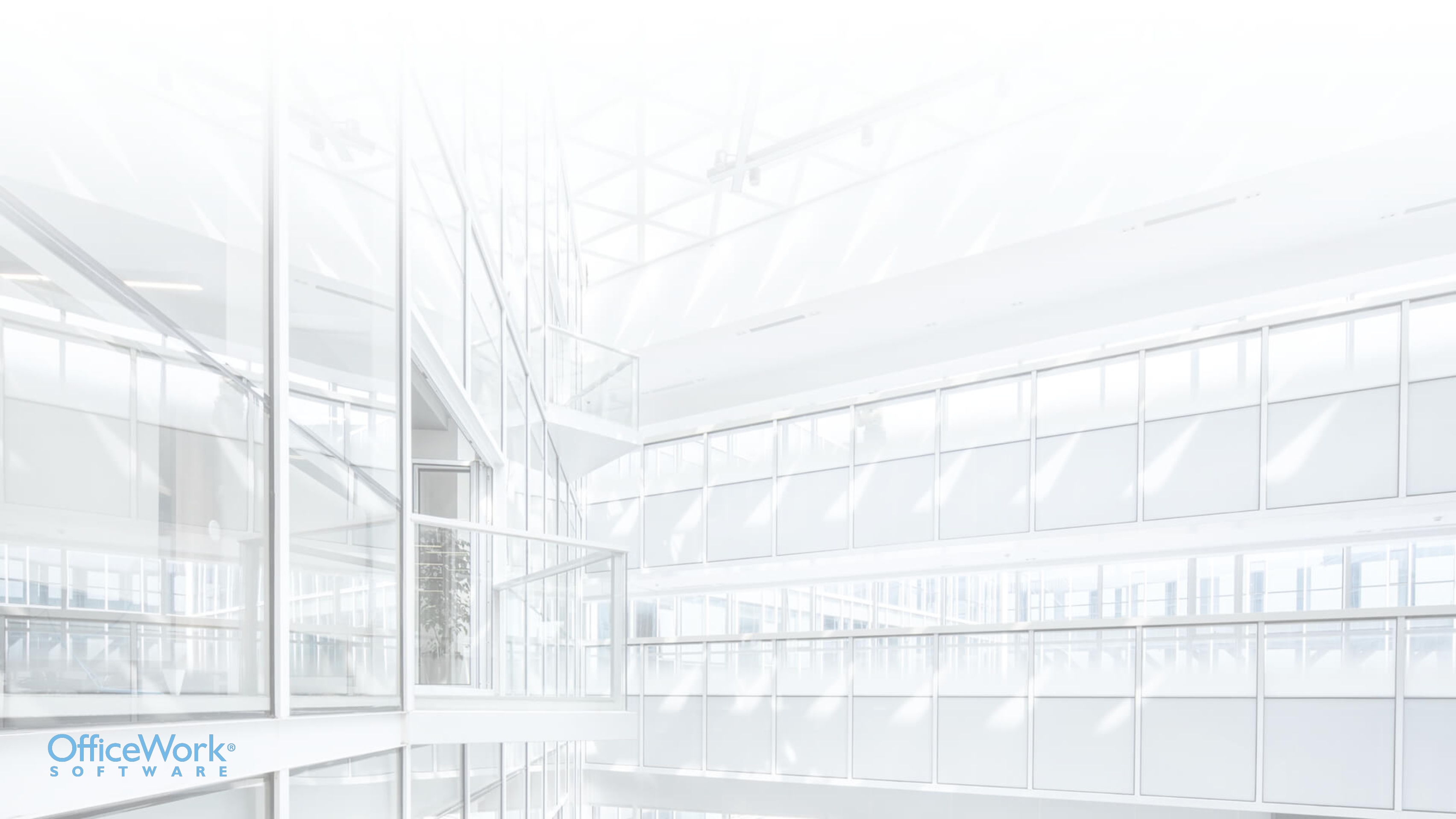
Last Revised: July 29, 2022
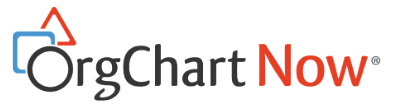
Enterprise Edition
Admin Training
Lesson 4: Creating Custom Org Chart Presentations
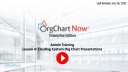 1. Admin Lesson 4: Creating Custom Org Chart Presentations |
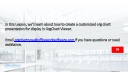 2. Customized Org Chart Presentation |
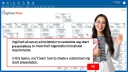 3. Custom Org Chart Presentation |
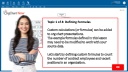 4. Defining Formulas |
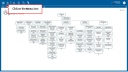 5. Click Menu |
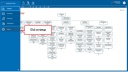 6. Click Setup |
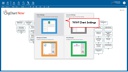 7. Select Chart Settings |
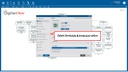 8. Select Fields & Formulas |
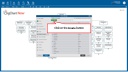 9. Click Create |
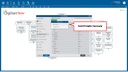 10. Select Static |
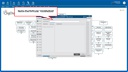 11. Name Formula 'Contractors' |
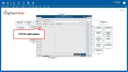 12. Click To Add Values |
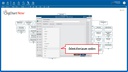 13. Select Count |
 14. Click Scope Drop-Down |
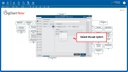 15. Select All |
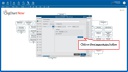 16. Click Create Rules |
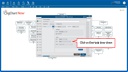 17. Click Field Drop-Down |
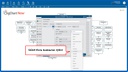 18. Select Is Contractor |
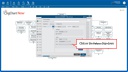 19. Click Values Drop-Down |
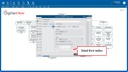 20. Select Y |
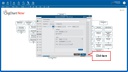 21. Click Save |
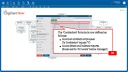 22. Contractors Formula |
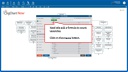 23. Click Create |
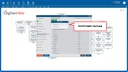 24. Select Static Formula |
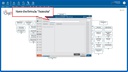 25. Name Formula 'Vacancies' |
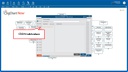 26. Click To Add Values |
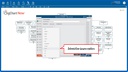 27. Select Count |
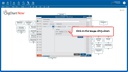 28. Click Scope Drop-Down |
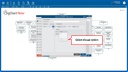 29. Select All |
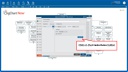 30. Click Create Rules |
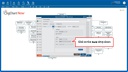 31. Click Field Drop-Down |
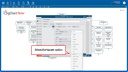 32. Select Vacant |
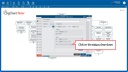 33. Click Values Drop-Down |
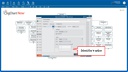 34. Select Y |
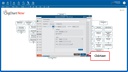 35. Click Save |
 36. Vacancies Formula |
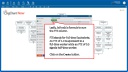 37. Click Create |
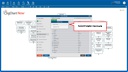 38. Select Static Formula |
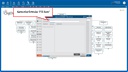 39. Name Formula 'FTE Sum' |
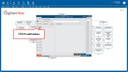 40. Click To Add Values |
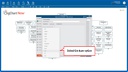 41. Select Sum |
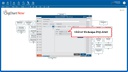 42. Click Scope Drop-Down |
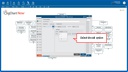 43. Select All |
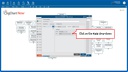 44. Click Field Drop-Down |
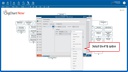 45. Select FTE |
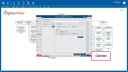 46. Click Save |
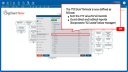 47. FTE Sum Formula |
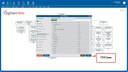 48. Click Save |
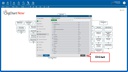 49. Click Exit |
 50. Box Styles |
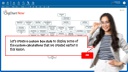 51. Custom Box Style |
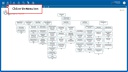 52. Click Menu |
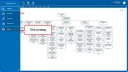 53. Click Setup |
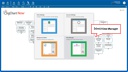 54. Select View Manager |
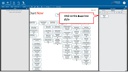 55. Click Basic Box Style |
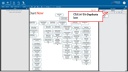 56. Click Duplicate Icon |
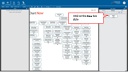 57. Click New Box Style |
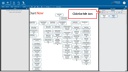 58. Click Edit Icon |
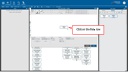 59. Click Title Row |
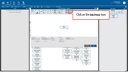 60. Click Add Row Icon |
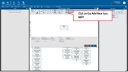 61. Click Add Row Icon Again |
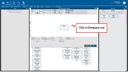 62. Click Name Row |
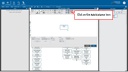 63. Click Add Column Icon |
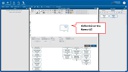 64. Shift+Click Name Cell |
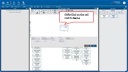 65. Shift+Click Empty Cell |
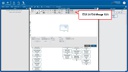 66. Click Merge Icon |
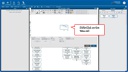 67. Shift+Click Title Cell |
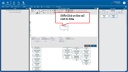 68. Shift+Click Empty Cell |
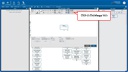 69. Click Merge Icon |
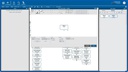 70. Result |
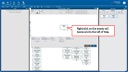 71. Right-Click Empty Cell |
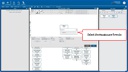 72. Select Headcount |
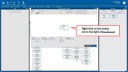 73. Right-Click Empty Cell |
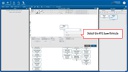 74. Select FTE SUm |
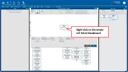 75. Right-Click Empty Cell |
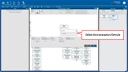 76. Select Contractors |
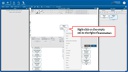 77. Right-Click Empty Cell |
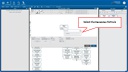 78. Select Vacancies |
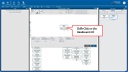 79. Shift+Click Headcount Cell |
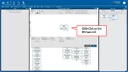 80. Shift+Click FTE Sum Cell |
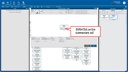 81. Shift+Click Contractors Cell |
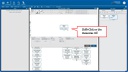 82. Shift+Click Vacancies Cell |
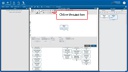 83. Click Label Icon |
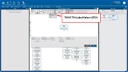 84. Select Label:Value |
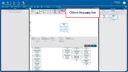 85. Click Justify |
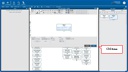 86. Click Save |
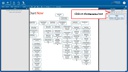 87. Click Rename Icon |
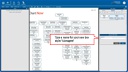 88. Name Box Style 'Managers' |
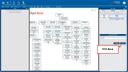 89. Click Save |
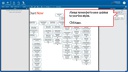 90. Click Save |
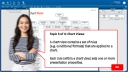 91. Chart Views |
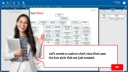 92. Custom Chart View |
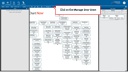 93. Click Manage Drop-Down |
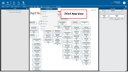 94. Select New View |
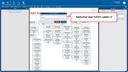 95. Name View 'Admin Lesson 4' |
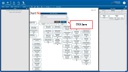 96. Click Save |
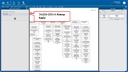 97. Double-Click Always Apply |
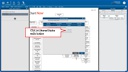 98. Click Shared Styles Radio Button |
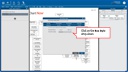 99. Click Box Styles Drop-Down |
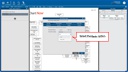 100. Select Basic |
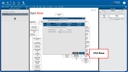 101. Click Save |
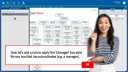 102. Add Rule For Managers |
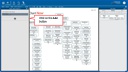 103. Click Add |
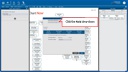 104. Click Field Drop-Down |
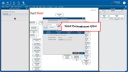 105. Select Headcount |
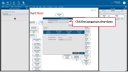 106. Click Comparison Drop-Down |
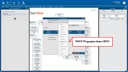 107. Select Greater Than |
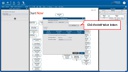 108. Click Add Value |
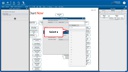 109. Select 1 |
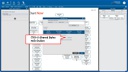 110. Click Shared Styles Radio Button |
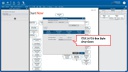 111. Click Box Style Drop-Down |
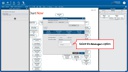 112. Select Managers |
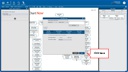 113. Click Save |
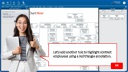 114. Add Contractors Rule |
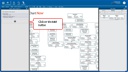 115. Click Add |
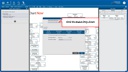 116. Click Field Drop-Down |
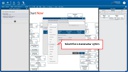 117. Select Is Contractor |
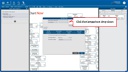 118. Click Comparison Drop-Down |
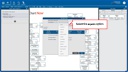 119. Select Equals |
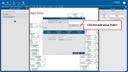 120. Click Add Value |
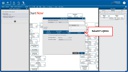 121. Select Y |
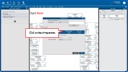 122. Click Box Properties |
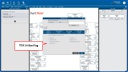 123. Click Box Flag |
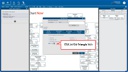 124. Click Triangle Icon |
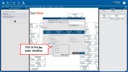 125. Click Set Color Checkbox |
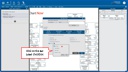 126. Click Set Label Checkbox |
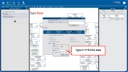 127. Type 'C' |
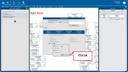 128. Click OK |
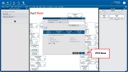 129. Click Save |
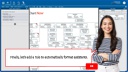 130. Add Assistants Rule |
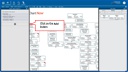 131. Click Add |
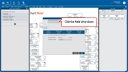 132. Click Field Drop-Down |
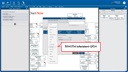 133. Select IsAssistant |
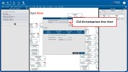 134. Click Comparison Drop-Down |
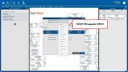 135. Select Equals |
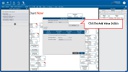 136. Click Add Value |
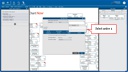 137. Select 1 |
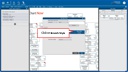 138. Click Branch Style |
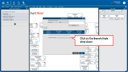 139. Click Branch Style Drop-Down |
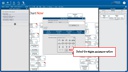 140. Select Right Assistant |
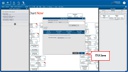 141. Click Save |
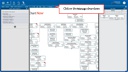 142. Click Manage Drop-Down |
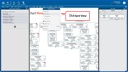 143. Click Save View |
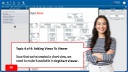 144. Adding Views To Viewer |
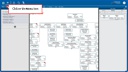 145. Click Menu |
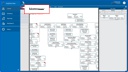 146. Select Viewer |
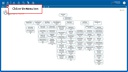 147. Click Menu |
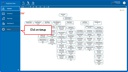 148. Click Setup |
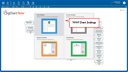 149. Select Chart Settings |
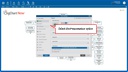 150. Click Presentation |
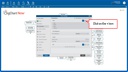 151. Click + Icon |
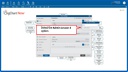 152. Select Admin Lesson 4 |
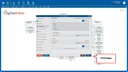 153. Click Save |
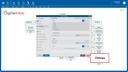 154. Click Exit |
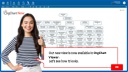 155. View in Viewer |
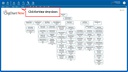 156. Click View Drop-Down |
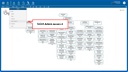 157. Select Admin Lesson 4 |
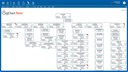 158. Result |
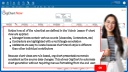 159. View Applied |
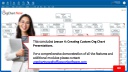 160. End Of Lesson |
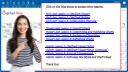 161. Additional Lessons |