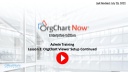
Admin Lesson 2: OrgChart Viewer Setup Continued
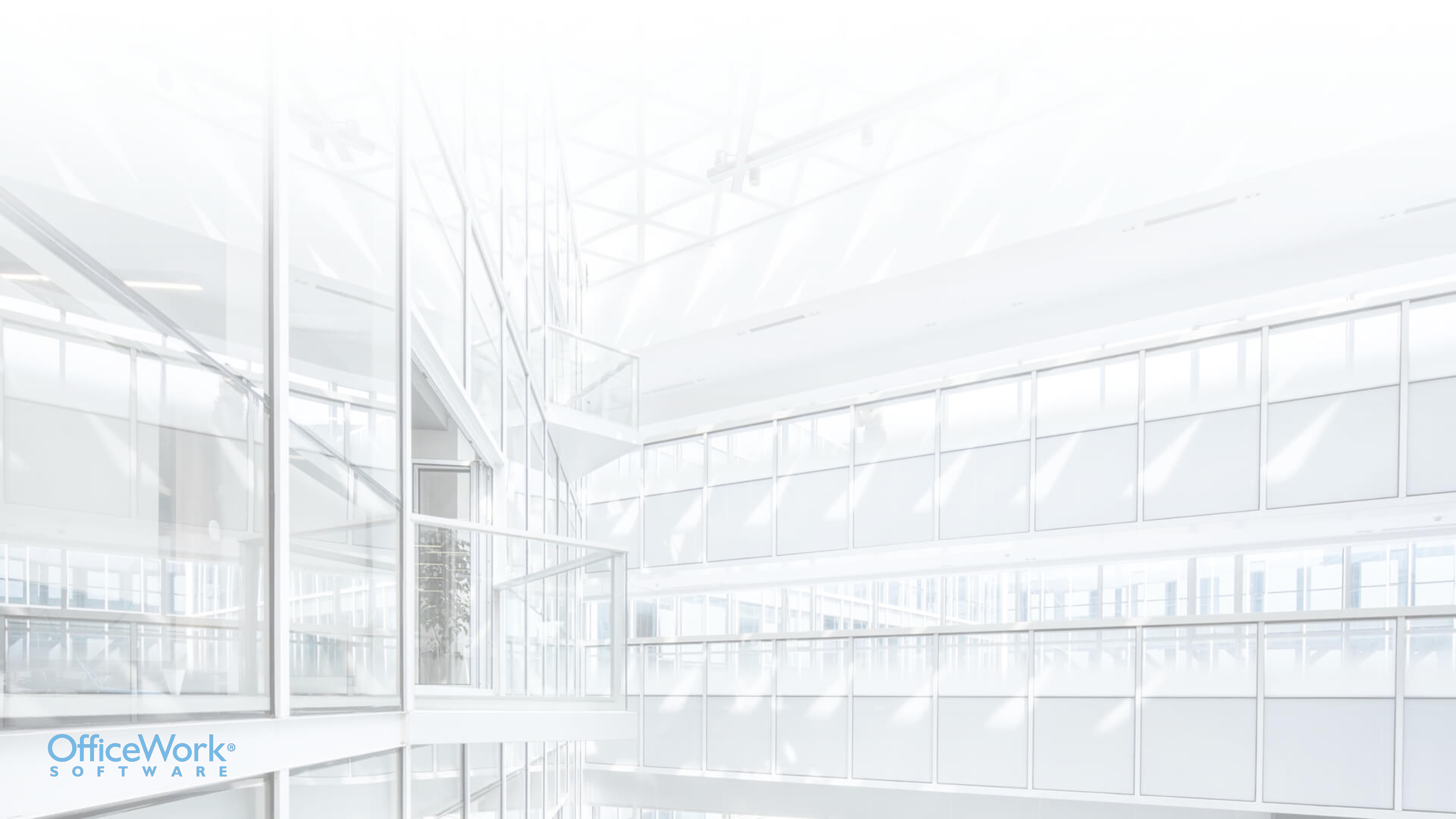
Last Revised: July 29, 2022
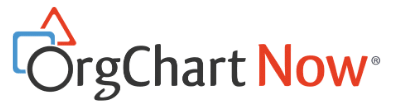
Enterprise Edition
Admin Training
Lesson 2: OrgChart Viewer Setup Continued
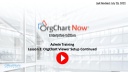 1. Admin Lesson 2: OrgChart Viewer Setup Continued |
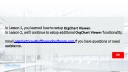 2. OrgChart Viewer Setup |
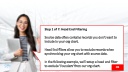 3. Head End Filtering |
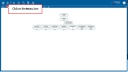 4. Click Menu |
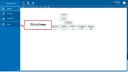 5. Click Setup |
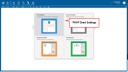 6. Select Chart Settings |
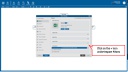 7. Click + Icon |
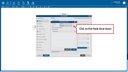 8. Click Field Drop-Down |
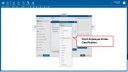 9. Select Employee Status Classification |
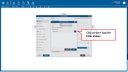 10. Click + Icon |
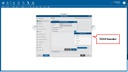 11. Select Founder |
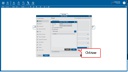 12. Click Save |
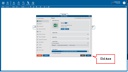 13. Click Save |
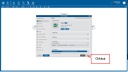 14. Click Exit |
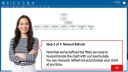 15. Manual Refresh |
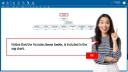 16. Notice Kevin Smith |
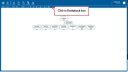 17. Click Refresh |
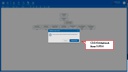 18. Click Refresh Now |
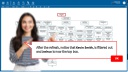 19. Notice Joshua Ryor |
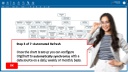 20. Automated Refresh |
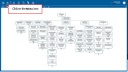 21. Click Menu |
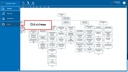 22. Click Setup |
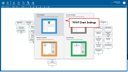 23. Select Chart Settings |
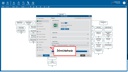 24. Select Refresh |
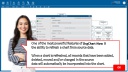 25. Refresh From Source Data |
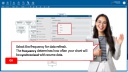 26. Refresh Frequency |
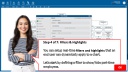 27. Filter & Highlights |
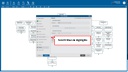 28. Select Filters & Highlights |
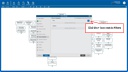 29. Click + Icon |
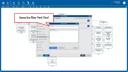 30. Name Filter ' Part-Time' |
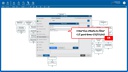 31. Enter Criteria |
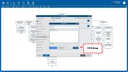 32. Click Save |
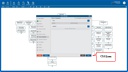 33. Click Save |
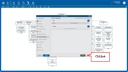 34. Click Exit |
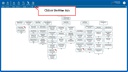 35. Click Filter |
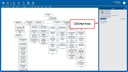 36. Click Part-Time |
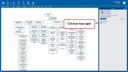 37. Click Part-Time Again |
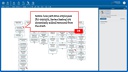 38. Notice Changes |
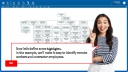 39. Highlights |
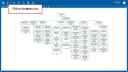 40. Click Menu |
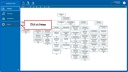 41. Click Setup |
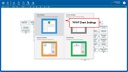 42. Select Chart Settings |
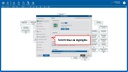 43. Select Filters & Highlights |
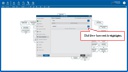 44. Click + Icon |
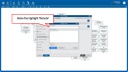 45. Name Highlight 'Remote' |
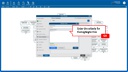 46. Enter Criteria |
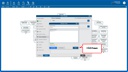 47. Click Save |
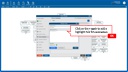 48. Contractors Rule |
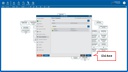 49. Click Save |
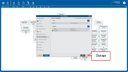 50. Click Exit |
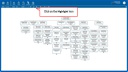 51. Click Highlight |
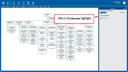 52. Click Remote |
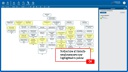 53. Notice Change |
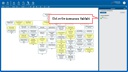 54. Click Contractors |
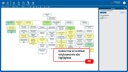 55. Notice Change |
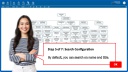 56. Search Configuration |
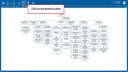 57. Click Search |
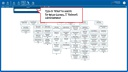 58. Type 'Brian' |
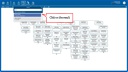 59. Click Result |
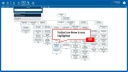 60. Brian Highlighted |
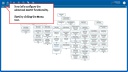 61. Click Menu |
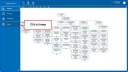 62. Click Setup |
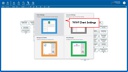 63. Select Chart Settings |
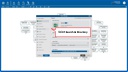 64. Select Search & Directory |
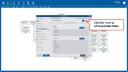 65. Click + Icon |
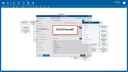 66. Select PersonID |
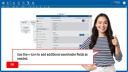 67. Additional Searchable Fields |
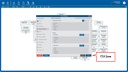 68. Click Save |
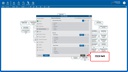 69. Click Exit |
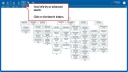 70. Click Search |
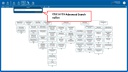 71. Click Advanced Search |
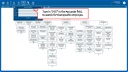 72. Type '1427' |
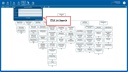 73. Click Search |
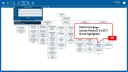 74. PersonID 1427 Highlighted |
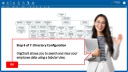 75. Directory Configuration |
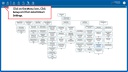 76. Navigate To Chart Settings |
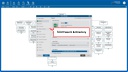 77. Select Search & Directory |
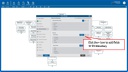 78. Click + Icon |
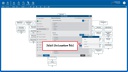 79. Select Location |
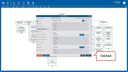 80. Click Save |
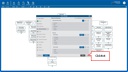 81. Click Exit |
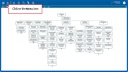 82. Click Menu |
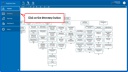 83. Click Directory |
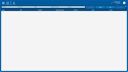 84. Result |
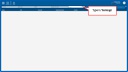 85. Type 'Saratoga' |
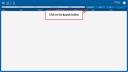 86. Click Search |
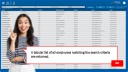 87. Tabular List Of Employees |
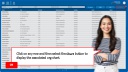 88. Display Associated Chart |
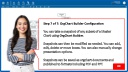 89. OrgChart Builder Configuration |
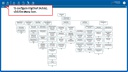 90. Click Menu |
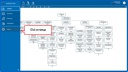 91. Click Setup |
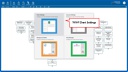 92. Select Chart Settings |
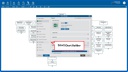 93. Select Chart Builder |
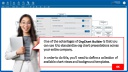 94. Standardize Org Chart Presentaions |
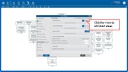 95. Click + Icon |
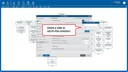 96. Select Basic |
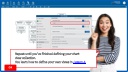 97. Define View Collection |
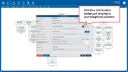 98. Click + Icon |
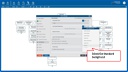 99. Select Standard |
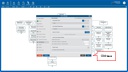 100. Click Save |
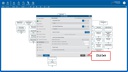 101. Click Exit |
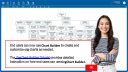 102. Create & Customize Charts As Needed |
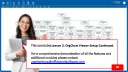 103. End Of Lesson |
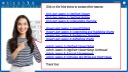 104. Additional Lessons |