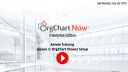
Admin Lesson 1: OrgChart Viewer Setup
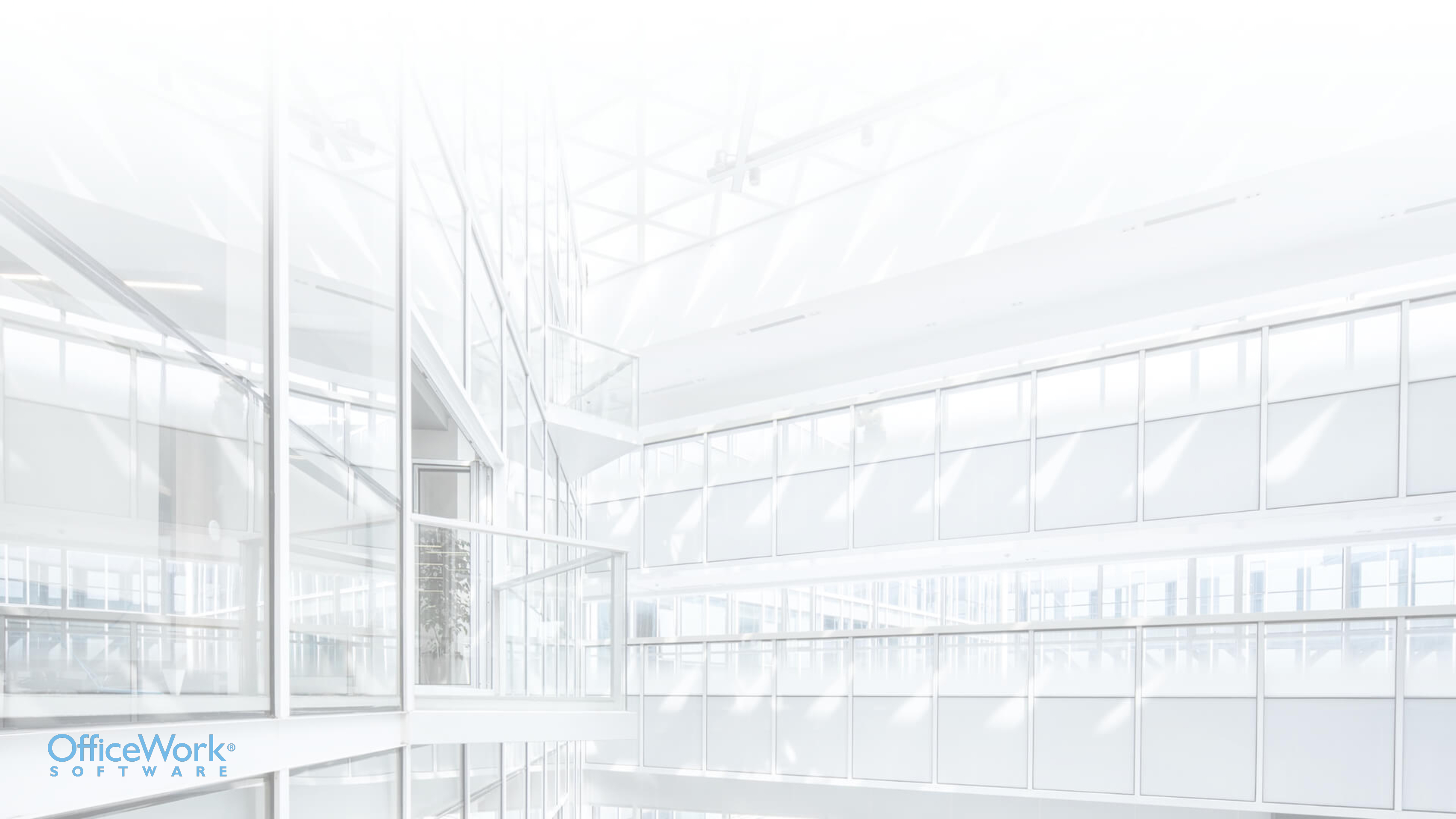
Enterprise Edition
Admin Training
Lesson 1: OrgChart Viewer Setup
Last Revised: July 29, 2022
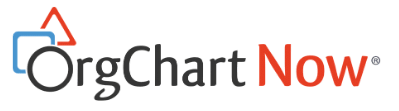
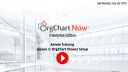 1. Admin Lesson 1: OrgChart Viewer Setup |
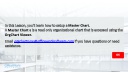 2. OrgChart Master Chart |
 3. Creating A New Master Chart |
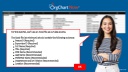 4. Data Source |
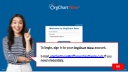 5. Sign In |
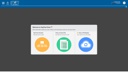 6. Welcome To OrgChart Now |
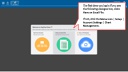 7. Click I Have an Excel File |
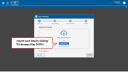 8. Click Browse Files |
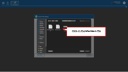 9. Click Members |
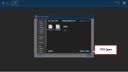 10. Click Open |
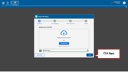 11. Click Next |
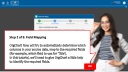 12. Field Mapping |
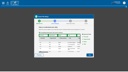 13. Result |
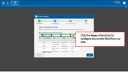 14. Click Name Drop-Down |
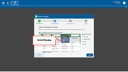 15. Select Name |
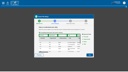 16. Result |
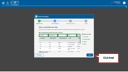 17. Click Next |
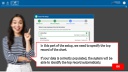 18. Specify Top Box |
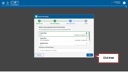 19. Click Next |
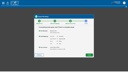 20. Result |
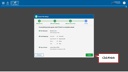 21. Click Finish |
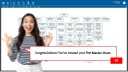 22. Master Chart Created |
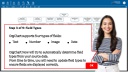 23. Field Types |
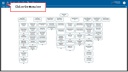 24. Click Menu |
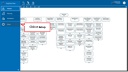 25. Click Setup |
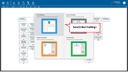 26. Select Chart Settings |
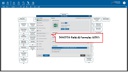 27. Select Fields & Formulas |
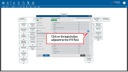 28. Click Edit |
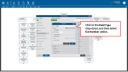 29. Click Field Type Drop-Down |
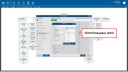 30. Select Number |
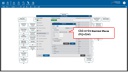 31. Click Decimal Places Drop-Down |
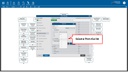 32. Select 2 |
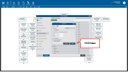 33. Click Save |
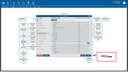 34. Click Save |
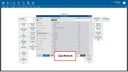 35. Click Refresh |
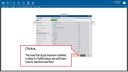 36. Click Exit |
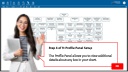 37. Profile Panel Setup |
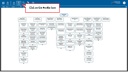 38. Click Profile |
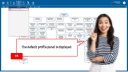 39. Default Profile Panel |
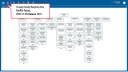 40. Click Menu |
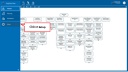 41. Click Setup |
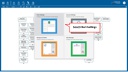 42. Select Chart Settings |
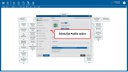 43. Select Profile |
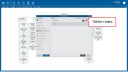 44. Click + Button |
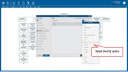 45. Select FTE |
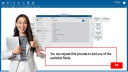 46. Add Any Available Fields |
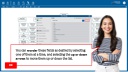 47. Reorder Fields |
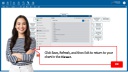 48. Save, Refresh And Exit |
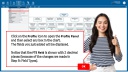 49. Profile Panel |
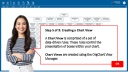 50. Creating A Chart View |
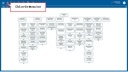 51. Click Menu |
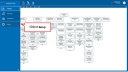 52. Click Setup |
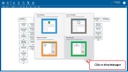 53. Click View Manager |
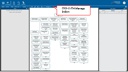 54. Click Manage Button |
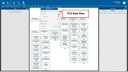 55. Click New View |
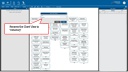 56. Rename View 'Directory' |
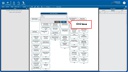 57. Click Save |
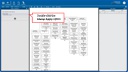 58. Double-Click Always Apply |
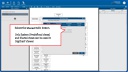 59. Click Shared Radio Button |
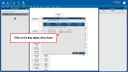 60. Click Box Styles Drop-Down |
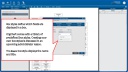 61. Select Basic |
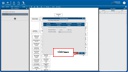 62. Click Save |
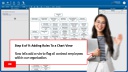 63. Adding Rules To A Chart View |
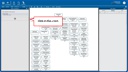 64. Click + Icon |
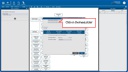 65. Click Field Picker |
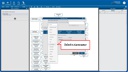 66. Select Is Contractor |
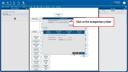 67. Click Comparison Picker |
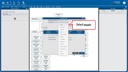 68. Select Equals |
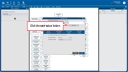 69. Click Add Value |
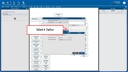 70. Select Y |
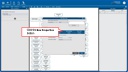 71. Click Box Properties |
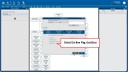 72. Select Box Flag |
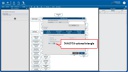 73. Select Colored Triangle |
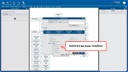 74. Select Set Color |
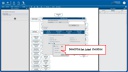 75. Select Set Label |
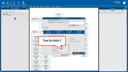 76. Type 'C' |
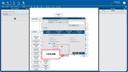 77. Click OK |
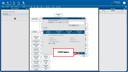 78. Click Save |
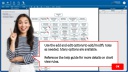 79. Add/Edit Rules |
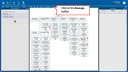 80. Click Manage |
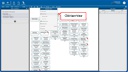 81. Click Save View |
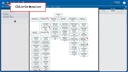 82. Click Menu |
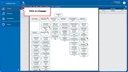 83. Click Viewer |
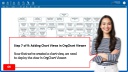 84. Adding Chart Views In OrgChart Viewer |
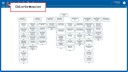 85. Click Menu |
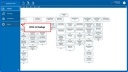 86. Click Setup |
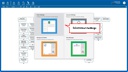 87. Select Chart Settings |
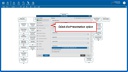 88. Select Presentation |
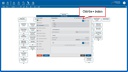 89. Click + Button |
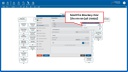 90. Select Directory |
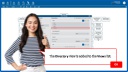 91. View Added |
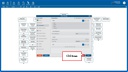 92. Click Save |
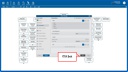 93. Click Exit |
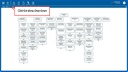 94. Click View Drop-Down |
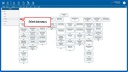 95. Select Directory |
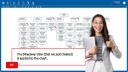 96. View Applied |
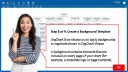 97. Create A Background Template |
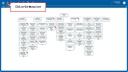 98. Click Menu |
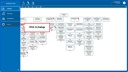 99. Click Setup |
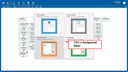 100. Click Background Editor |
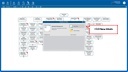 101. Click New Blank |
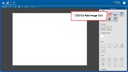 102. Click Add Image |
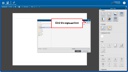 103. Click Upload |
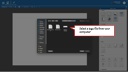 104. Select Logo File |
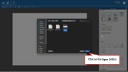 105. Click Open |
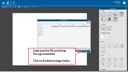 106. Click Select Image |
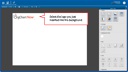 107. Select Logo |
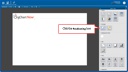 108. Click Positioning |
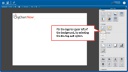 109. Pin Top Left |
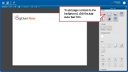 110. Click Add Auto Text |
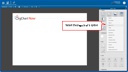 111. Select Page X Of Y |
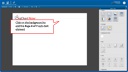 112. Click Background |
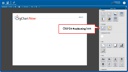 113. Click Positioning |
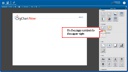 114. Pin Upper Right |
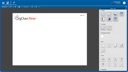 115. Result |
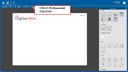 116. Click Document Drop-Down |
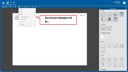 117. Select Save Background As... |
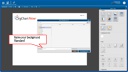 118. Name Background 'Standard' |
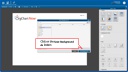 119. Click Save Background As |
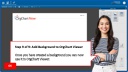 120. Add Background to OrgChart Viewer |
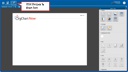 121. Click Link To Chart |
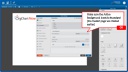 122. Set Standard |
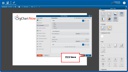 123. Click Save |
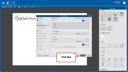 124. Click Exit |
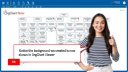 125. Background On Chart |
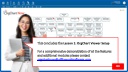 126. End Of Lesson |
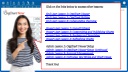 127. Additional Lessons |